Terminplaner: Termine verwalten
Organizer: manage time slots
Ziele:
Diese Anleitung beschreibt wie Sie eine Übersicht über alle Termine und angemeldeten Studierenden erhalten können. Sie erfahren wie Sie Termine bewerten und bearbeiten sowie eine Terminliste drucken können.
Schwierigkeit: einfach
Gültig ab Moodle Version 4.3
Goals:
This guide describes how to get an overview of all appointments and registered students. You will learn how to evaluate and edit appointments and print an appointment list.
Difficulty: easy
Valid from Moodle version 4.3
Slot Übersicht und Filtermöglichkeiten
Eine Übersicht über ausgewählte Zeitslots erhalten Sie unter der Registerkarte „Termine”. Auch die häufigsten Terminverwaltungstätigkeiten, wie das Anlegen neuer Termine oder das Bearbeiten, Drucken oder Entfernen ausgewählter Termine, erledigen Sie hier.
Wählen Sie hierfür im ersten Schritt den Termin aus. Zweitens, wählen Sie mit dem Dropdown-Element „Ausgewählte Termine“ die Aktion aus, z.B. die Option „bewerten“. Klicken Sie danach auf „Start“ um den Vorgang zu beginnen.
Hinweis: Ihnen stehen unterhalb der Aufschrift „Slot Übersicht“ mehrere Filtermöglichkeiten zur Verfügung:
- Filter für die Anzeige der eigenen Slots
- Filter für die Anzeige freier oder gebuchter Slots
- Vergangene Slots können ausgeblendet oder grau hinterlegt dargestellt werden
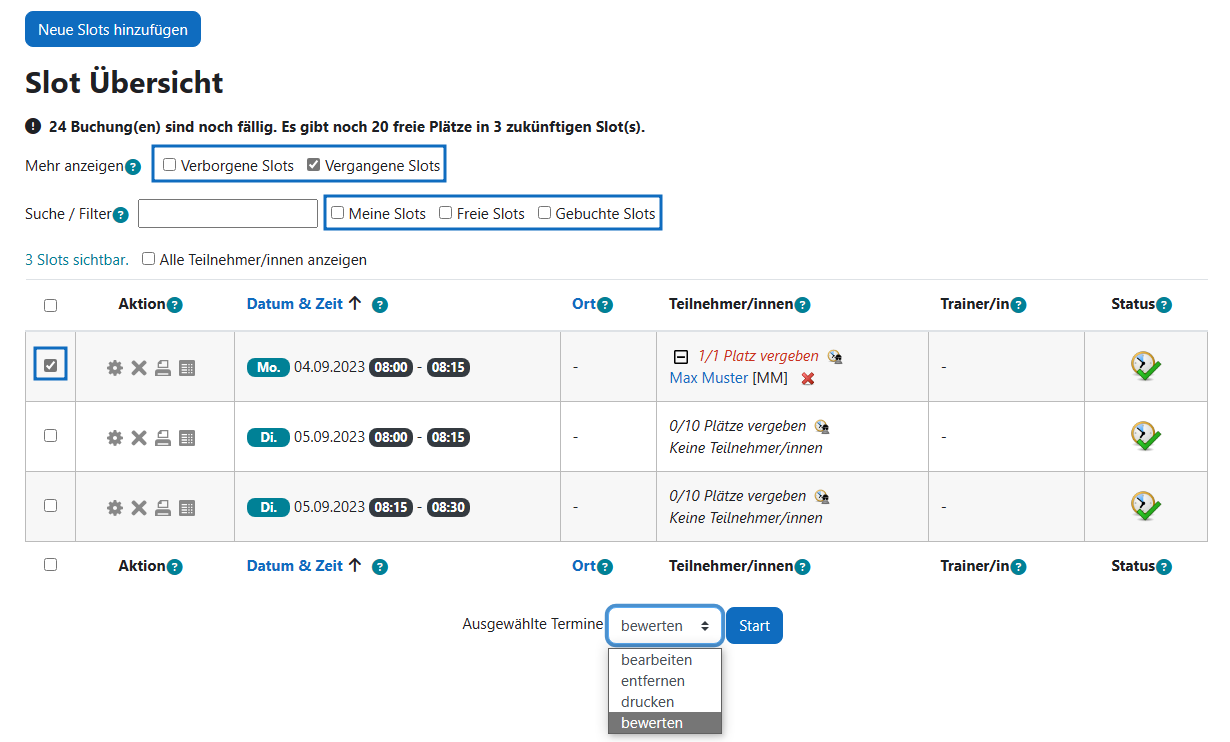
Slot overview and filter options
To get an overview of your time slots choose the “Appointments” tab. Here, you manage your slots e.g., add new slots, edit, delete or print selected slots as well as grade slots.
To edit a slot, there are three steps to follow. First, choose one or more time slots by marking the checkboxes. Second, select from the pull-down list “edit” and third click on “Start” to start the editing process.
Note: Several filter options are available to you below the "Slot overview" label:
- Filter for displaying your own slots
- Filter for the display of free or booked slots
- Past slots can be hidden or greyed out.
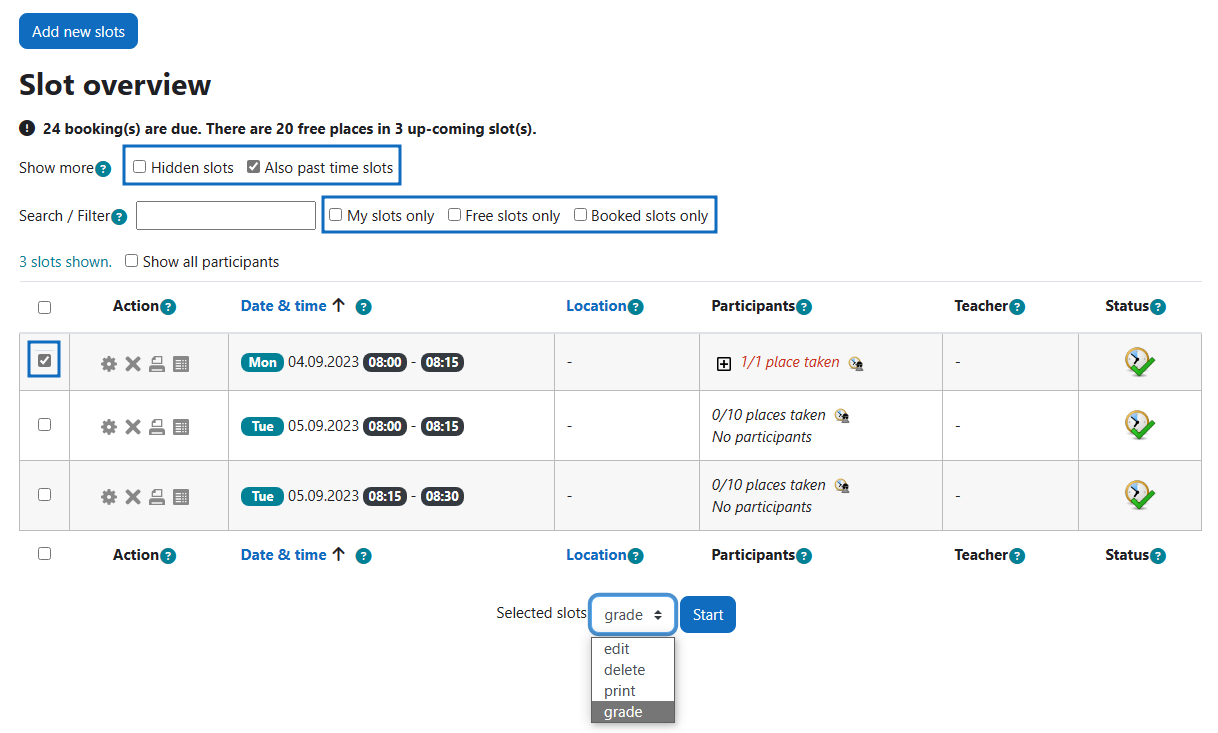
Termine bewerten
Wenn Sie einen oder mehrere Termin bewerten wollen, markieren Sie diese mit den Checkboxen und wählen im Drop-down-Menü „Bewerten“ aus. In der daraufhin erscheinenden Maske können Sie die ausgewählten Termine bewerten. Der Bewertung kann zusätzlich ein Vermerk zur Anwesenheit sowie ein Feedback beigefügt werden. Nach Ihrer Eingabe vergessen Sie nicht auf „Speichern“ zu klicken.
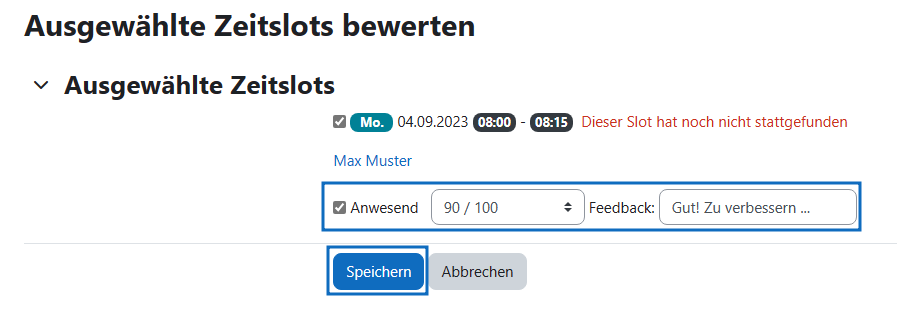
Grade slots
If you want to grad one or more slots check the desired checkboxes and choosel "grad" from the drop-down menu. In the following window you can mark the checkbox “Attended”, choose a grade and type in a feedback for the participant. At the end do not forget to click on “Evaluate”.
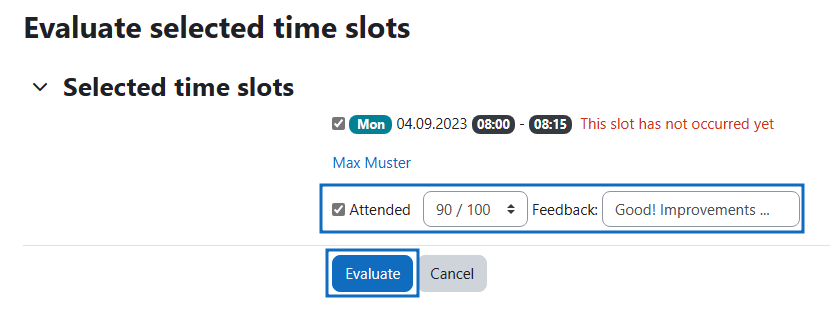
Termine drucken
Markieren Sie zunächst Ihre gewünschten Termine. Wählen Sie aus dem Drop-down-Menü „drucken“ aus.
Sie können auch einzelne Terminslots drucken indem Sie das Drucksymbol auswählen. Sehen Sie sich dazu auch die Anleitung „Terminplaner: Anlegen und erweiterte Funktionen“ an.
Hinweis: Zuvor editierte Einträge scheinen bis zur nächsten Aktualisierung grün auf.
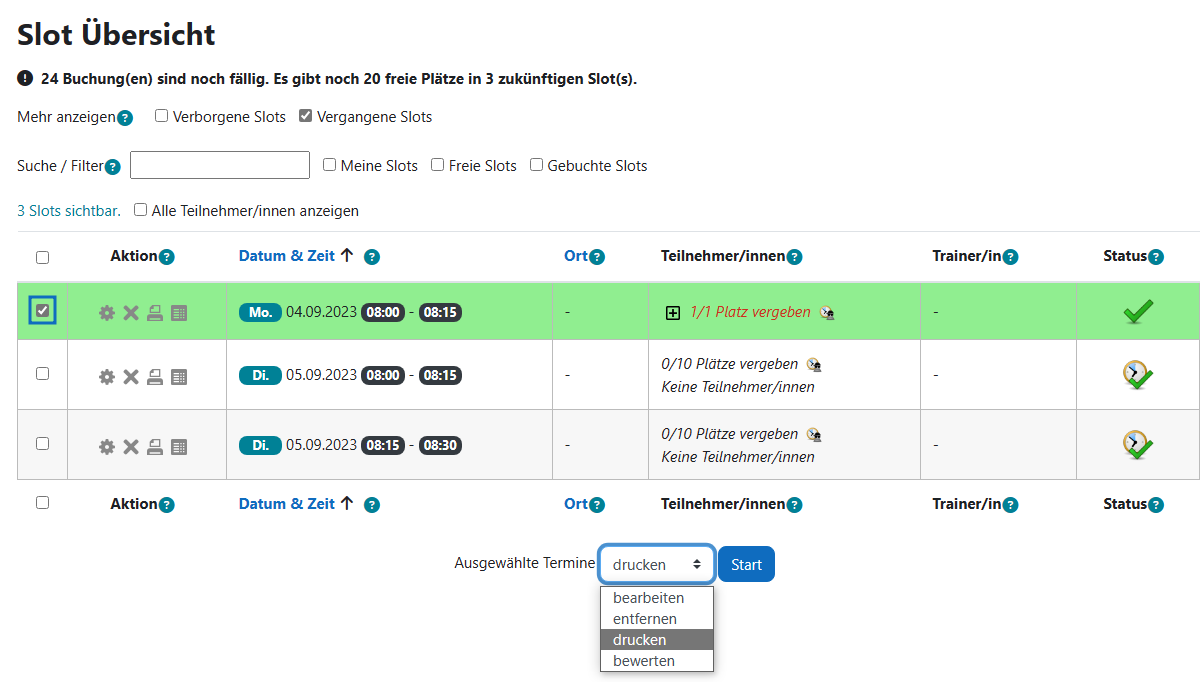
Print slots
First, select your desired slots. Select "print" from the drop-down menu.
You can print single slots by clickling on the printer symbol and choosing "print" from the drop-down menu. See also the guide "Organizer: create and advanced options" on further details.
Note: Previously edited entries appear in green until the next update.
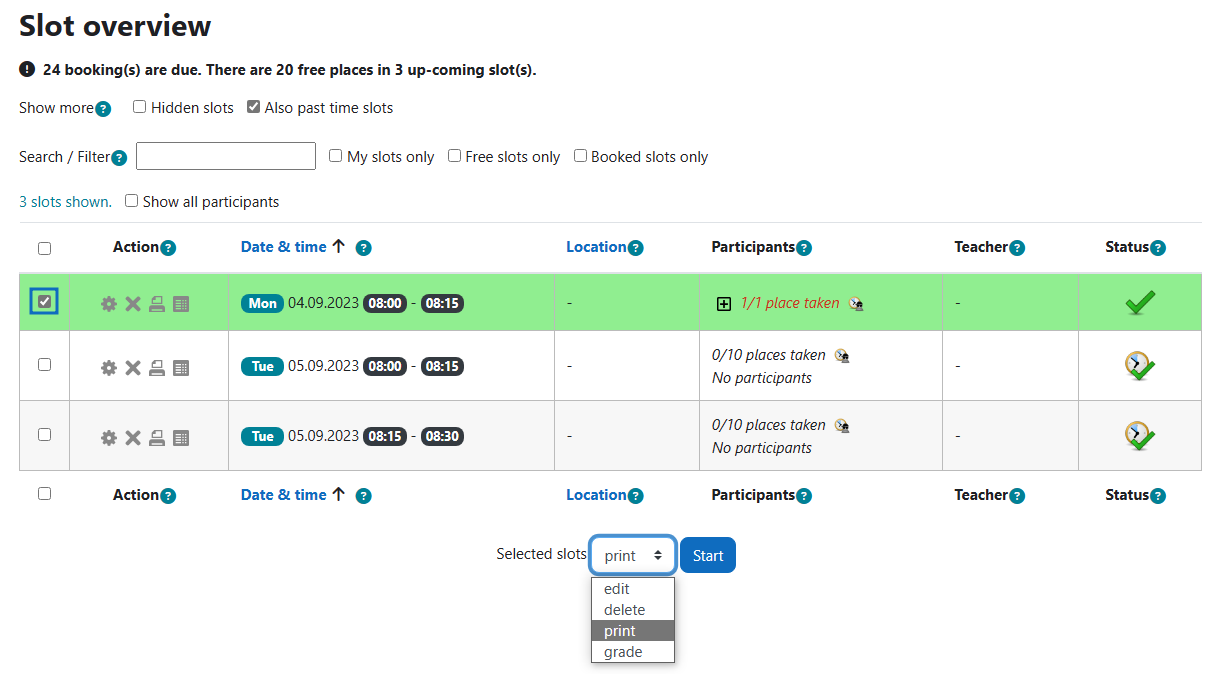
Druckansicht
Nun gelangen Sie zur Druckansicht. In den Exporteinstellungen können Sie unter folgenden Formaten wählen: PDF, XLSX, XLS, ODS, CSV (tab), CSV (;).
Zusammengeklappte Spalten werden nicht exportiert. Somit können individuelle Listen erstellt werden.
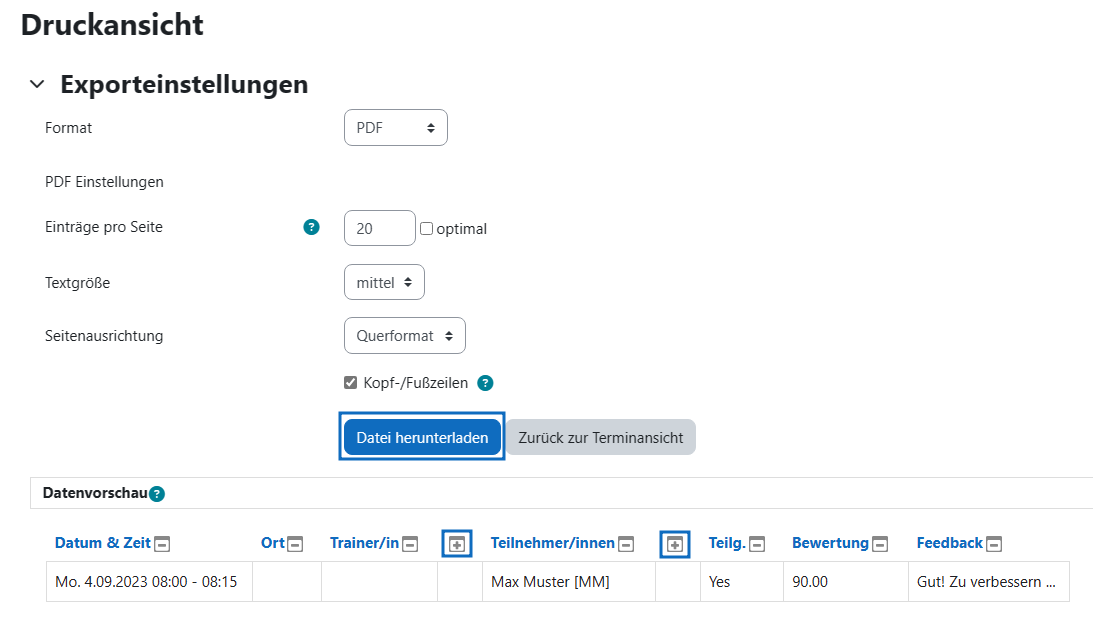
Print preview
Now, you will be taken to the print preview. In the export settings you can choose among the following formats: PDF,XLSX, XLS, ODS, CSV (tab), CSV (;).
Hidden columns will not be exported. Therefore individual lists are possible.
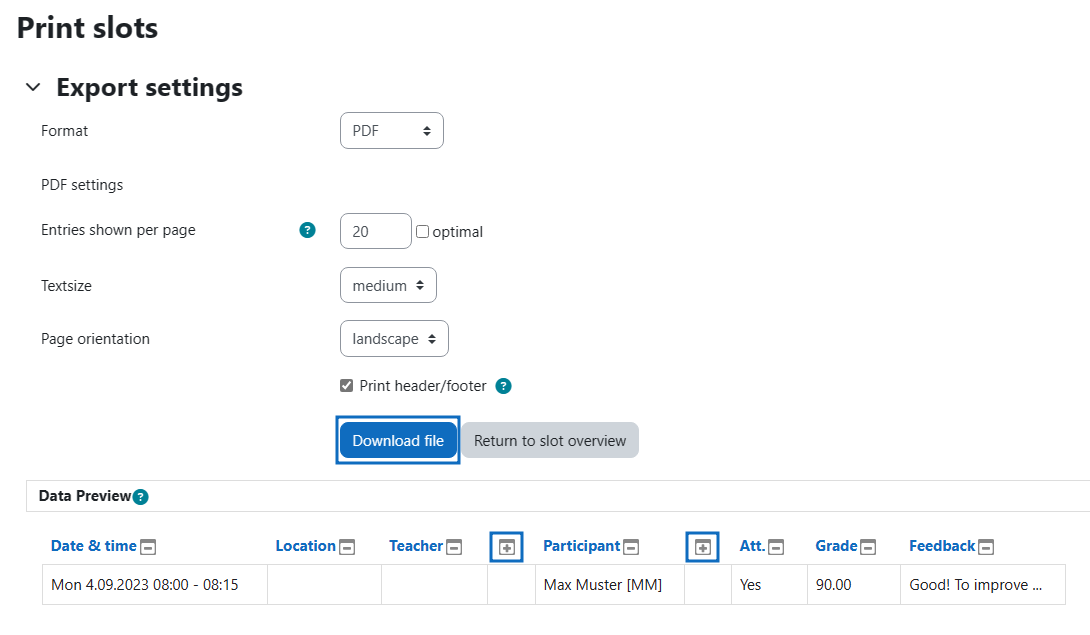
Weitere Informationen
Bei Fragen zur Barrierefreiheit wenden Sie sich bitte an die entsprechende Supporteinrichtung Ihrer Hochschule.
Dieses Werk steht unter einer Creative Commons Attribution-ShareAlike 4.0 Lizenz: https://creativecommons.org/licenses/by-sa/4.0/
Further information
If you have any questions regarding accessibility, please contact the relevant support facility at your university.
This work is licensed under a Creative Commons Attribution-ShareAlike 4.0 License: https://creativecommons.org/licenses/by-sa/4.0/