Forum verwenden
Use forum
Ziele:
Diese Anleitung zeigt, wie eigene Foren angelegt und genutzt werden können und beschreibt den speziellen Forumtypen „Ankündigungsforum”.
Schwierigkeit: fortgeschritten
Gültig ab Moodle Version 4.2
Goals:
This guide shows how to create and use custom forums and describes the special forum type "Announcement forum".
Difficulty: intermediate
Valid from Moodle version 4.2
13 Schritte:
13 Steps:
1. Eigene Foren anlegen und nutzen
1. Create and use forums
1.1. Aktivität „Forum” anlegen
Erstellen Sie die Aktivität „Forum“ wie in der Anleitung „Aktivität oder Material anlegen“ beschrieben.
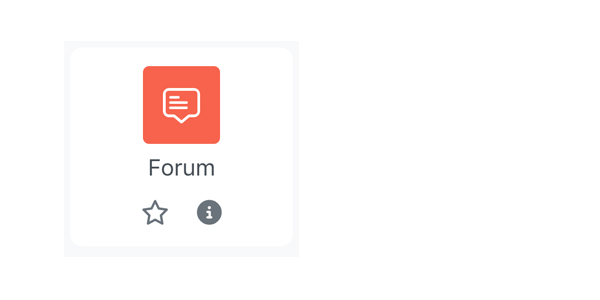
1.1. Create the activity “Forum”
Create the activity "Forum" as described in the guide "Create an activity or resource".
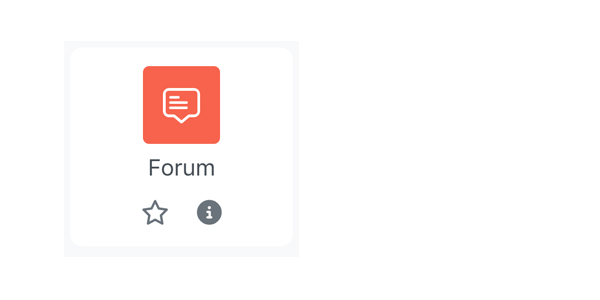
1.2. Titel und Beschreibung des Forums eintragen
Vergeben Sie in den Einstellungen im Abschnitt „Allgemeines” im Feld "Forumsnamen" einen aussagekräftigen Namen, der auf seine Funktion schließen lässt. Fügen Sie in das Feld „Beschreibung” die spezifischen Regeln ein, die für dieses Forum gelten. Nach Durchsicht der Beschreibung sollte den Studierenden klar sein, wer in das Forum schreiben soll oder darf, zu welchem Zweck, mit welchem Inhalt, mit welchen Konsequenzen für die Gesamtnote, mit oder ohne Moderation etc.
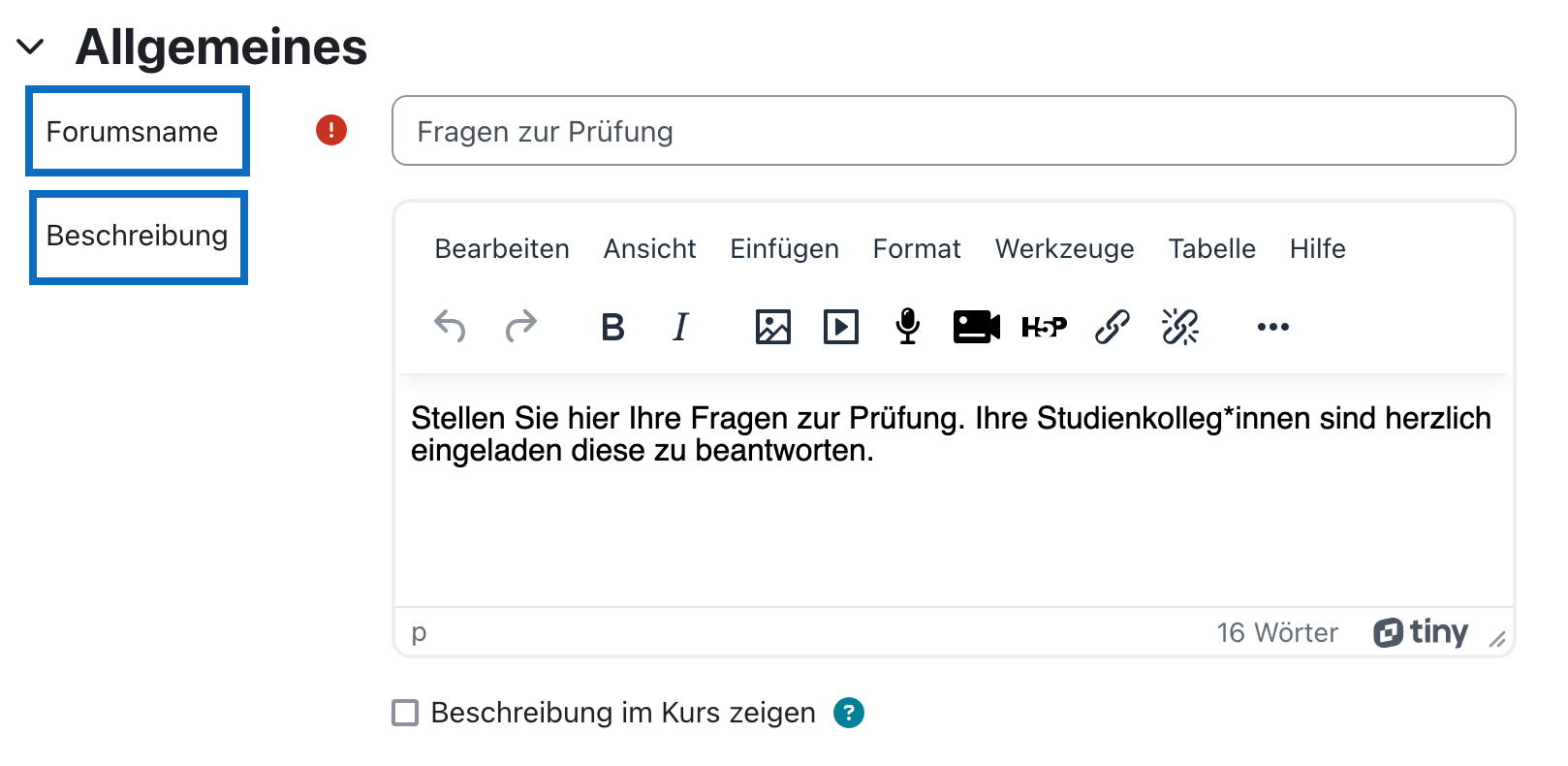
1.2. Add a name and a description
In the "General" section of the settings, assign a meaningful name in the field "Forum name" that indicates its function. In the field "Description", add the specific rules that apply to this forum. After reviewing the description, it should be clear to students who should or may post to the forum, for what purpose, with what content, with what consequences for the overall grade, with or without moderation, etc.
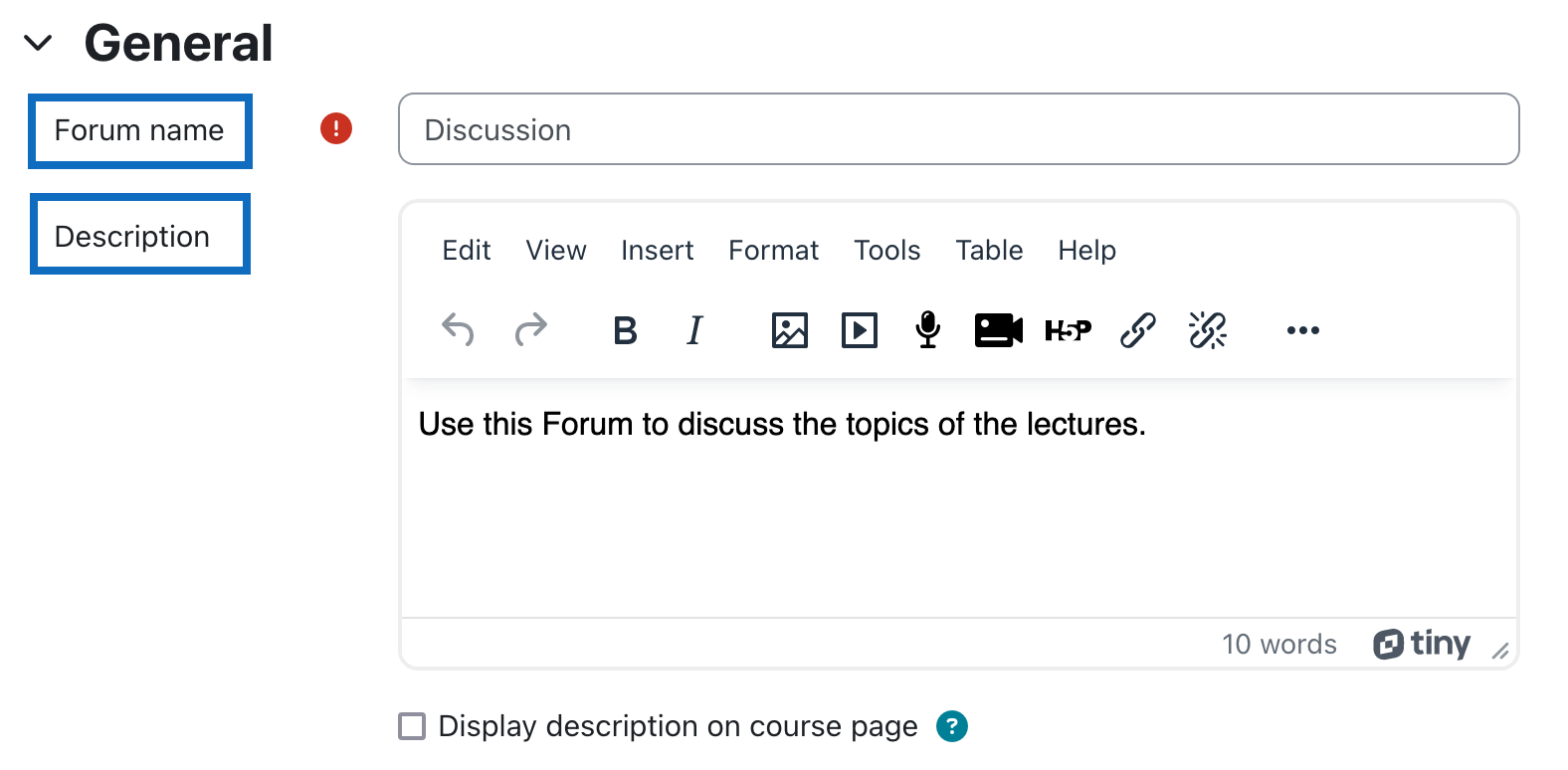
1.3. Forumstyp auswählen
In der Voreinstellung „Standardforum” können Studierende und Lehrende eigene Themen starten und auf bereits vorhandene Beiträge antworten.
Tipp: Es gibt unterschiedlich gestaltete Foren. Sie können sich über die einzelnen Forentypen durch Klick auf die Direkthilfe- Schaltfläche „?” informieren.

1.3. Choose forum type
In the default setting "Standard forum", students and teachers can start their own topics and reply to existing posts.
Tip: There are differently designed forums. You can learn about each type of forum by clicking the direct help button "?".

1.4. Abonnement definieren
Die Weiterleitung der Forenbeiträge als E-Mail (bzw. Moodle-Mitteilung, sofern diese an Ihrer Uni aktiviert sind) erfolgt mit freier An- und Abmeldung („Optional"), mit der Möglichkeit zur freien Abmeldung („Automatisch") oder ohne eine Möglichkeit zur Abmeldung („Verbindlich"). Das Forum kann auch nur von Trianer*innen genutzt werden, indem es nicht von Kursteilnehmer*innen abonniert werden kann („Deaktiviert").
Je nach Servereinstellung erfolgt die Benachrichtigung einmal am Tag oder periodisch in vorgegebenen Zeitabständen. Sobald Sie die Einstellungen zum Abonnemont definiert haben, klicken Sie bitte am unteren Seitenende auf die Schaltfläche „Speichern und anzeigen”.
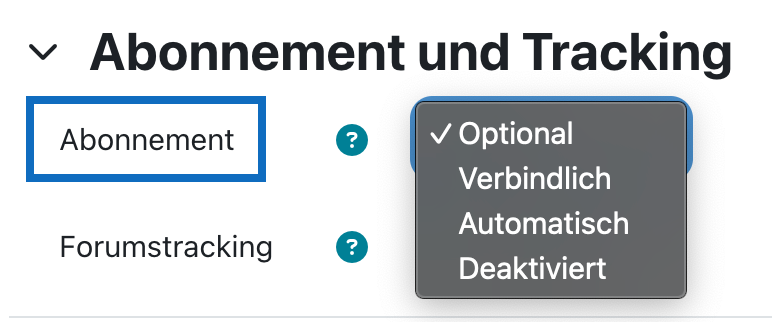
1.4. Define subscription mode
Forwarding messages of the forum as e-mail (or Moodle message, if enabled at your university) is possible with optional subscription and unsubscription ("optional subscription"), with initial subscription but the possibility to unsubscribe ("Auto subscription") or without any possibility to unsubscribe ("Forced subscription"). The forum can also be used only by trainers, by not allowing course participants to subscribe to it ("Subscription disabled").
Depending on the server settings, messages are delivered once a day or periodically at predefined intervals. Once you have defined the subscription account settings, click the "Save and view" button at the bottom of the page.
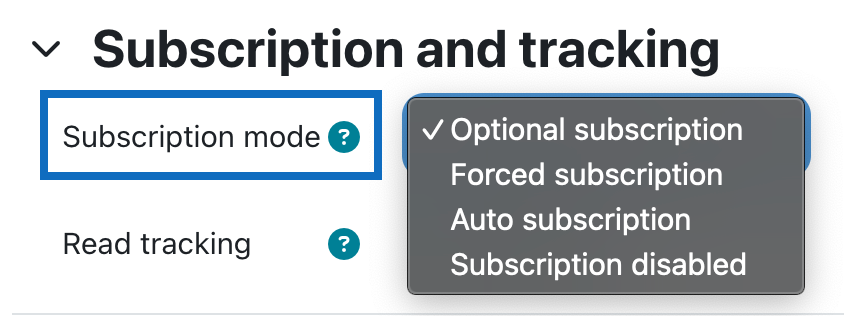
1.5. Neues Thema anlegen
Sie befinden sich nun in der Überblicksseite des Forums. Hier finden Sie später je nach gewählter Art des Forums die Einträge und Kommentare Ihrer Kursteilnehmer*innen. Um ein neues Thema zu beginnen, klicken Sie bitte auf die Schaltfläche „Neues Thema hinzufügen”. Es öffnet sich nun der Texteditor.
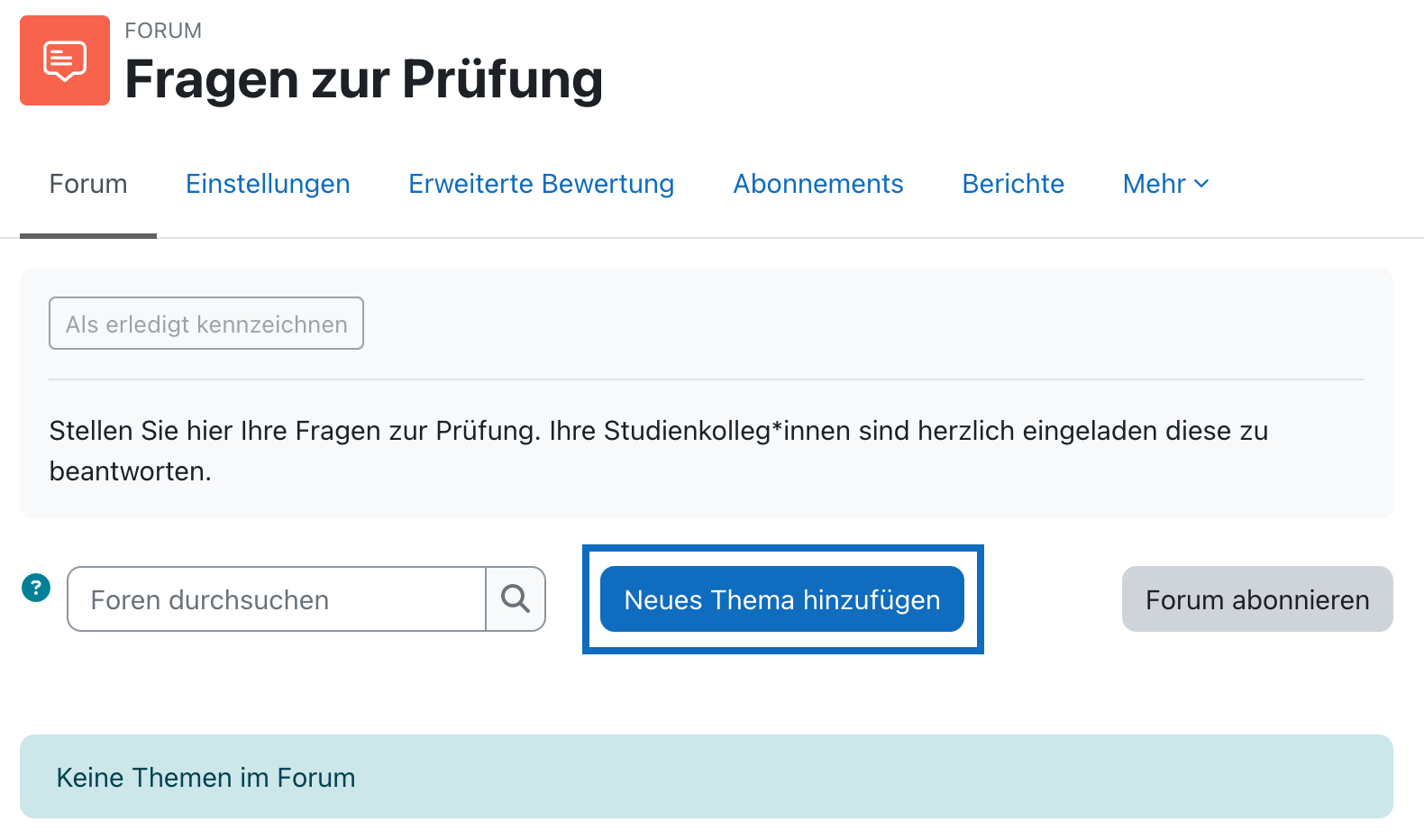
1.5. Add discussion topic
You are now in the overview page of the forum. Later you will find the entries and comments of your course participants here, depending on the type of forum you have selected. To start a new topic please click the button "Add new topic". The text editor will now open.
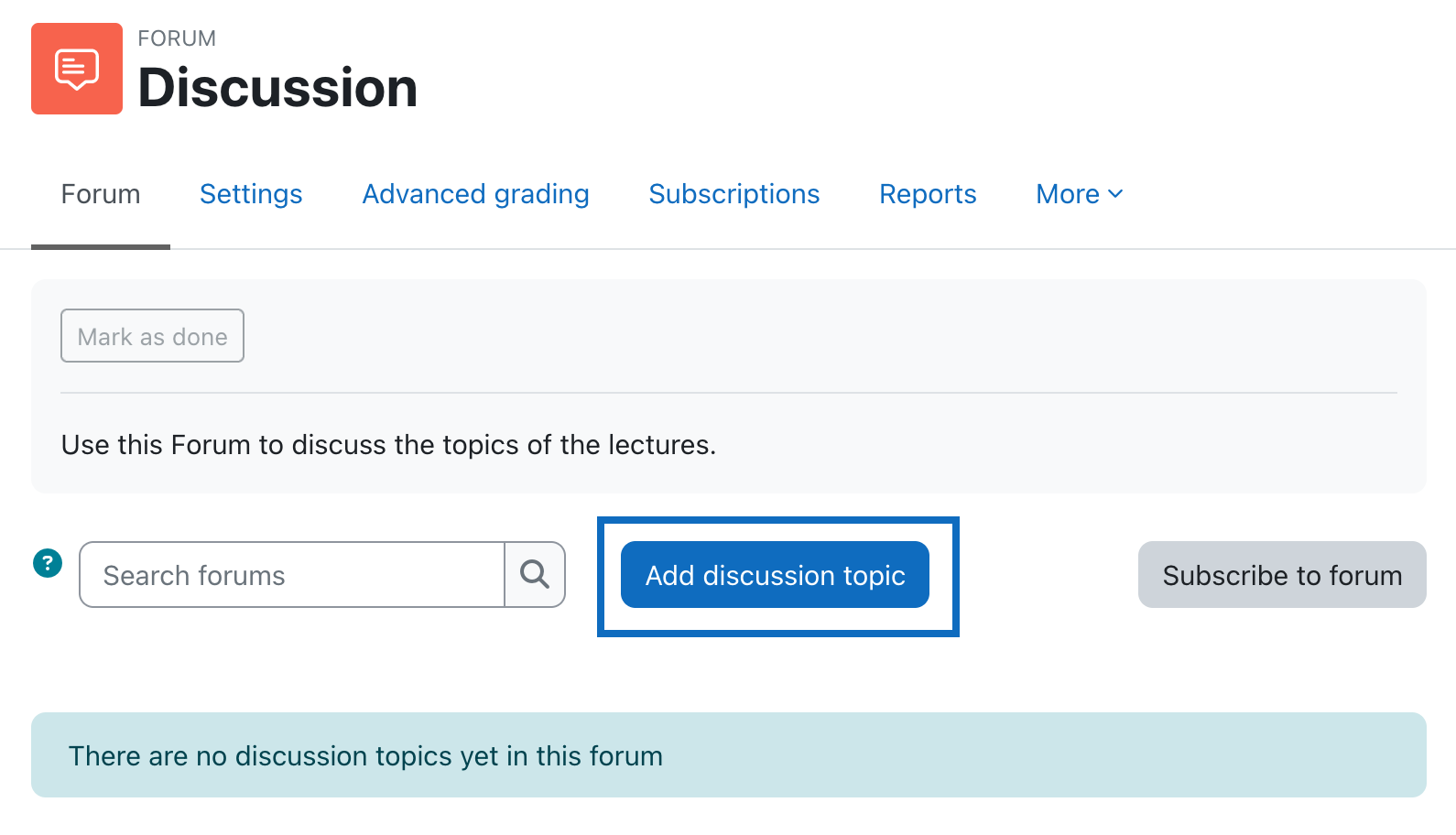
1.6. Nachricht verfassen
Geben Sie einen Betreff an und verfassen Sie Ihren Text. Durch Klick auf die Schaltfläche „Erweitert” werden zusätzliche Optionen verfügbar.
Hinweis: Bei textbasierter Kommunikation gehen nonverbale Signale verloren! Einige grundlegende Regeln für das Verfassen von Beiträgen helfen Ihnen dabei, Missverständnisse zu vermeiden:
- Schreiben Sie in einem sachlichen bis freundlichen Stil und achten Sie auf konstruktive Formulierungen. Kritik und negative Bemerkungen wirken harscher, als im Alltag.
- Verzichten Sie auf negative Formulierungen! Wörter, wie kein, nicht, etc. werden gerne überlesen.
- Achten Sie bitte auf Satzstruktur und -länge. Komplizierte Schachtelsätze sind schwer verständlich.
- Gehen Sie mit humorvollen oder ironischen Bemerkungen sparsam um und kennzeichnen Sie diese stets durch Emoticons. Selbst dann besteht die Gefahr, dass sie jemand aufgrund des Wegfalls nonverbaler Signale falsch versteht.
- Sie können gerne den Text durch Emoticons auflockern oder vereinzelte Aussagen durch eine abweichende Textformatierung betonen. Verzichten Sie dabei auf die durchgängige Verwendung von Großbuchstaben, das gilt als Schreien.
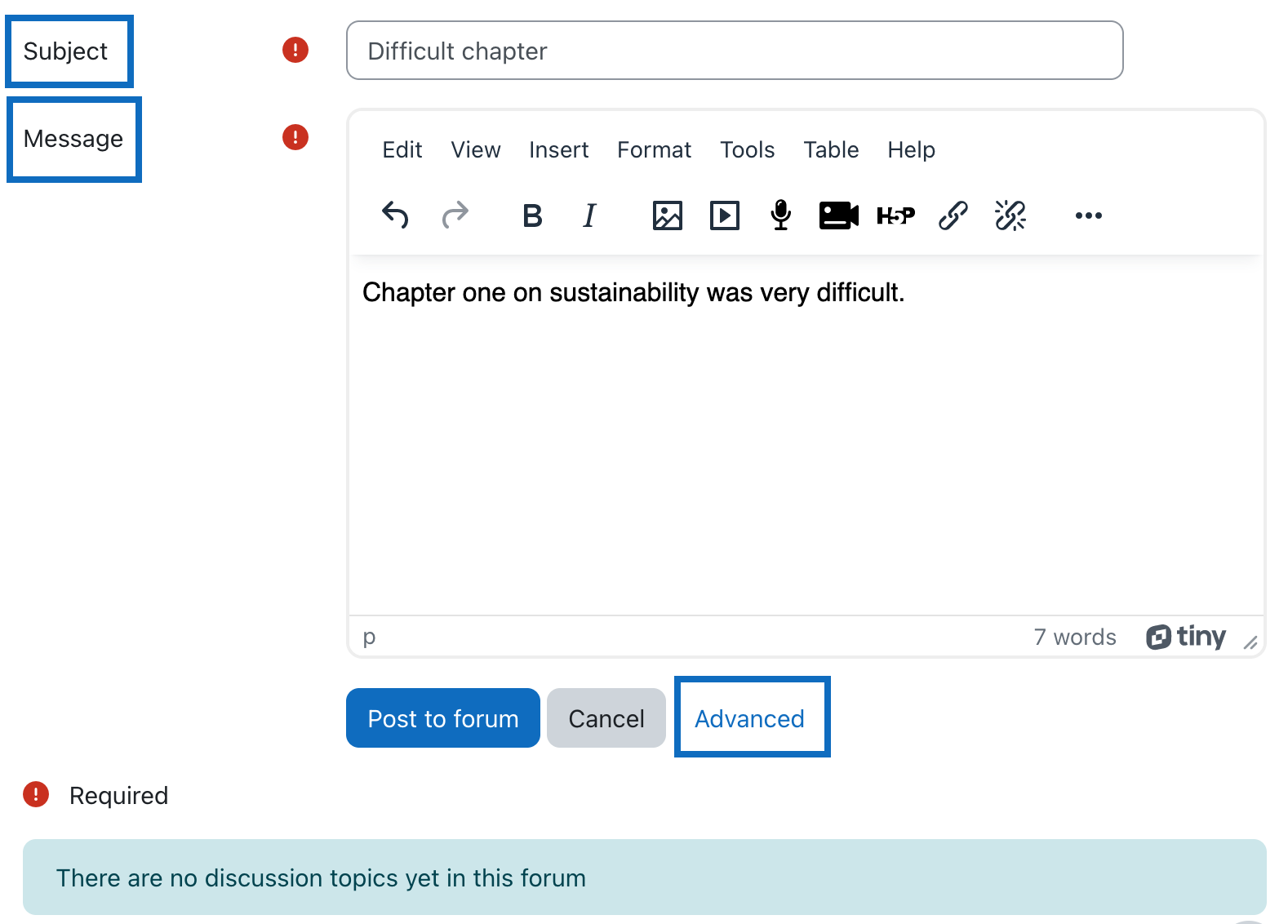
1.6. Write message
Enter a subject and write your text. By clicking the button "Advanced", additional options will be available.
Note: Non-verbal signals are lost in text-based communication! Some basic rules for writing posts will help you avoid misunderstandings:
- Write in a factual to friendly style and pay attention to constructive formulations. Criticism and negative remarks come across more harshly than in everyday life.
- Avoid using negative phrases! Words such as no, not, etc. are gladly overlooked.
- Please pay attention to sentence structure and length. Complicated box sentences are difficult to understand.
- Use humorous or ironic remarks with care and always mark them with emoticons. Even then, there is a risk that someone will misunderstand them due to the omission of nonverbal signals.
- Feel free to use emoticons to lighten up the text or to emphasize isolated statements by formatting the text differently. Refrain from using capital letters throughout, as this is considered shouting.
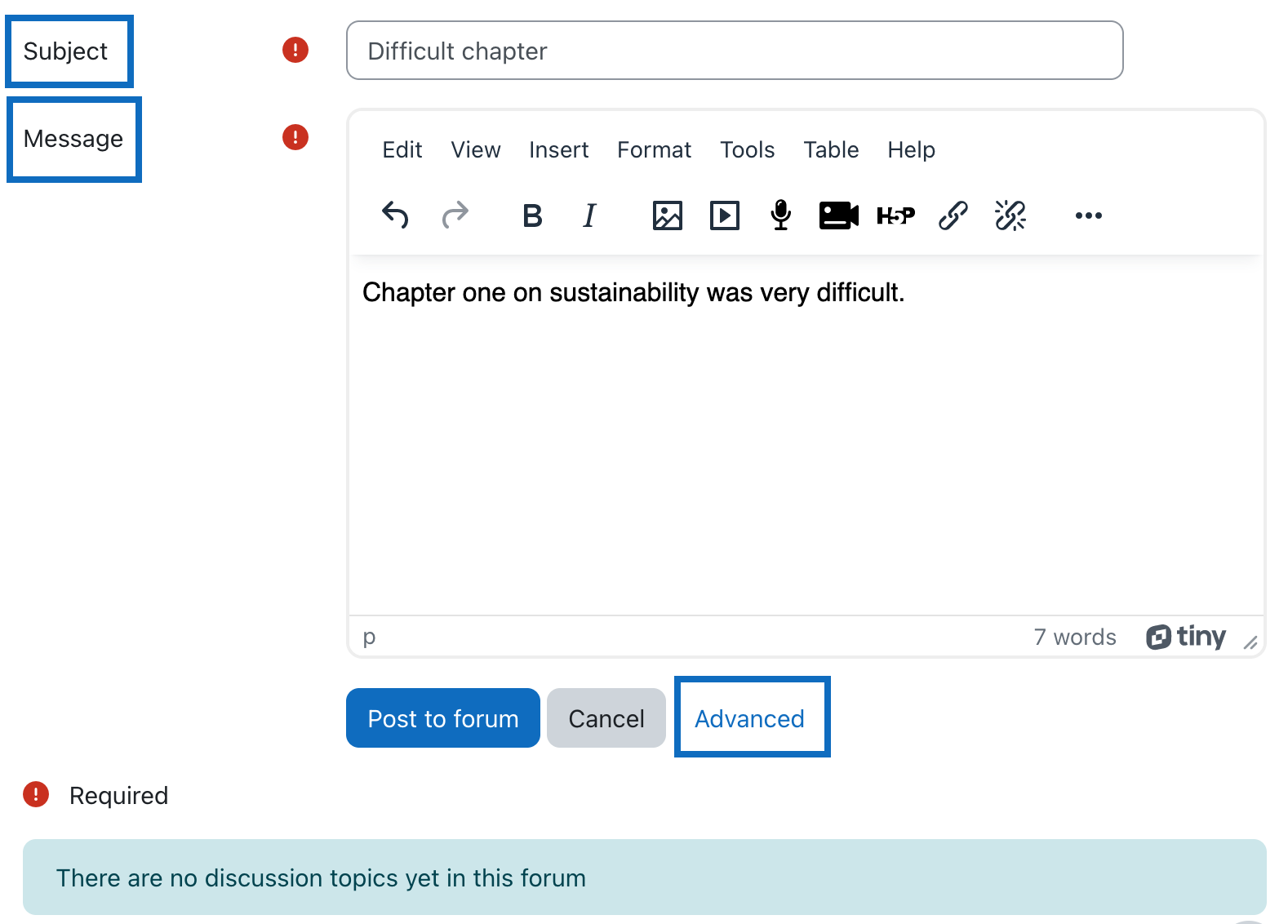
1.7. Erweiterte Optionen einstellen
Weitere Optionen für das neue Thema können Sie durch „Erweitert” öffnen. Hier können Sie einen Anhang hinzufügen, wichtige Beiträge an den Anfang der Beiträge heften („Angepinnt”) oder aktivieren, dass die Nachricht sofort als
E-Mail versendet werden soll. Beachten Sie, dass der Sofortversand von Nachrichten sich nur auf jene Nutzer*innen auswirkt, die in ihren Profileinstellungen unter „Foren einstellen” die Option „Einzelversand” ausgewählt haben.
Sobald Sie Ihren Nachricht verfasst haben und alle Einstellungen dazu getroffen haben, bestätigen Sie Ihren Eintrag durch „Beitrag absenden”.
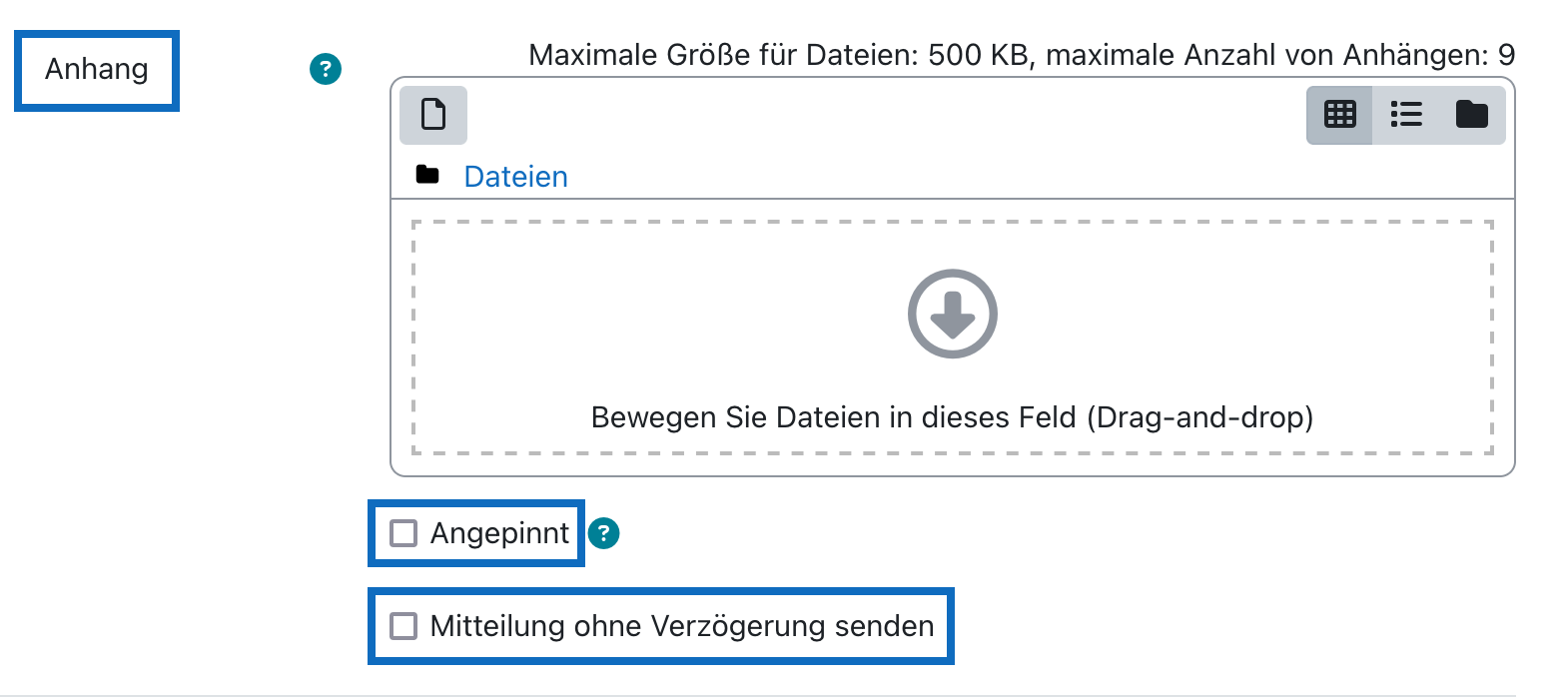
1.7. Use advanced functions
You can open more options for the new topic through "Advanced". Here you can add an attachment, pin important posts to the top of the posts ("pinned") or activate that the message should be sent immediately as an e-mail. Note that sending messages immediately only affects those users who have selected the option "No digest (single email per forum post)" in their profile settings in " Forum preferences".
Once you have composed your message and made all the settings for it, confirm your entry by clicking "Post to forum".
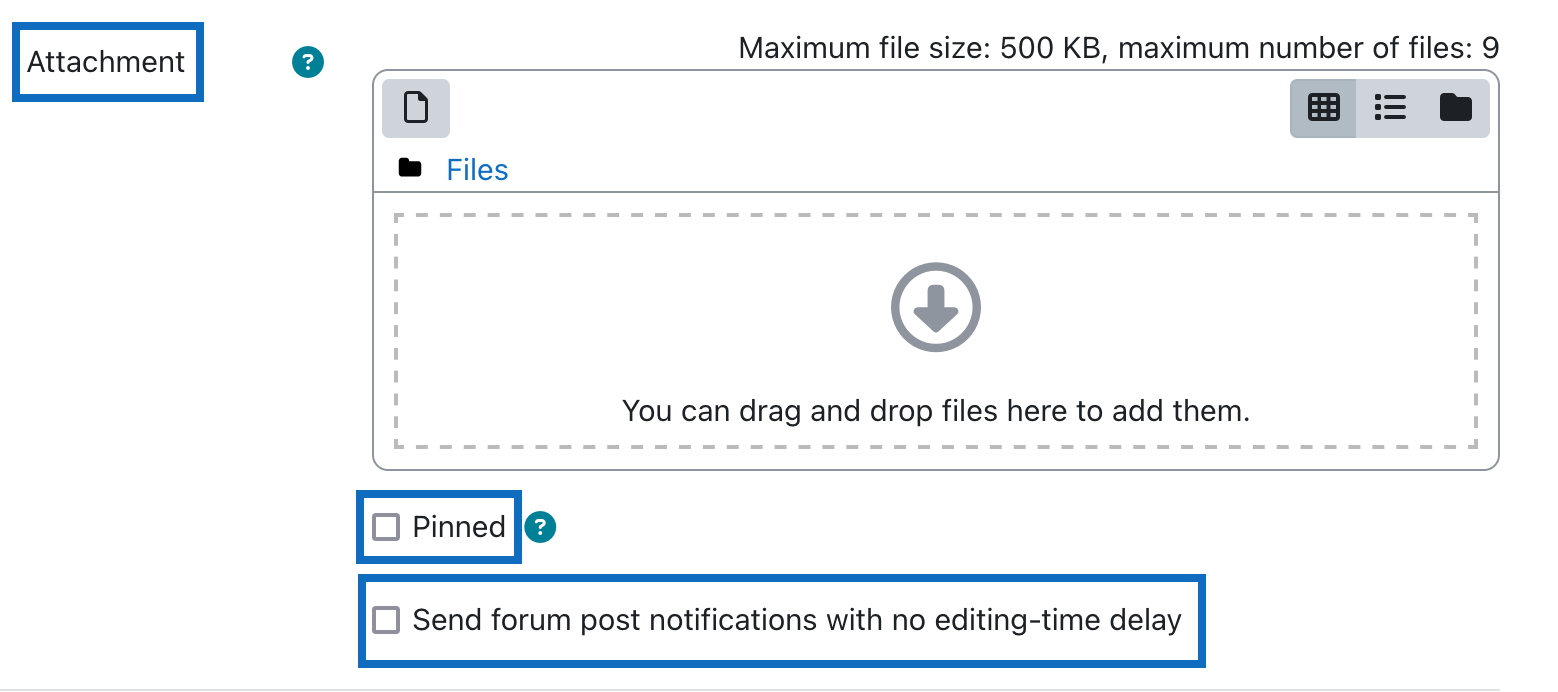
1.8. Übersicht über Diskussionsthemen
Sie befinden sich nun wieder in der Themenübersicht Ihres Forums. Nach einem bestimmten Zeitfenster wird Ihre Mitteilung verschickt. Der Betreff Ihrer Nachricht wird dann in der Spalte „Thema” gelistet.
Hinweis: Forumseinträge einzelner Nutzer*innen können bewertet werden.
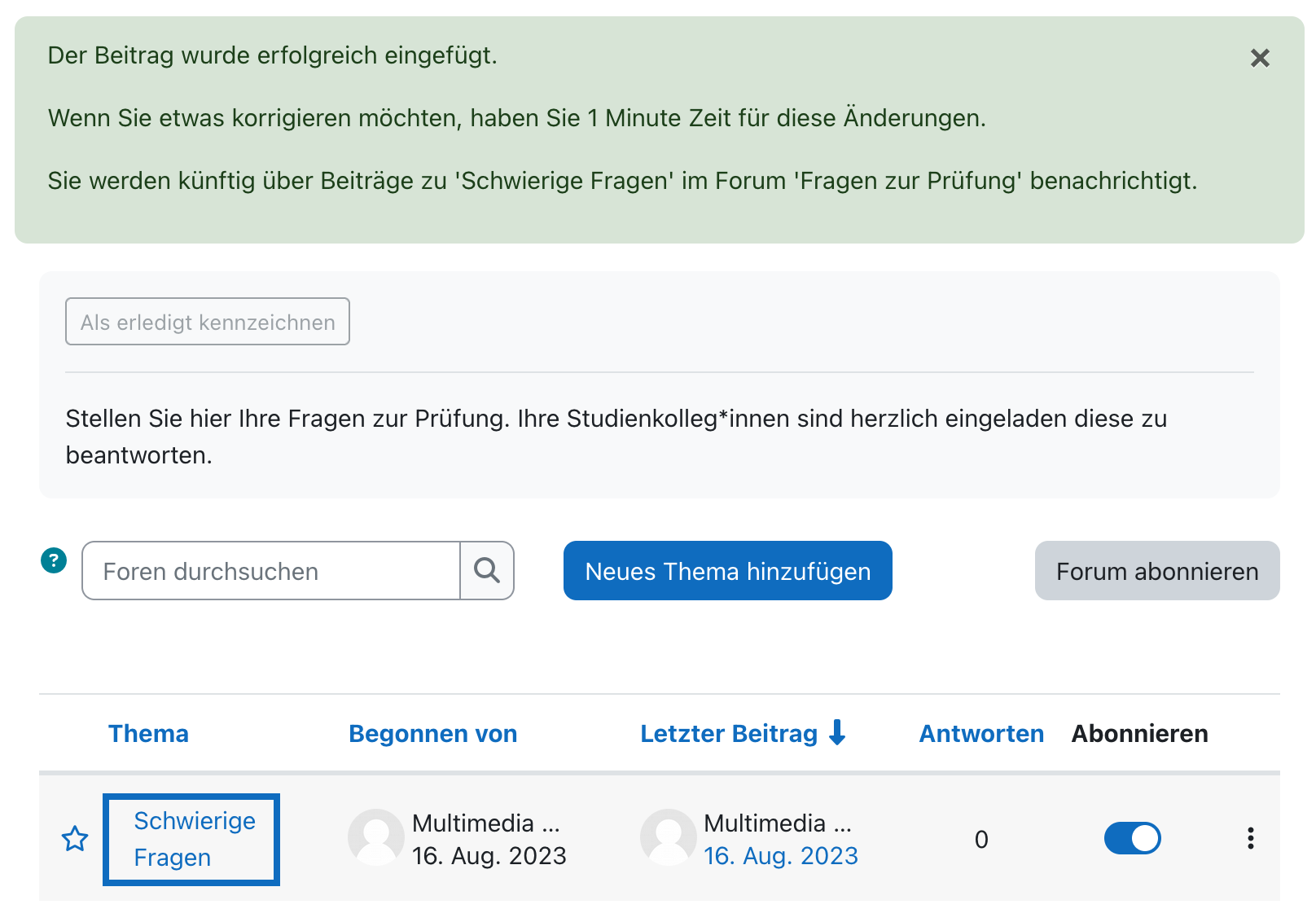
1.8. Overview of discussion topics
You are now back in the topic overview of your forum. After a certain time window your message will be sent. The subject of your message will then be listed in the "Topic" column.
Note: Posts of individual users can be rated.
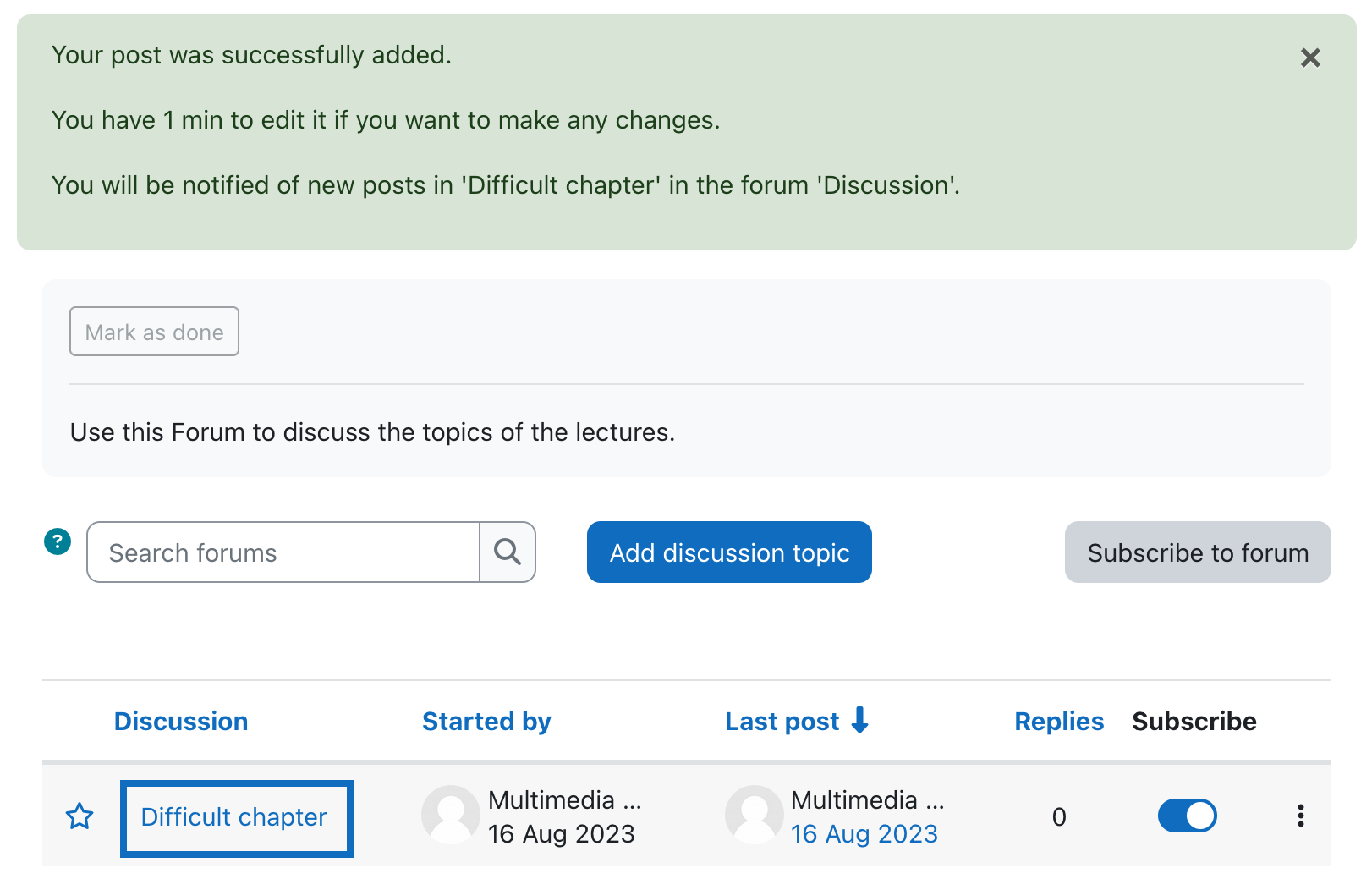
1.9. Beiträge zu einem Thema aufrufen
Klicken Sie auf den Betreff des Beitrags in der Spalte „Thema", um diesen und die dazu eingegangenen Antworten zu lesen.
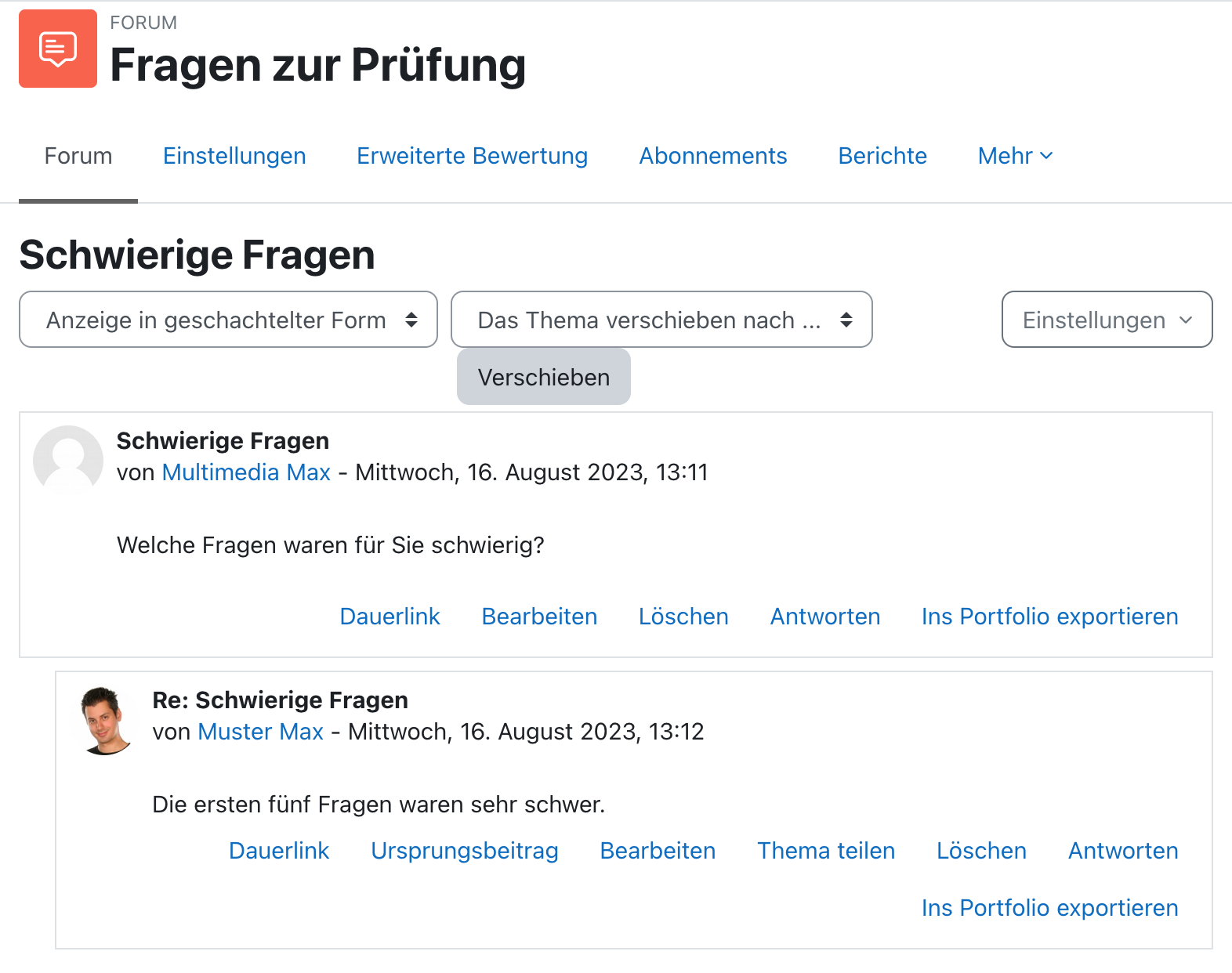
1.9. View posts on a topic
Click on the subject of the post in the " Topic " column to read it and the responses received about it.
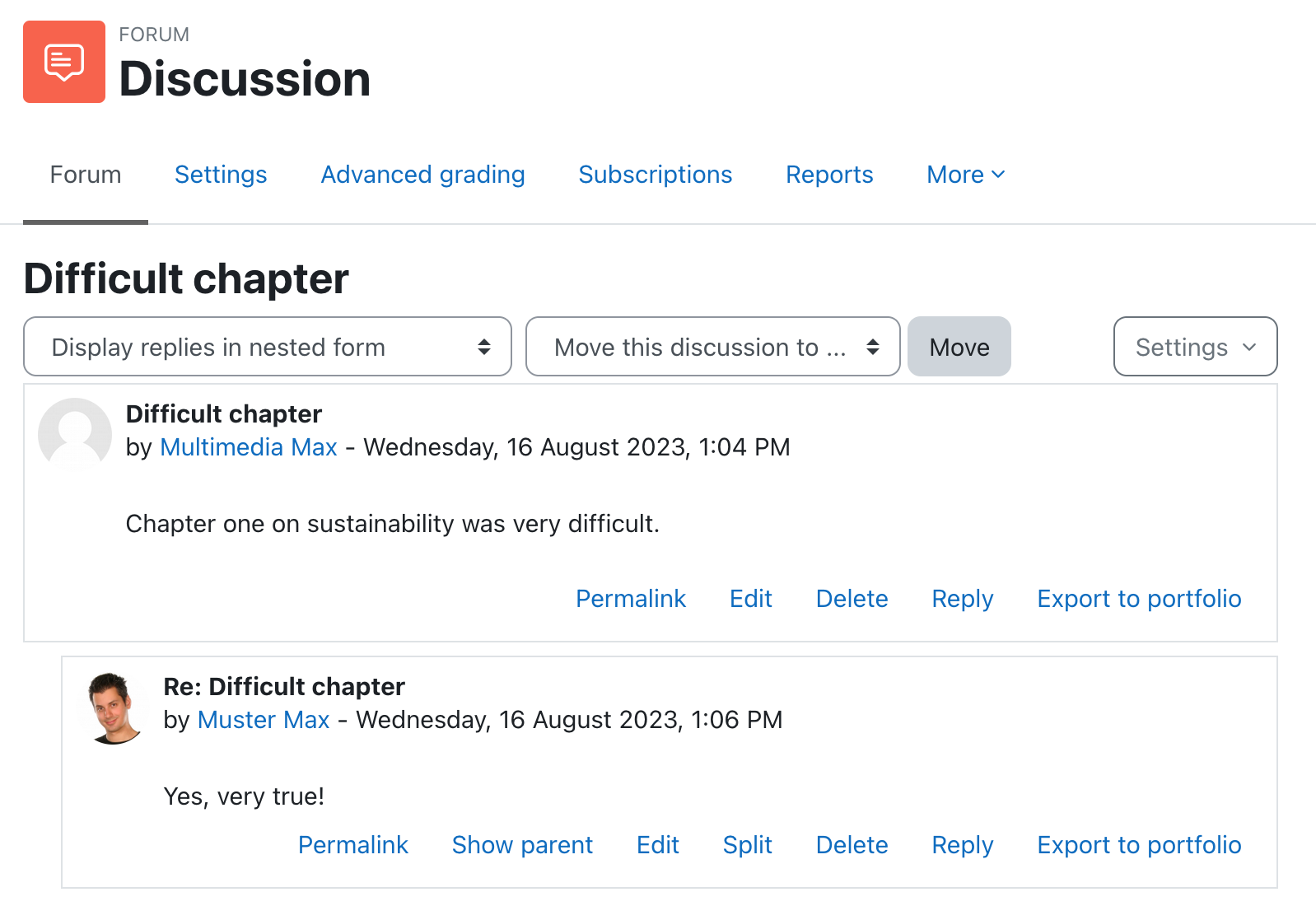
2. Das „Ankündigungsforum" („Nachrichtenforum")
Das „Ankündigungsforum”- an manchen Universitäten auch „Nachrichtenforum” genannt- ist ein spezielles Forum, welches von Teilnehmer*innen nicht abbestellt werden kann. Somit dient es als effizientes Kommunikationstool mit dem Trainer*innen Verlautbarungen oder kursrelevante Informationen versenden können um z.B.: auf eine neue Lernressource oder einen wichtigen Termin hinzuweisen. Teilnehmer*innen können Mitteilungen lesen, jedoch weder eigene Mitteilungen selbst verschicken noch Aussendungen kommentieren.
Hinweis: Wenn Ihre Teilnehmer*innen Ihre Beiträge kommentieren sollen, erstellen Sie bitte ein eigenes Forum. Informationen dazu erhalten Sie weiter oben im Abschnitt „Eigene Foren anlegen und nutzen”
2. The "Announcement forum" (Nachrichtenforum)
The "Announcement" forum - at some universities also called "Nachrichtenforum" - is a specific forum which cannot be unsubscribed from by participants. Thus, it serves as an efficient communication tool with which instructors can send announcements or course-relevant information, e.g. to point out a new learning resource or an important date. Participants can read messages, but they cannot send their own messages or comment on messages.
Note: If you want your participants to be able to comment on your messages, please create a separate forum. For more information, see the section "Creating and using your own forums" above.
Zustellung der Nachrichten
Die Nachrichten werden als E-Mail zugestellt sowie im „Ankündigungsforum "/ „Nachrichtenforum" selbst archiviert und sind jederzeit aufrufbar. Wird beim Versand die Checkbox „Mitteilung ohne Verzögerung versenden" angehakt, erfolgt eine sofortige Zustellung, allerdings nur dann, wenn ein*e Nutzer*in im Profil unter Foreneinstellungen „Einzelversand" eingestellt hat.
Delivery method of the messages
The messages are delivered as an e-mail as well as archived in the "announcement" forum / "Nachrichtenforum" itself and can be accessed at any time. If the checkbox "Send forum post notifications with no editing-time delay" is ticked when sending, immediate delivery will take place, but only if a user has set "No digest (single email per forum post)" in their profile settings in " Forum preferences".
Weitere Informationen
Bei Fragen zur Barrierefreiheit wenden Sie sich bitte an die entsprechende Supporteinrichtung Ihrer Hochschule.
Dieses Werk steht unter einer Creative Commons Attribution-ShareAlike 4.0 Lizenz:
https://creativecommons.org/licenses/by-sa/4.0/
Further information
If you have any questions regarding accessibility, please contact the relevant support facility at your university.
This work is licensed under a Creative Commons Attribution-ShareAlike 4.0 License:
https://creativecommons.org/licenses/by-sa/4.0/