Links in Moodle einbinden
Embed links in Moodle
Ziele:
Diese Anleitung erläutert, wie Sie externe Webseiten in Kurse für Studierende einpflegen können. Sie erfahren, wie Sie eine geeignete Darstellungsform für externe Quellen bestimmen können und automatisiert erweiterte Parameter zur URL hinzufügen können.
Schwierigkeit: einfach
Gültig ab Moodle Version 4.3
Goals:
This guide demonstrated how to add external web pages to courses for students. You will learn how to automatically determine a suitable display format for external sources and add advanced parameters to the URL.
Difficulty: easy
Valid from Moodle version 4.3
8 Schritte:
Aktivität anlegen
Erstellen Sie die Aktivität „Link/URL“ wie in der Anleitung „Aktivität oder Material anlegen“ beschrieben.
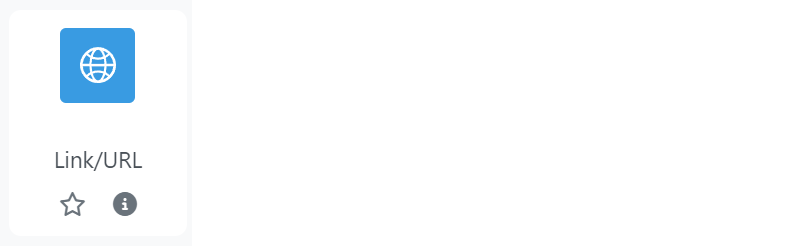
Create activity
Create the activity "URL" as described in the guide "Create an activity or resource".
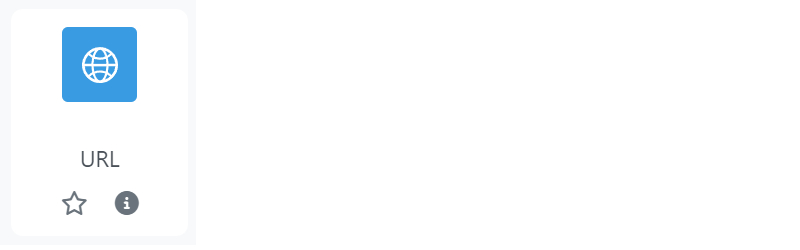
Aktivitätsname und Link eingeben
Tragen Sie zunächst eine aussagekräftige Bezeichnung für den Link im Feld „Name“ ein. Danach fügen Sie die URL der zu verknüpfenden externen Quelle im Feld „Externe URL“ ein. Geben Sie den gesamten Pfad an. Bestimmen Sie danach die Form der Darstellung.
Im Text-Editor können Sie mit den Schaltflächen „Link“ sowie „Link entfernen“ externe URLs in Texte einfügen oder eine Verlinkung entfernen. Um einen Link im Text einzufügen, klicken Sie auf die Schaltfläche „Link“. Dies öffnet ein Dialogfenster, mit welchem Sie einen Link im Text anlegen können.
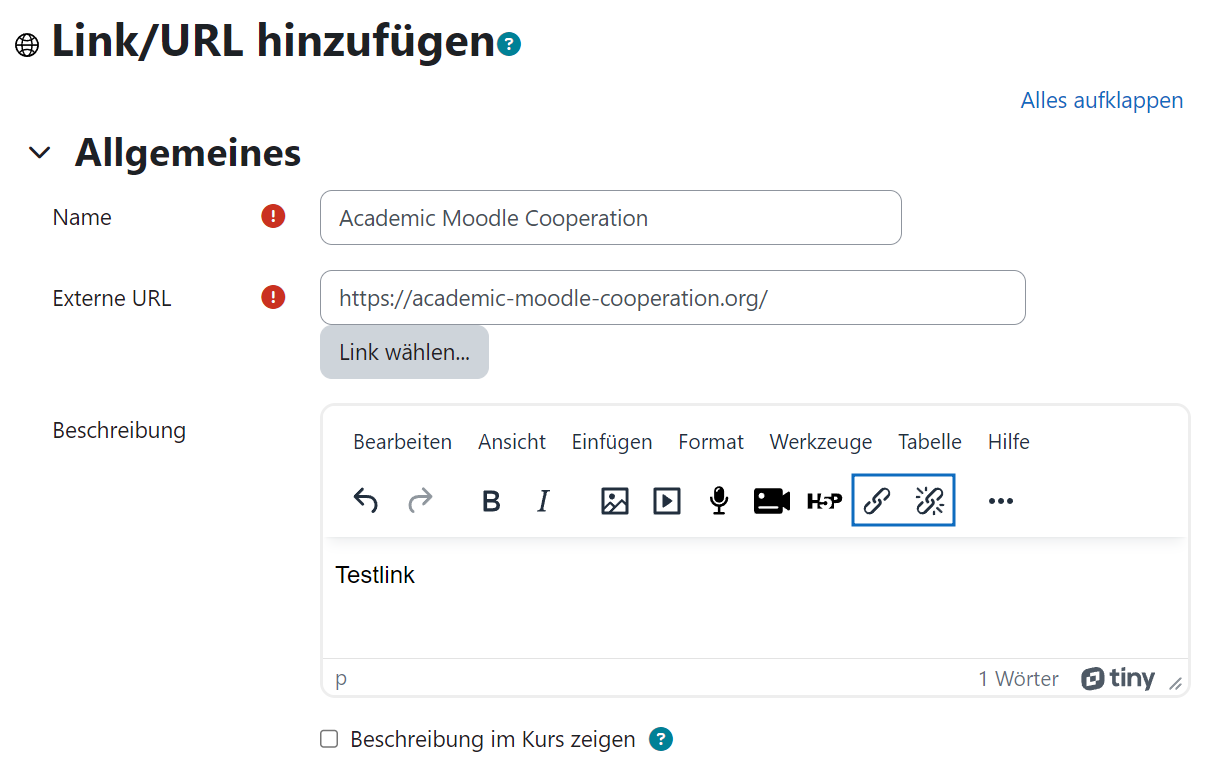
Enter activity name and link
Enter a meaningful name for the URL in the field "Name". Then insert the URL of the external source to be linked in the field "External URL". Enter the entire path. Then, determine the display of the link.
In the text editor, you can use the "Link" as well as "Unlink" buttons to link or unlink external URLs in the text. To insert a link in the text, click the "Link" button. This opens a dialog box to create the link.
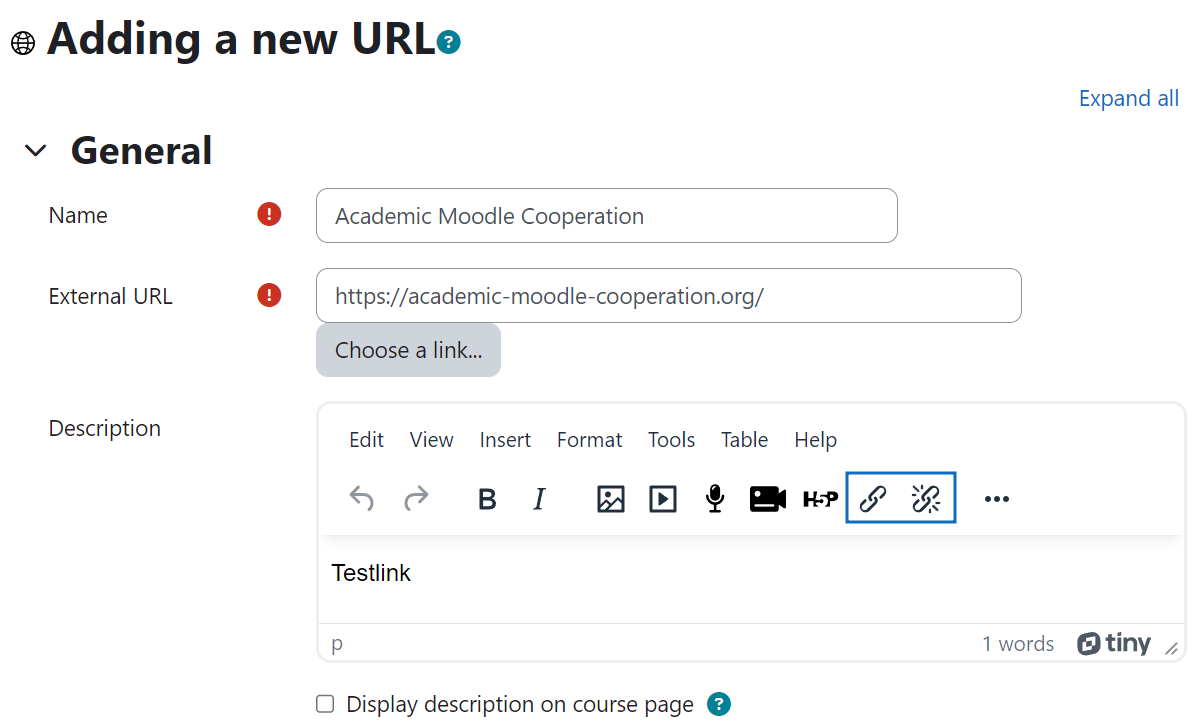
Link im Text einbinden
Geben Sie eine aussagekräftige Bezeichnung im Feld „Text zum Anzeigen“ ein und fügen Sie die URL im Feld „URL eingeben“ ein. Klicken Sie anschließend auf die Schaltfläche „Link aktualisieren“. Der Link wird nun in der Beschreibung angezeigt.
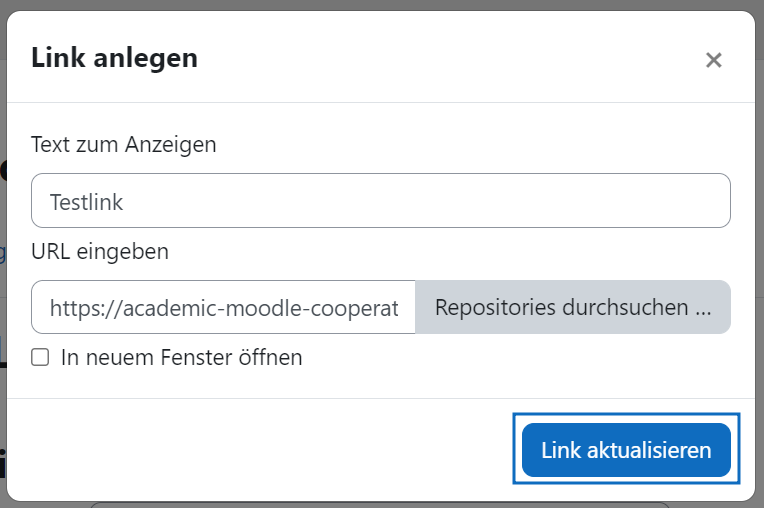
Embed link in the text
First enter a meaningful name in the field "Text to display" for the URL. Then insert the URL of the external source to be linked in the field "Enter a URL". Then click the "Update link" button. The link is now displayed in the description.
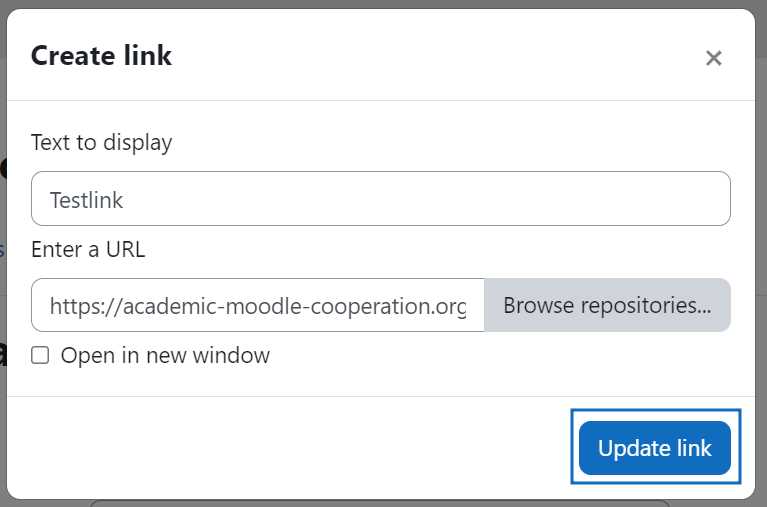
Darstellung bestimmen
In Moodle stehen folgende Darstellungsmöglichkeiten zur Auswahl:
- Automatisch: Abhängig vom verwendeten Browser und seinen Einstellungen wird automatisch festgelegt, wie die verlinkte Website dargestellt wird.
- Einbetten: Die externe Quelle wird innerhalb der Moodle-Oberfläche rechts von der Seitennavigation im Content-Bereich angezeigt.
- Im Frame: Die verlinkte Website wird zusammen mit der Beschreibung in einem Frame unterhalb der Moodle-Navigationsleiste angezeigt.
- Neues Fenster: Die URL wird in einem neuen Browserfenster geöffnet.
- Öffnen: Die externe Quelle wird im gleichen Browserfenster angezeigt.
- Als Popup-Fenster: Die verknüpfte Website wird in einem Fenster ohne Moodle-Navigationsleiste angezeigt. Die Größe des Popup-Fensters kann selbst festgelegt werden.
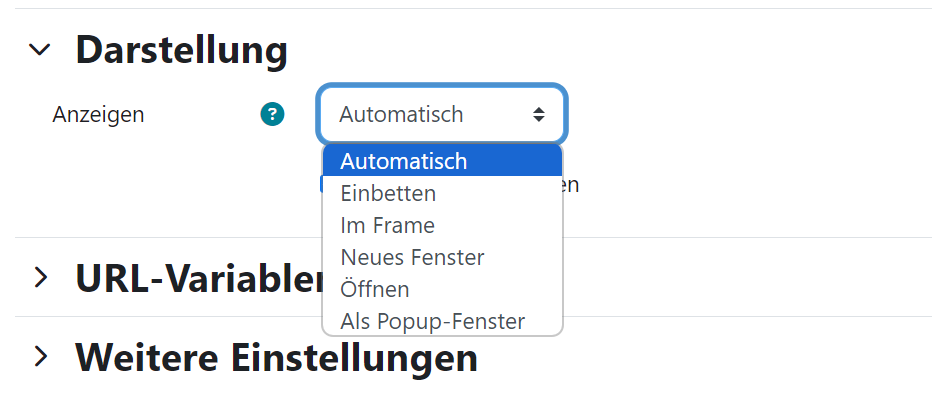
Determine display
Moodle offers the following display options:
- Automatic: Depending on the browser used and its settings, the way the linked website is displayed is determined automatically.
- Embed: The external source is displayed within the Moodle interface to the right of the page navigation in the content area.
- In frame: The linked site is displayed in a frame below the Moodle navigation bar, along with the description of the site.
- New window: The URL will open in a new browser window.
- Open: The external source is displayed in the same browser window.
- In pop-up: The linked site is displayed in a window without the Moodle navigation bar. The size of the pop-up window can be set by the user.
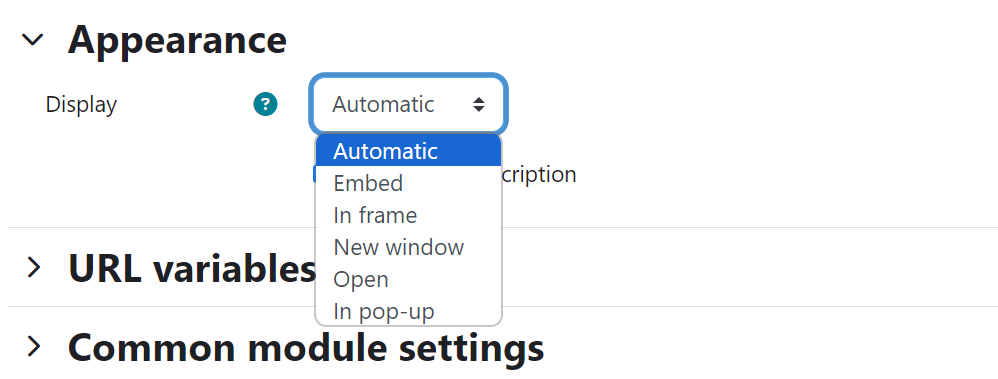
URL Variablen zur erweiterten Nutzung
Wenn Sie auf Ihrem Webservice Dateien von Studierenden anhand von Matrikelnummern anbieten, können diese userspezifisch aus Moodle abgerufen werden. Als Bedingung muss jedoch gegeben sein, dass es sich bei der verlinkten Webseite um eine Web-Anwendung handelt, die als Eingabeparameter Daten aus Moodle verwendet, z.B. Matrikelnummer, Kurs-ID etc. In diesem Fall können Sie im Abschnitt „URL Variablen“ die Parameter angeben. Geben Sie für jeden Parameter, den Sie mitgeben möchten, eine Bezeichnung in das Eingabefeld ein und wählen Sie das entsprechende Moodle-Feld aus dem Auswahlmenü
aus. Für die Matrikelnummer tragen Sie bspw. die Parameter-Bezeichnung „idnumber“ ein und wählen Sie „ID-Nummer“ aus.
Hinweis: Beachten Sie, dass bei Nutzer/innen-Daten jeweils die Daten der User, die das Arbeitsmaterial anklicken, weitergeleitet werden.
Um den Link anzulegen, klicken Sie abschließend auf „Speichern und zum Kurs“.
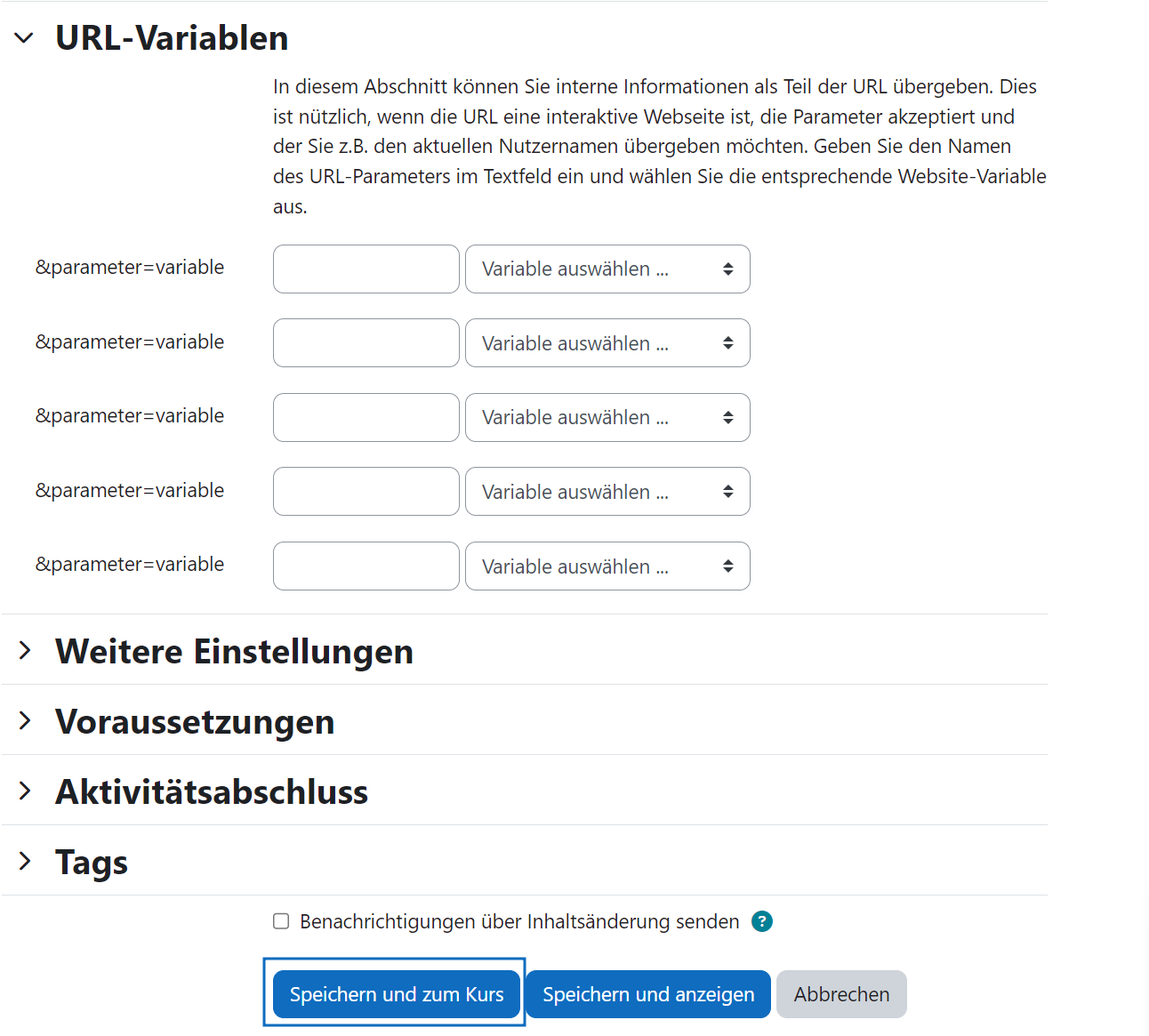
URL variables for extended use
If you offer student files on your web service based on student numbers, these can be retrieved user-specifically from Moodle. As a condition, however, it must be given that the linked website is a web application that uses data from Moodle as input parameters, e.g. student number, course ID, etc. This can be done in the section "URL variables". In this case you can then specify the parameters in the "URL variables" section. For each parameter you want to include, enter a name in the input field and select the corresponding Moodle field from the drop-down menu. For example, for the student number, enter the parameter name "idnumber" and select "ID number".
Note: Be aware that for user data, the data of the users who click on the work material will be forwarded.
To create the link, click on "Save and return to course".
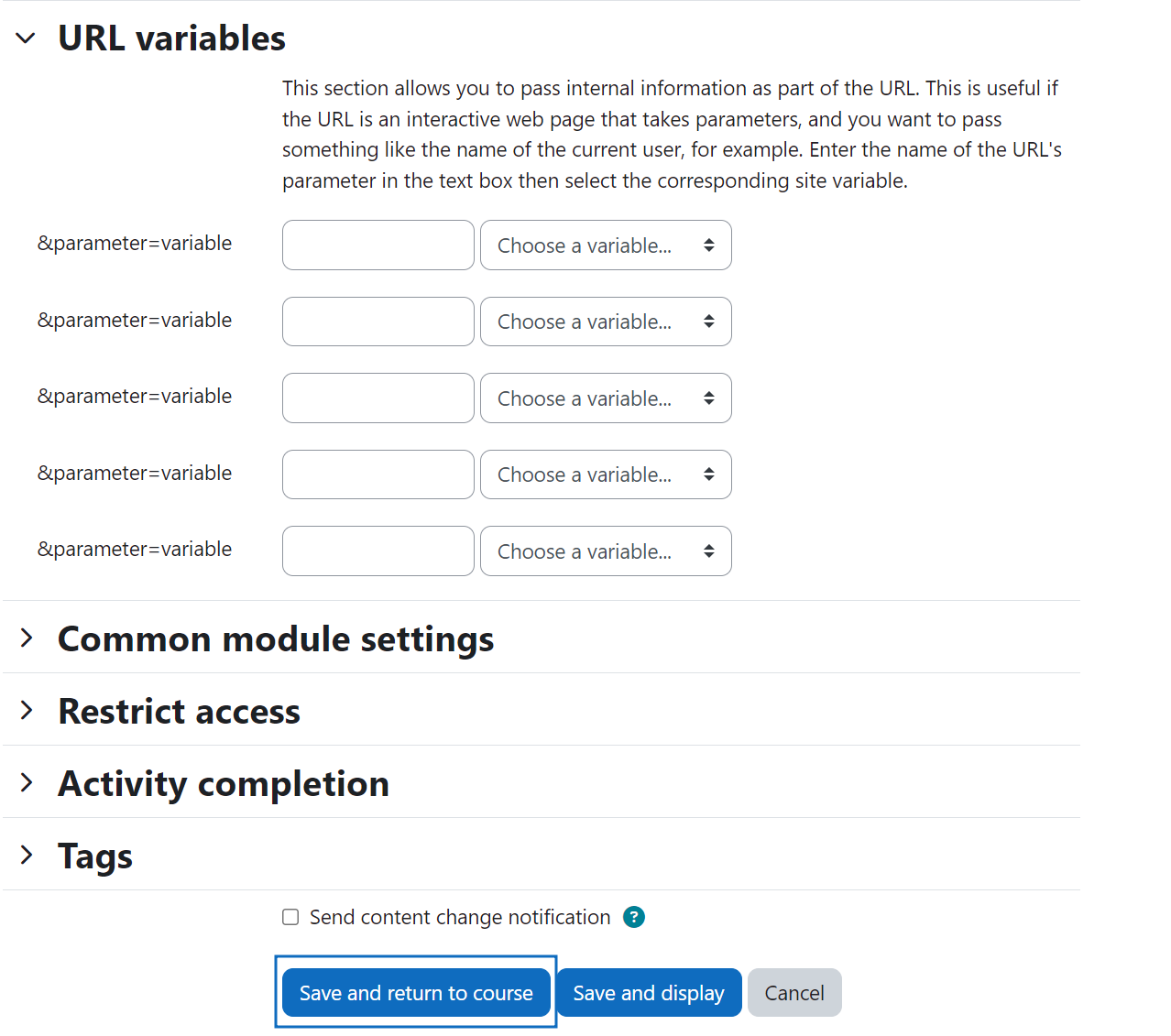


Autoverlinkung von Aktivitätsnamen
Im Register „Mehr“ können Sie unter der Option „Filter“ die „Autoverlinkung zu Aktivitäten“ auf „An“ setzen. Dadurch wird bei Angabe des Aktivitätsnamens im Editor automatisiert eine Verlinkung zur jeweiligen Aktivität erstellt.

Auto linking of activity names
In the "More" tab of your course, you can select the "Filter" option and set the "Activity names auto-linking" option to "On". This will automatically create a link to the respective activity when the activity name is entered in the editor.
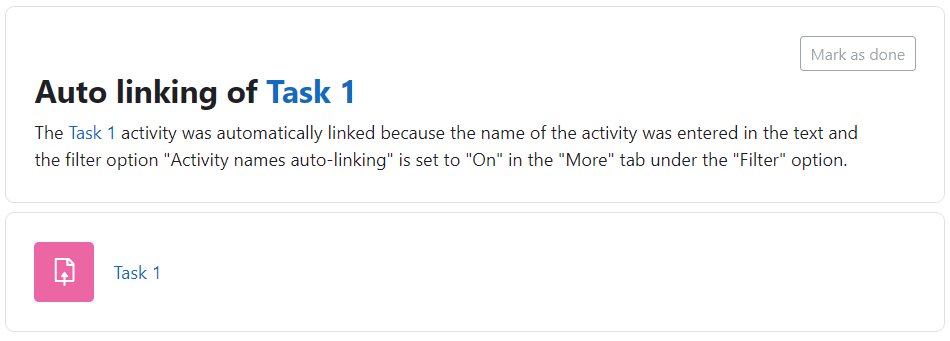
Weitere Informationen
Bei Fragen zur Barrierefreiheit wenden Sie sich bite an die entsprechende
Supporteinrichtung Ihrer Hochschule.
Dieses Werk steht unter einer Creative Commons Atribution-ShareAlike 4.0 Lizenz:
https://creativecommons.org/licenses/by-sa/4.0/
Further Information
If you have questions about accessibility, please contact the appropriate support facility at your university.
This work is licensed under a Creative Commons Atribution-ShareAlike 4.0 license:
https://creativecommons.org/licenses/by-sa/4.0/