Lektion verwenden
Use the lesson activity
Ziele:
Diese Anleitung veranschaulicht, wie Sie Reihenfolge und Auswahl von Fragen- und Inhaltsseiten abhängig vom Antwortverhalten der
Studierenden festlegen können. Sie erfahren wie Sie die Lektion statt der Aktivitäten Test oder Buch einsetzen können.
Schwierigkeit: fortgeschritten
Gültig ab Moodle Version 4.2
Goals:
This guide illustrates how to determine the order and selection of question and content pages based on the answering behavior of students. You will learn to use the lesson activity instead of the test or book activities.
Difficulty: intermediate
Valid from Moodle version 4.2
20 Schritte:
20 Steps:
Lektion anlegen
Erstellen Sie die Aktivität „Lektion“ wie in der Anleitung „Aktivität oder Material anlegen“ beschrieben.
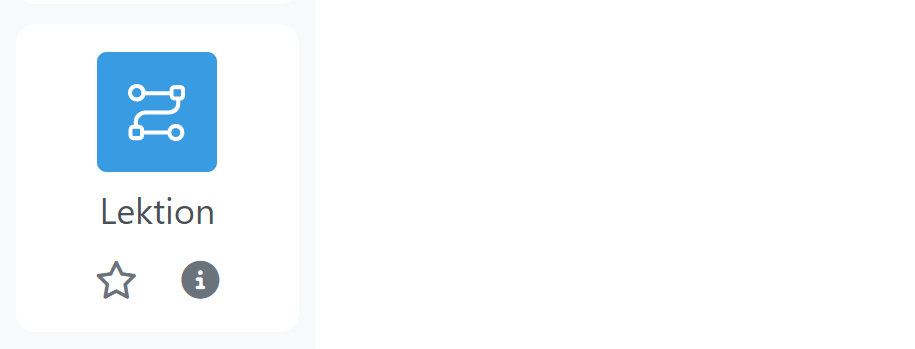
Create lesson
Create the "Lesson" activity as described in the guide "Create an activity or resource".
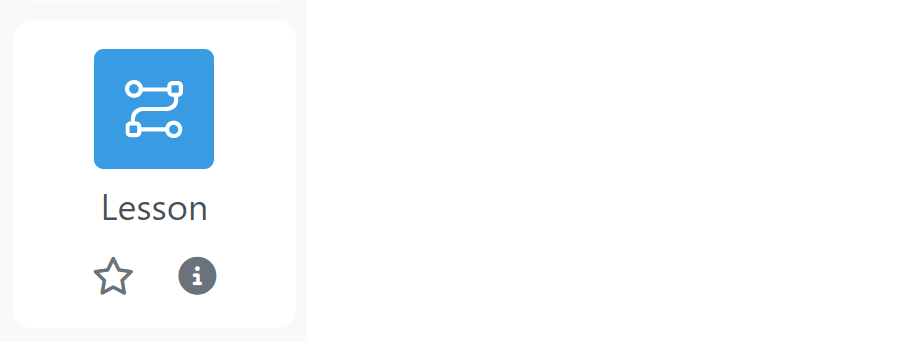
Lektionsnamen und Darstellung
In den Einstellungen vergeben Sie den Lektionsnamen. Um weitere Parameter zu setzen, klappen Sie die „Darstellung“ über den links davon befindlichen Pfeil auf und klicken Sie anschließend auf „Mehr anzeigen...“.
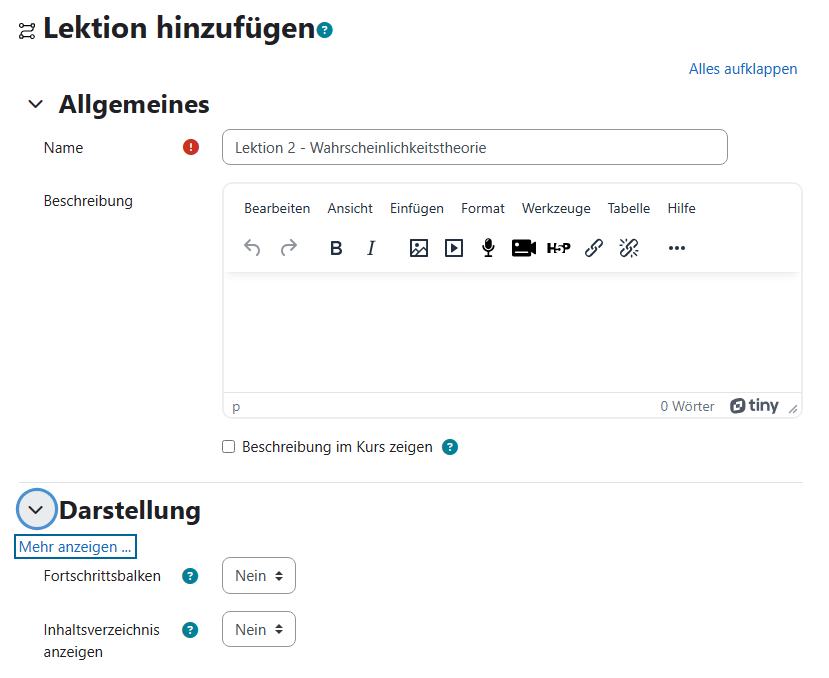
Lesson name and appearance
Assign the lesson name in the settings. To set further parameters, expand "Appearance" using the arrow to the left of it and then click on "Show more...".
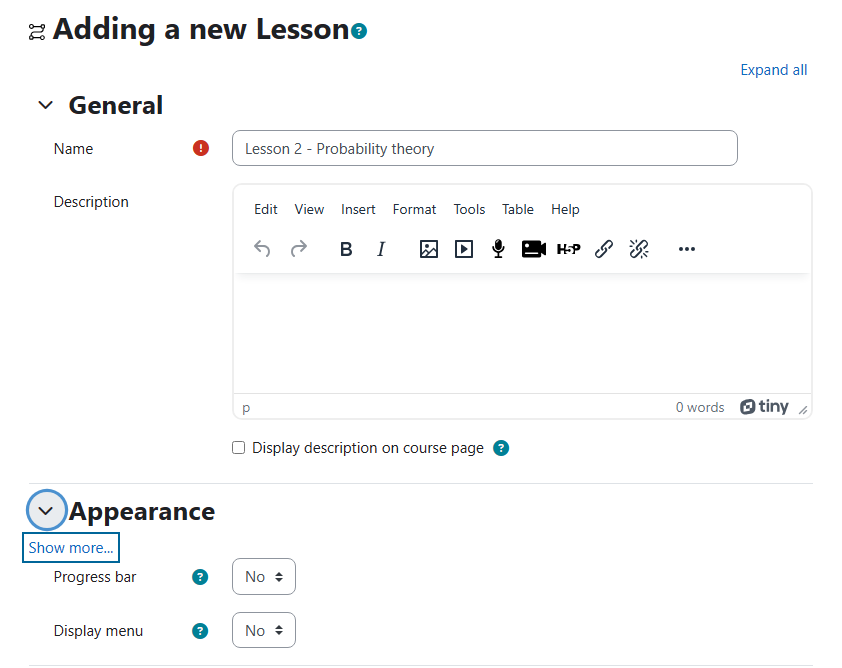
Parameter setzen
Parameter, wie etwa den „Fortschrittsbalken“ oder „Link zur nächsten Aktivität“ können Sie hier näher definieren.
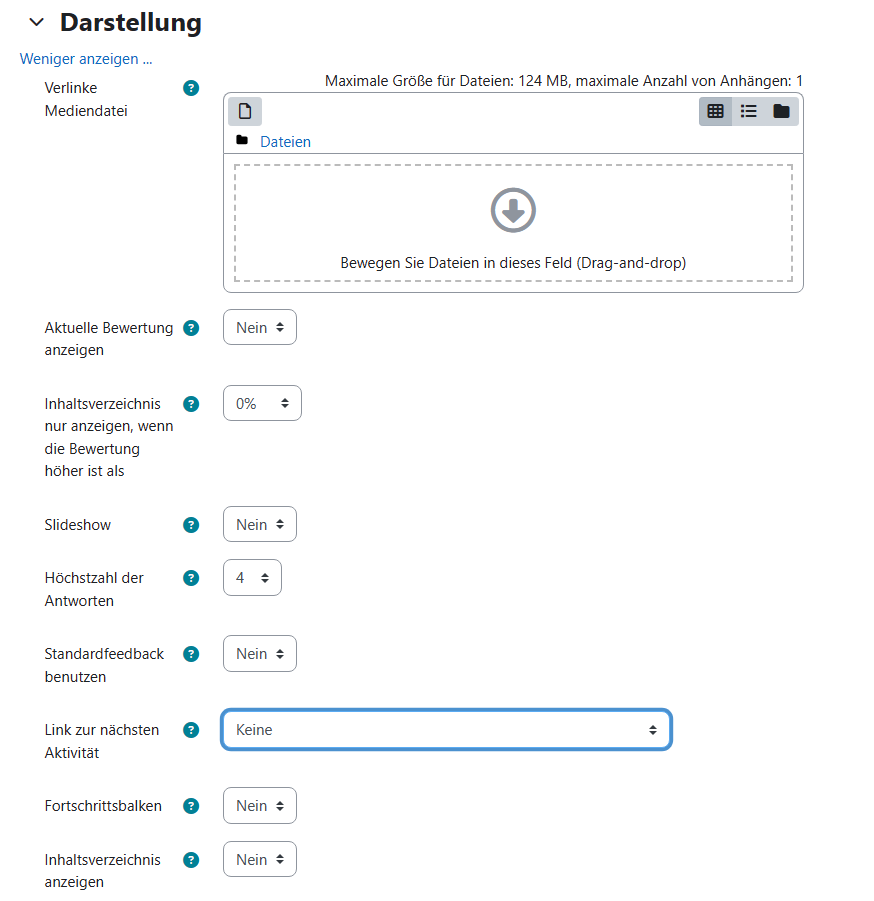
Set parameters
Parameters, such as the "Link to next activity" or the "Progress bar" can be defined here in more detail.
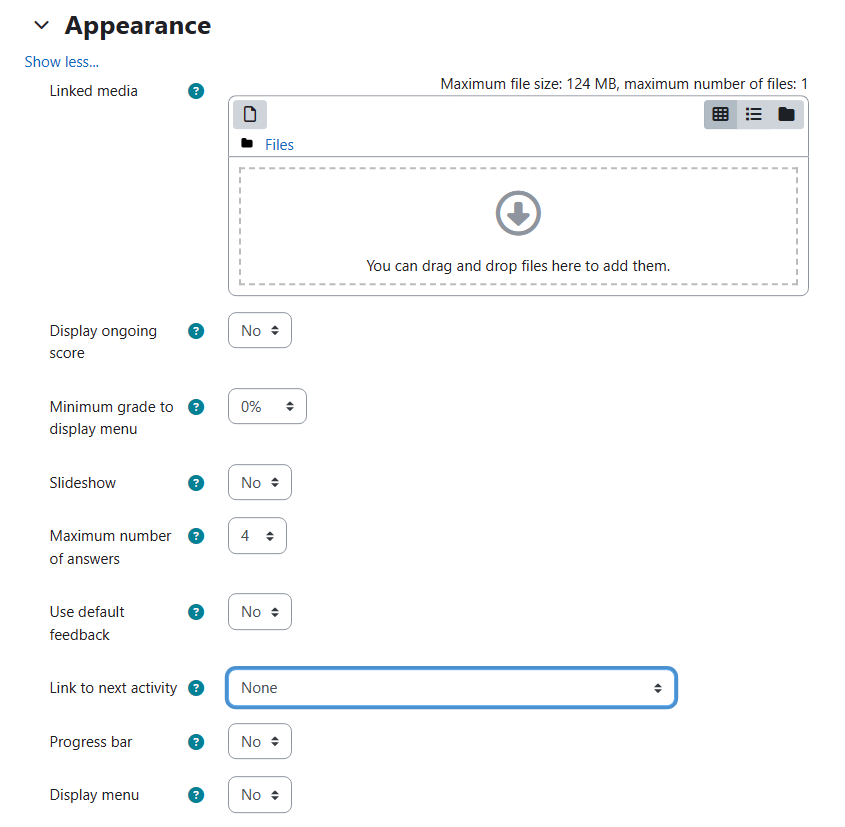
Inhaltsseite einfügen
Nun kann die neu angelegte Lektion mit verschiedenen Modulen z.B. „Inhaltsseiten“ und /oder „Frageseiten“ befüllt werden. Wählen Sie hierfür zunächst „Inhaltsseite einfügen“ aus.
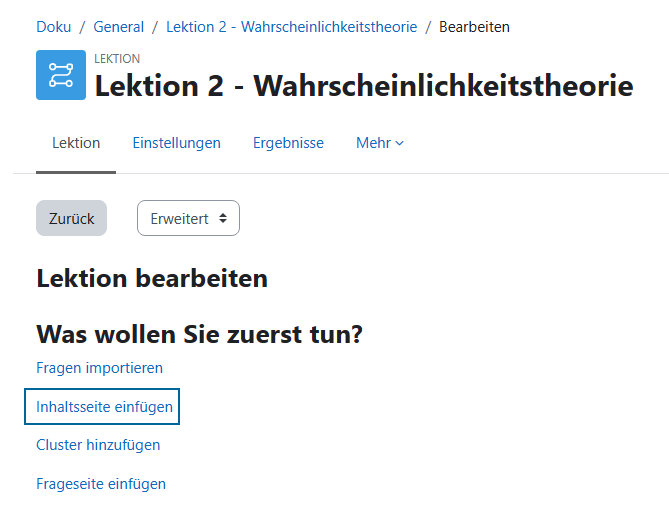
Add a content page
Now the newly created lesson can be filled with different modules e.g. "content pages" and/or "question pages". To do this, first select "Add a content page".
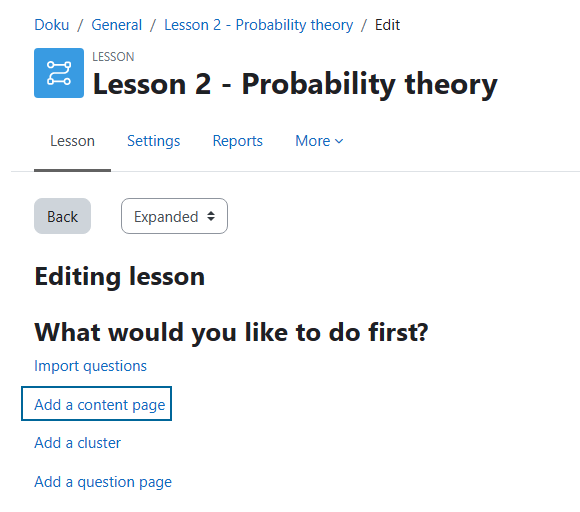
Inhalt befüllen
Die nebenstehende Abbildung zeigt eine exemplarisch befüllte Inhaltsseite. Legen Sie zunächst den „Seitentitel“ und „Seiteninhalt“ fest.
Folgend können Sie in Ihren Inhaltsseiten jeweils bis zu vier Buttons (Verweise) mit einer Beschreibung Ihrer Wahl einfügen, die Lernende zu beliebigen anderen Seiten oder bestimmten Passagen innerhalb der selben Seite Ihrer Lektion weiterleiten. Diese angelegten Link-Buttons lassen sich mit „Sprung“ zu ausgewählten Seiten verlinken. Bestätigen Sie abschließend mit „Seite speichern“.
Hinweis: Falls Sie nachträglich Module ergänzen, können Sie Verlinkungen jederzeit neu setzen.
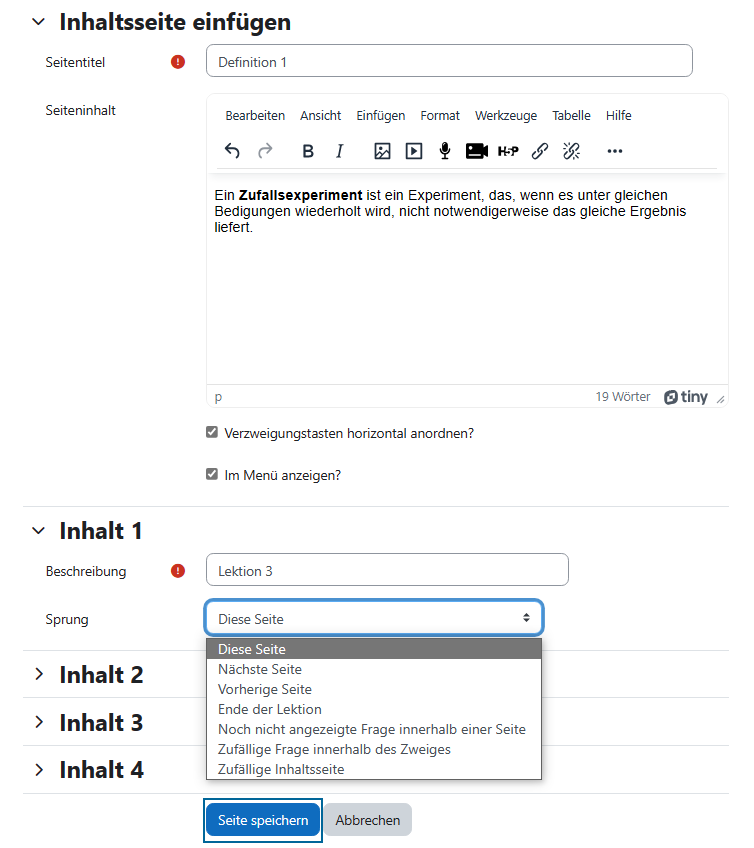
Fill in content
The adjacent image shows an example of a filled content page. First, define the "Page title" and "Page content".
Next, you can add up to four buttons (links) to your content pages, each with a description of your choice that will direct students to any other page or specific passages within the same page of your lesson. These buttons can be linked to selected pages using "Jump". Finally, confirm with "Save page".
Note: If you add modules later on, you can set a link to them at any time.
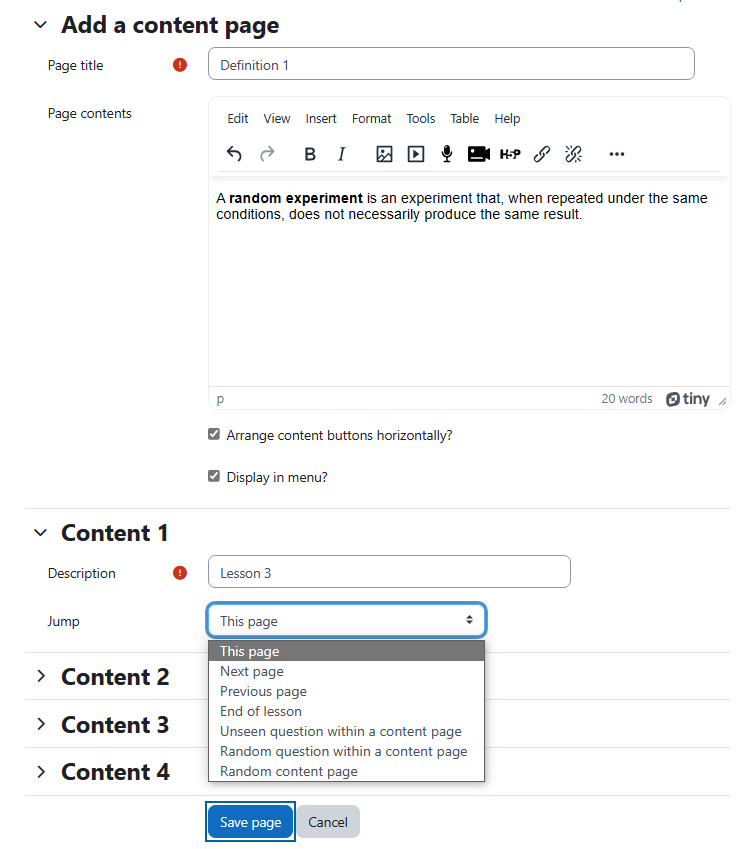
Lektion bearbeiten
Um die erstellte Lektion um weitere Seiten zu ergänzen, oder nachträglich zu editieren, kehren Sie zu der Übersichtsseite zurück. Klicken Sie hier nun auf „Lektion bearbeiten“.
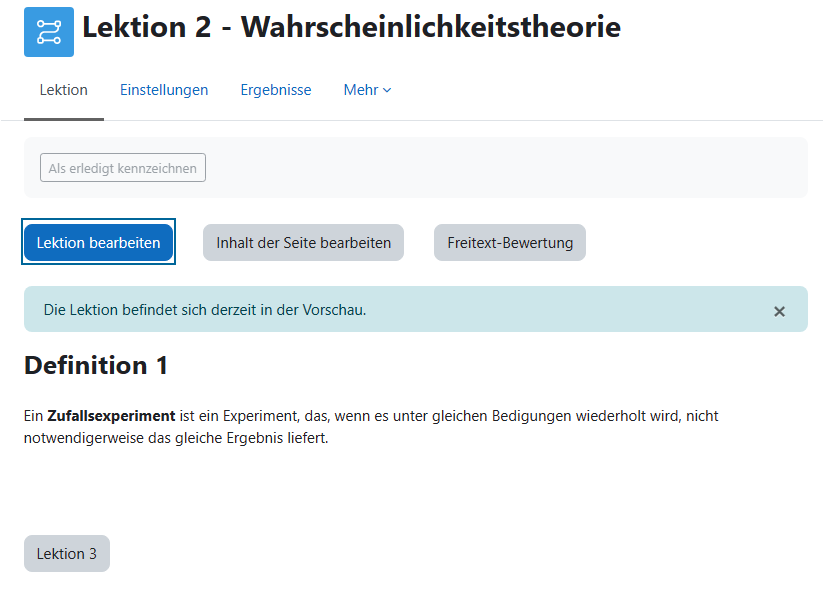
Edit lesson
To add more pages to the created lesson or to edit it afterwards, return to the overview page. Click now on "Edit lesson".
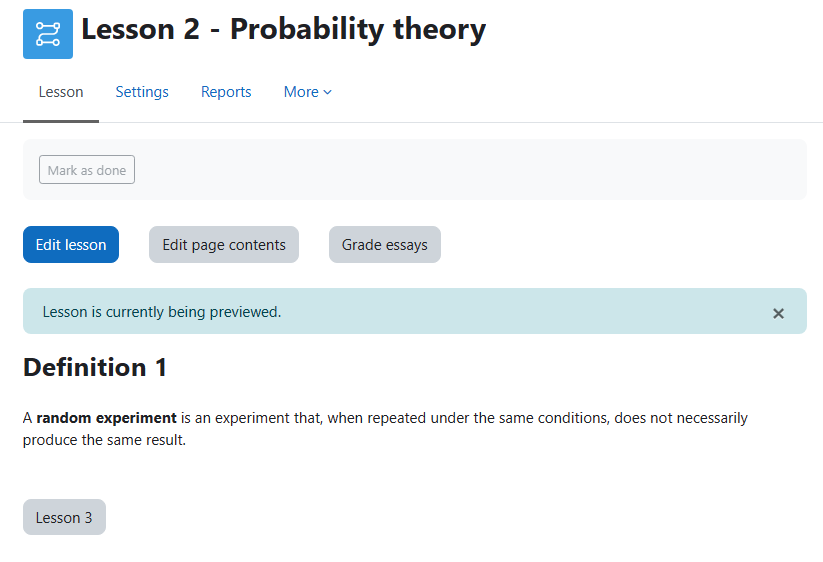
Frageseite hinzufügen
In der Übersicht werden alle bereits angelegten Inhalte aufgelistet. In diesem Beispiel soll die Frageseite der zuvor angelegten Definition folgen. Klicken Sie hierfür bei der untenstehenden Auswahl auf „Frageseite hier einfügen“ um den neuen Inhalt nachfolgend anzulegen.
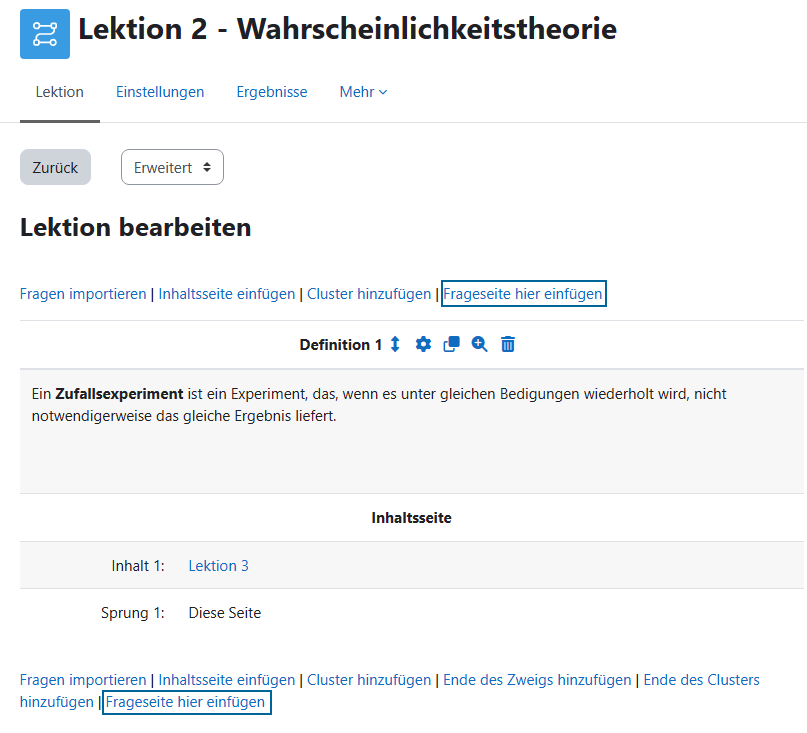
Add a question page
The overview lists all the content that has already been created. In this example, the question page is to follow the previously created definition. Click on "Add a question page here" in the selection below to create the new content.
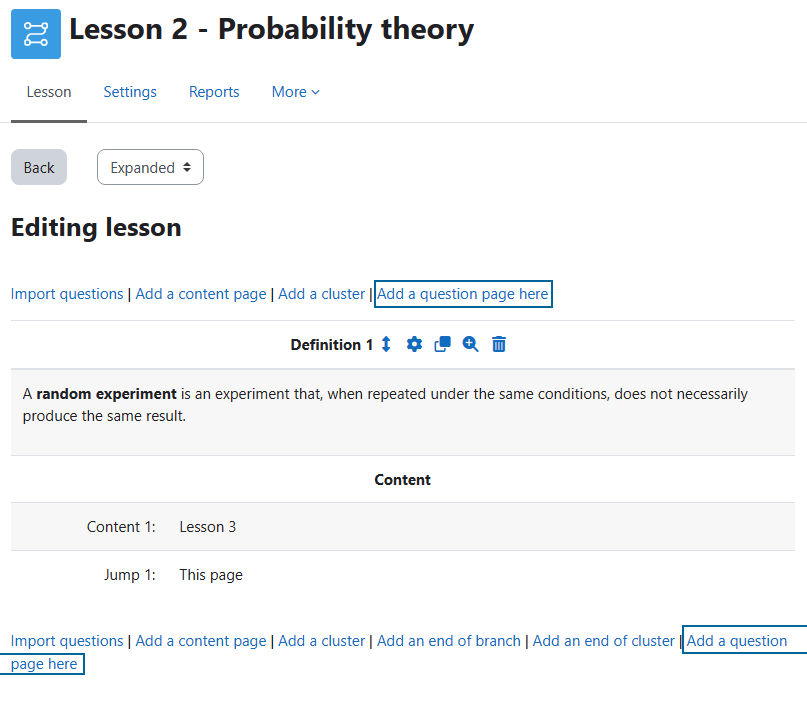
Fragetyp auswählen
Je nach Einsatz-Zweck stehen Ihnen mehrere Auswahlmöglichkeiten im Drop-down-Menü zur Verfügung. Wählen Sie einen geeigneten Eintrag aus und bestätigen Sie mit „Frageseite einfügen“.
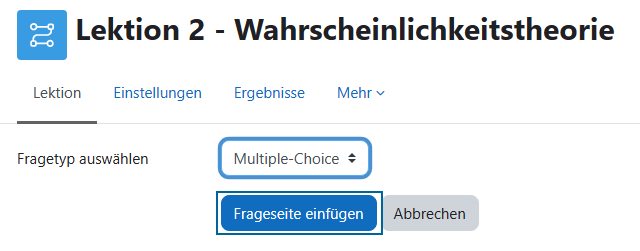
Select a question type
Depending on the purpose, several choices are available in the drop-down menu. Select a suitable entry and confirm with "Add a question page".
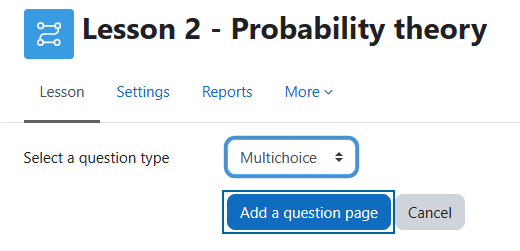
Frageseite bearbeiten
Folgend legen Sie einen Seiteninhalt und bis zu vier Antwortmöglichkeiten fest. Optional kann ein ergänzendes Feedback zu jeder Antwort hinterlassen werden, die nach Selektion einer Antwort angezeigt werden soll.
Zudem kann die Gewichtung der einzelnen Antworten unter „Bewertung“ individuell eingestellt werden.
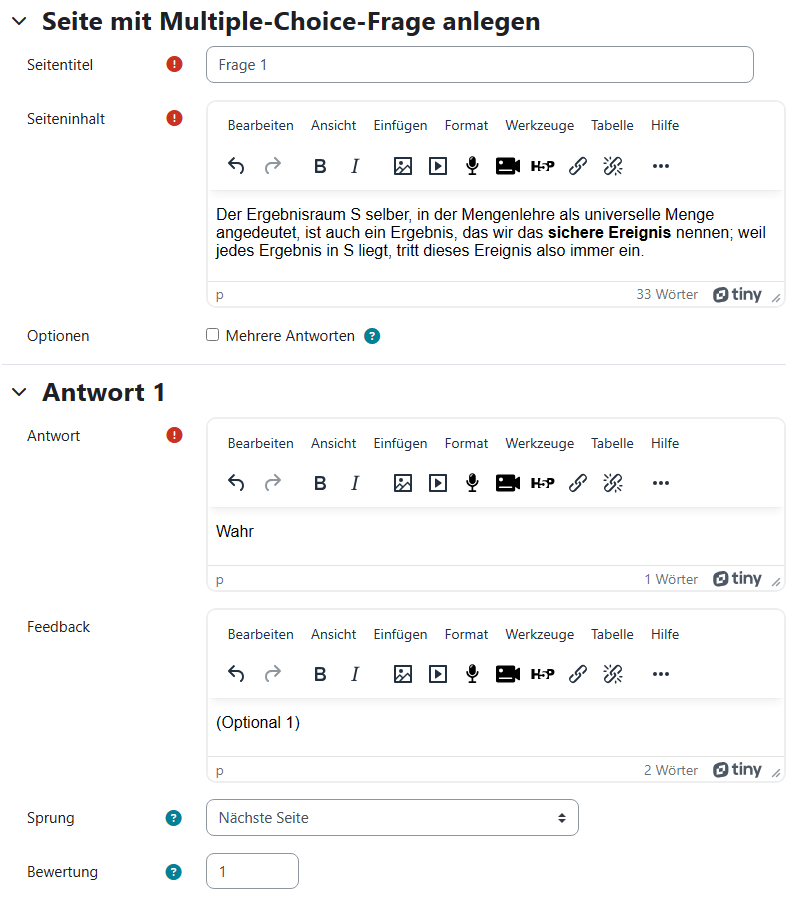
Edit question page
Next, you define a page content and up to four answer options. Optionally, you can leave additional feedback for each answer that is to be displayed after selecting an answer.
In addition, the weighting of each answer can be set individually under "Score".
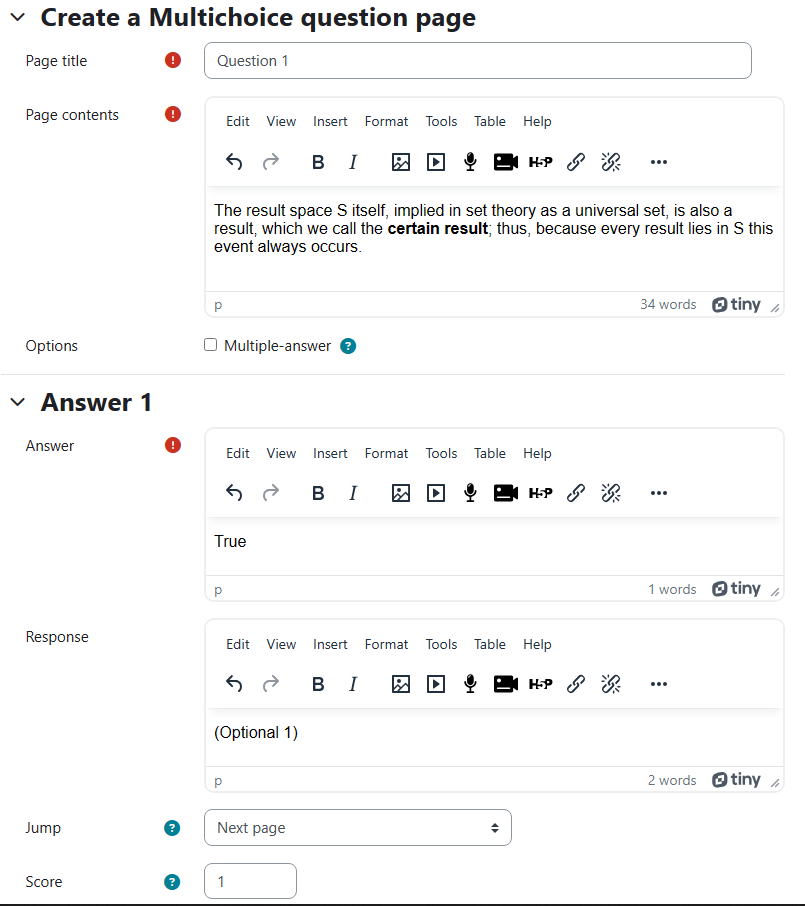
Antwortmöglichkeiten festlegen
Steuern Sie den Ablauf der Lektion, indem Sie zum Beispiel bei Frageseiten mit Multiple-Choice Fragen bei jeder Antwort bei der Option „Sprung“ jene Seite angeben, welche als nächstes aufgerufen werden soll, wenn diese Antwort gewählt wird.
Nach der Erstellung der gewünschten Antwortmöglichkeiten, bestätigen Sie abschließend mit „Seite speichern“.
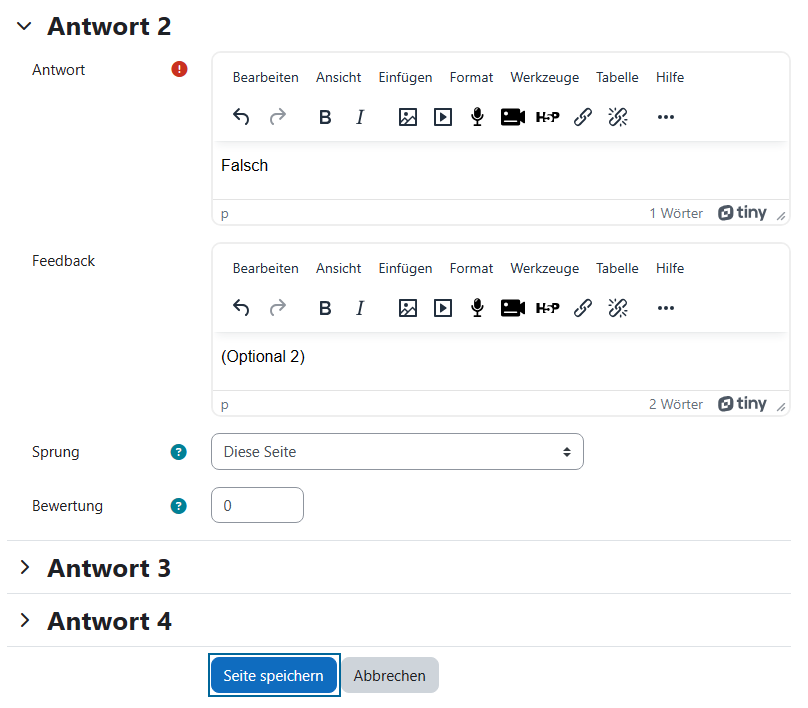
Set answer options
Control the flow of the lesson by specifying the page that should be called up next when this answer is selected. This can be set in the "Jump" option for each answer, for example for question pages with multiple-choice questions.
After creating the desired answer options confirm with "Save page".
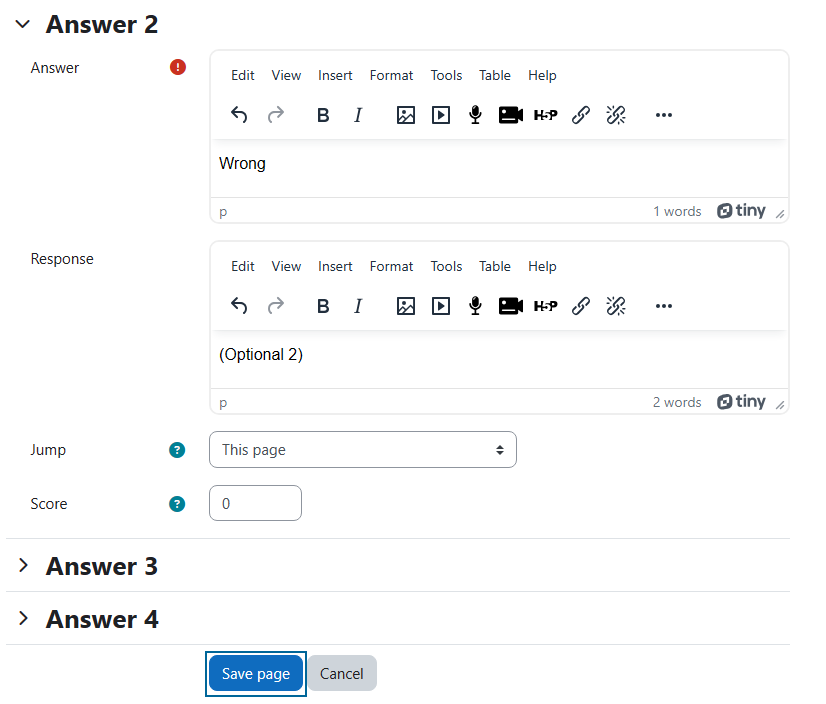
Lektion fortsetzen
In der Lektionsübersicht haben Sie nun die Möglichkeit an der zuletzt besuchten Stelle fortzufahren indem Sie mit „Ja“ bestätigen. Wenn Sie stattdessen „Nein“ wählen, dann kehren Sie zum Anfang der Lektion zurück.
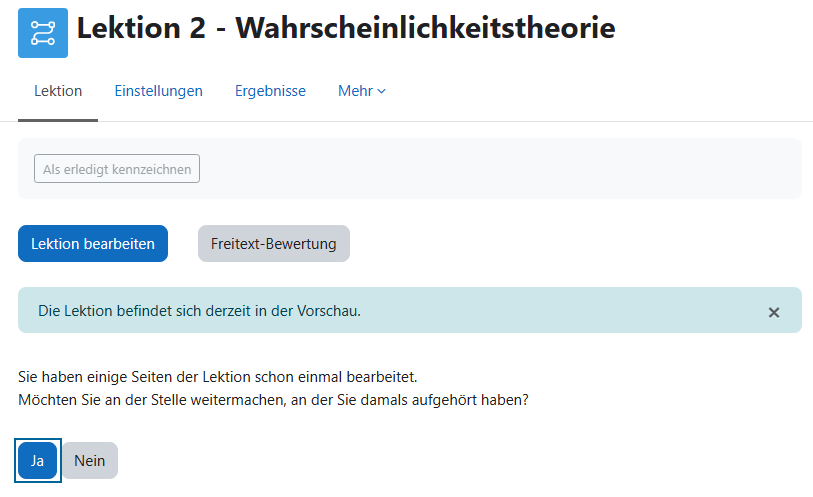
Resume lesson
In the lesson overview you now have the option to continue at the last visited point by confirming with "Yes". If you choose "No" instead, you will return to the beginning of the lesson.
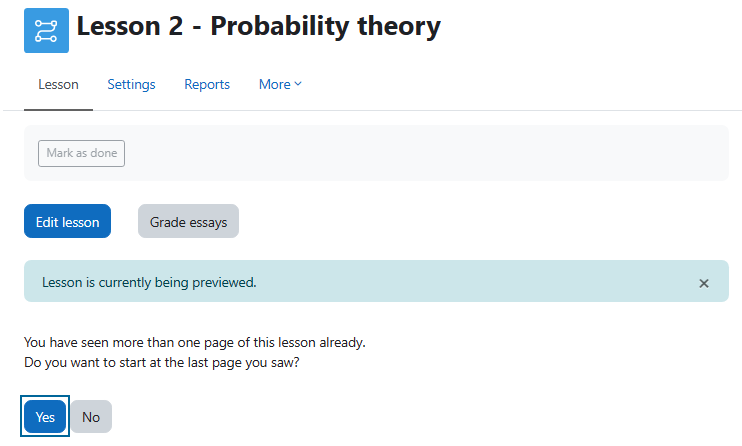
Inhaltsseite nachträglich bearbeiten
Ein Klick auf den Reiter „Inhalt der Seite bearbeiten“ öffnet den aktuell offenen Inhalt einer Lektion im Bearbeiten-Modus, in dem man z.B. neue Seiten anlegen und die Reihenfolge bestehender Seiten verändern kann.
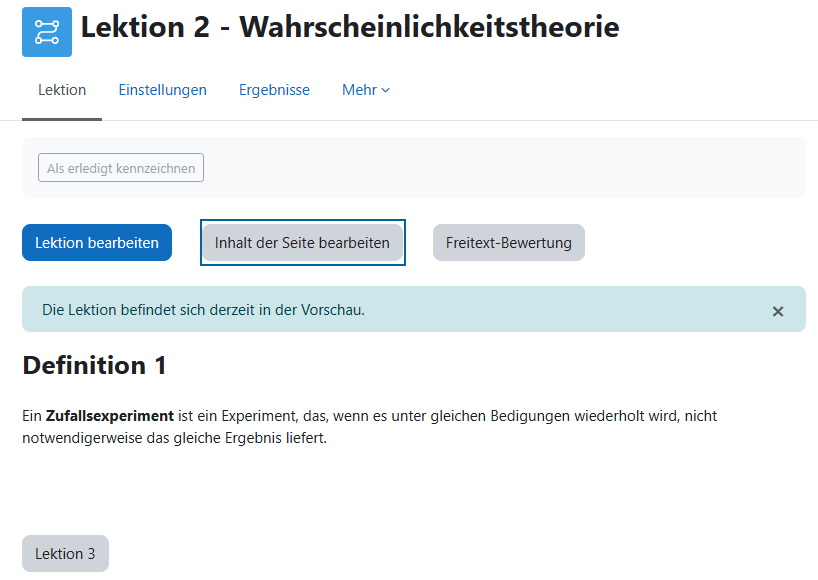
Edit content page afterwards
Clicking the "Edit page contents" tab opens the currently open content of a lesson in the edit mode where you can, for example, create new pages and change the order of existing pages.
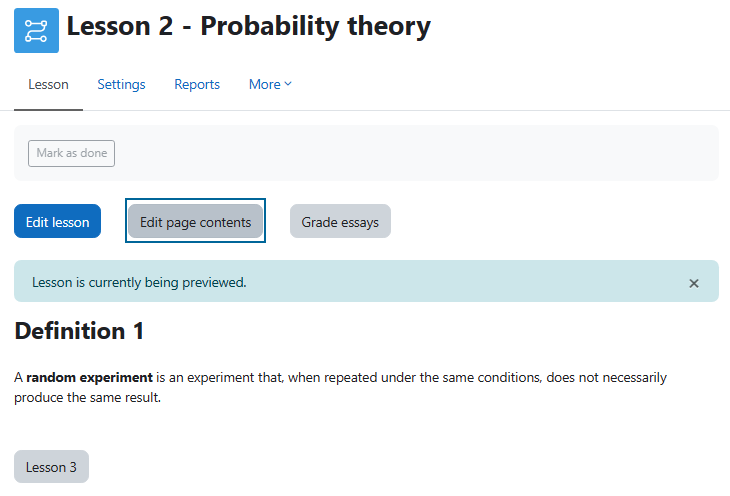
Seiten nach Erstellung verlinken
Bereits erstellte Inhalte und Lektionen können unter dem Drop-down-Menü „Sprung“ festgelegt werden.
In diesem Beispiel wird die zuvor angelegte Multiple-Choice Frage mit dem Titel „Lektion 3“ als Folge des Inhalts „Definition 1“ festgelegt.
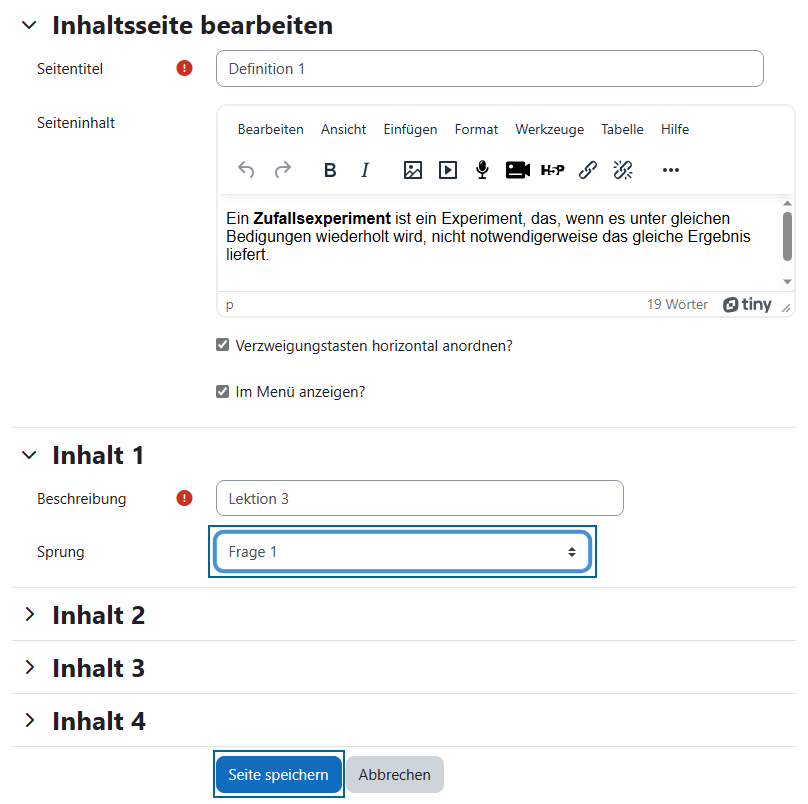
Link pages after creation
Already created contents and lessons can be set under the drop-down menu "Jump".
In this example, the previously created multiple choice question with the title "Lesson 3" is set as a sequence of the content "Definition 1".
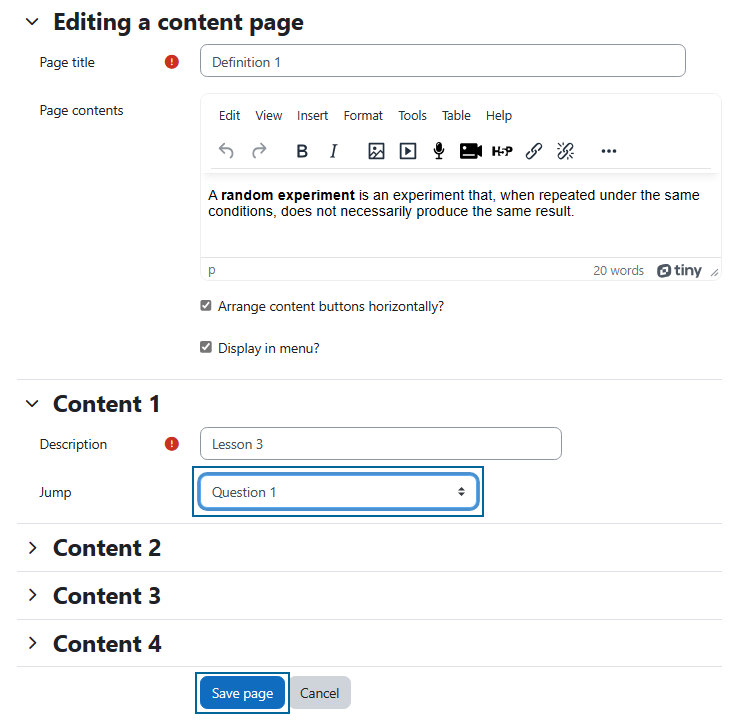
Verlinkung aufrufen
Kehren Sie nun zu der Lektionsübersicht zurück und rufen Sie die neu eingebundene „Lektion 3“ mit einem Klick auf.
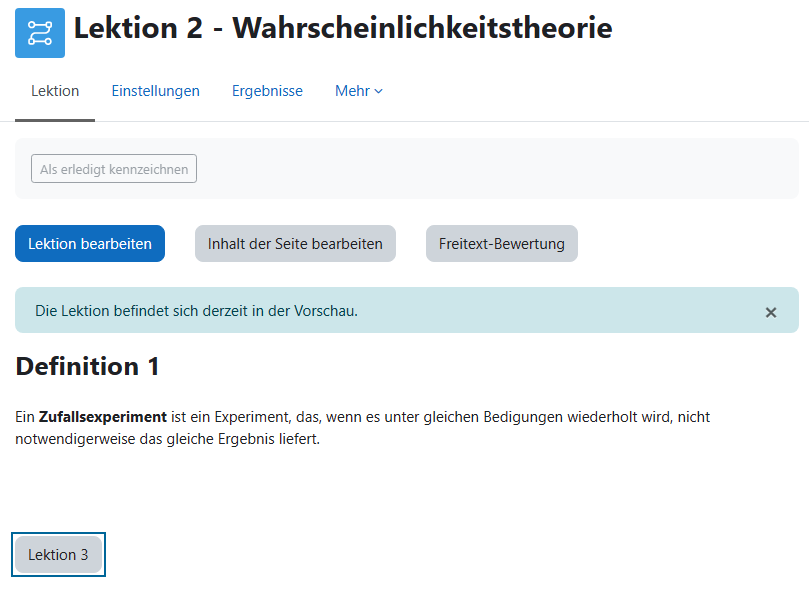
Call up link
Now return to the lesson overview and call up the newly included "Lesson 3" with a click.
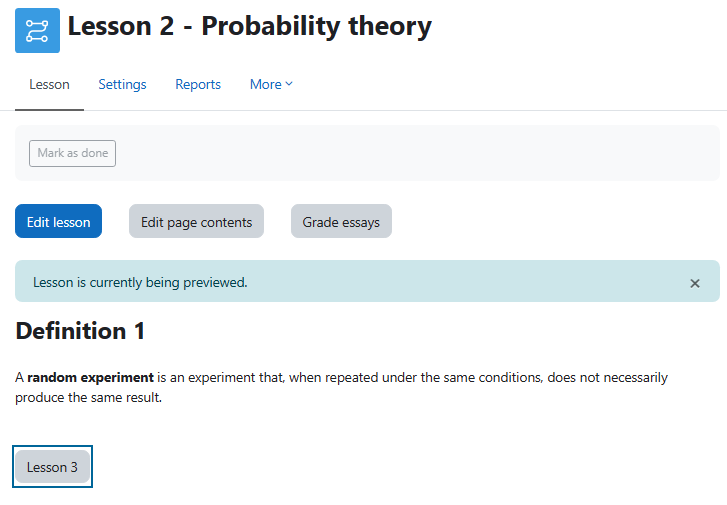
Multiple-Choice-Frage prüfen
Sie werden anschließend zu der zuvor angelegten Multiple-Choice Frage geführt. Prüfen Sie das zuvor eingestellte Szenario, indem Sie jeweils eine Antwortoption selektieren und mit „Einreichen“ bestätigen.
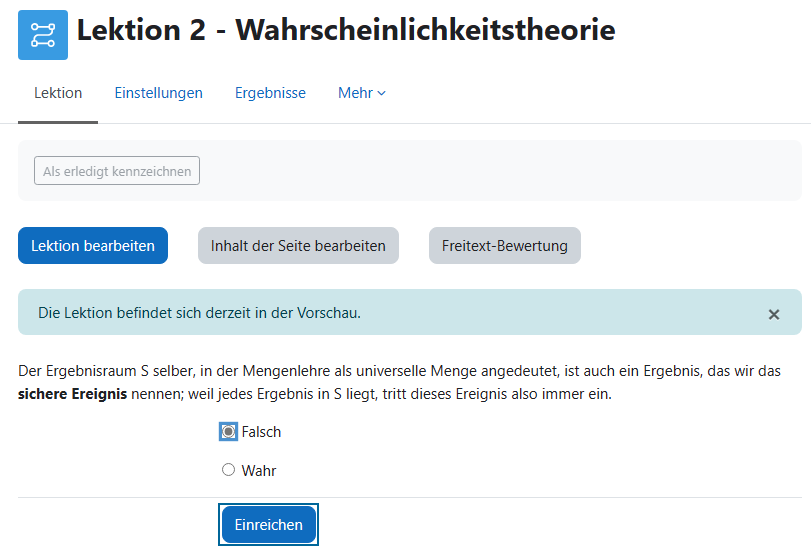
Check multiple-choice question
You will then be taken to the multiple-choice question you created previously. Check the previously set scenario by selecting one answer option at a time and confirm with "Submit".
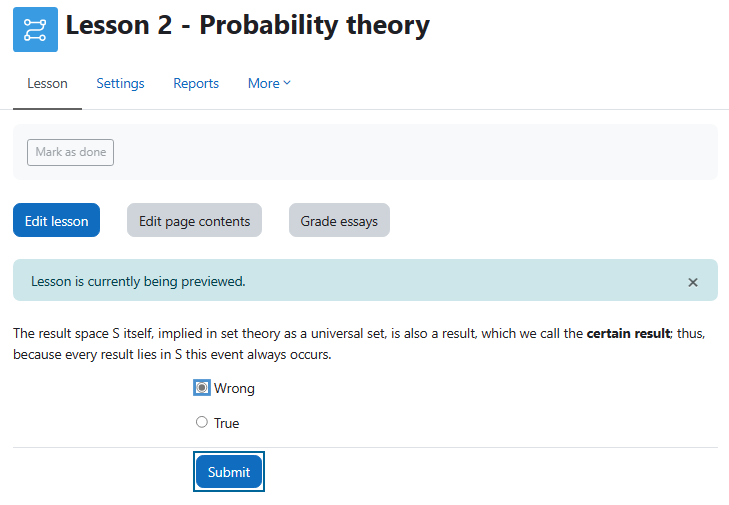
Antwort und Feedback einsehen
Hier sehen Sie das Resultat der zuvor gewählten Einstellungen. Optional lässt sich zu jeder gegeben Antwort ein Feedback einbinden, das Studierenden als Gedankenhilfe dienen soll, oder um eine zusätzliche positive Bestärkung zu vermitteln.
Innerhalb der Lektionsübersicht kommen Sie mit über den Karteireiter „Lektion bearbeiten“ zu einer Übersicht Ihrer Inhalte.
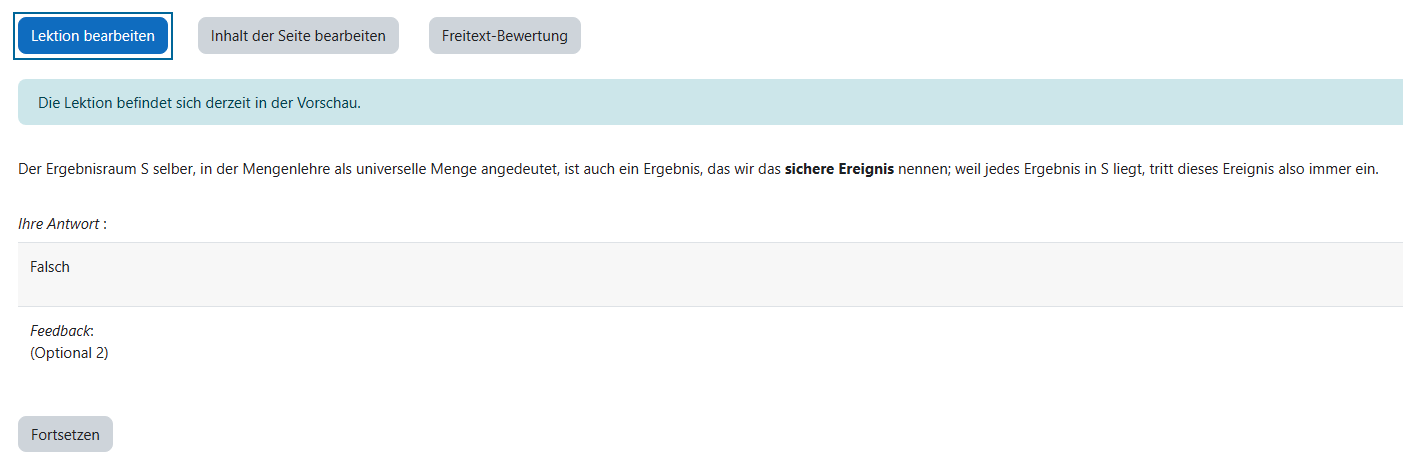
Here you can see the result of the previously selected settings. Optionally, feedback can be included for each answer given to help students think or to provide additional positive reinforcement.
Within the lesson overview, you can use the "Edit lesson" tab to access an overview of your content.
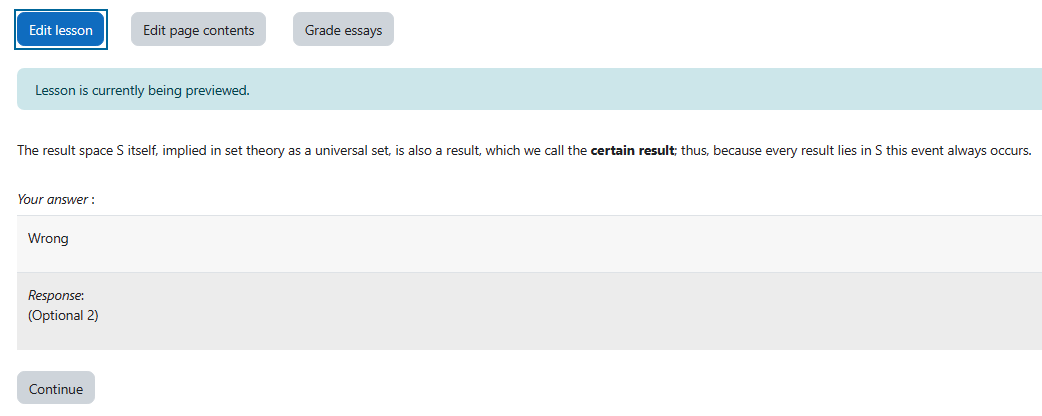
Übersicht erstellter Inhalte
Von hier aus können Sie jeden Inhalt per Klick auf dem Zahnrad-Symbol individuell bearbeiten. Alternativ können Sie bereits erstellte Inhalte mit dem Pfeil-Symbol verschieben.

Overview of created content
From here, you can edit each content individually by clicking on the gear wheel. Alternatively, you can move already created content with the arrow symbol.
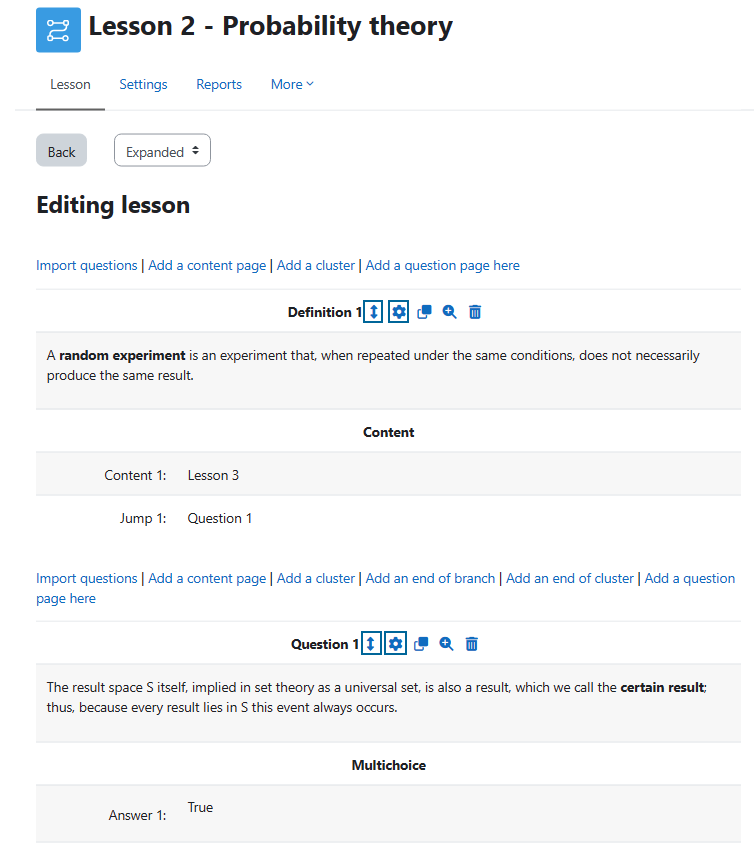
Inhalte verschieben
Inhalte können Sie oberhalb oder unterhalb einer anderen Seite anzeigen lassen, indem Sie an der gewünschten Position mit „Seite hierher verschieben“ bestätigen.
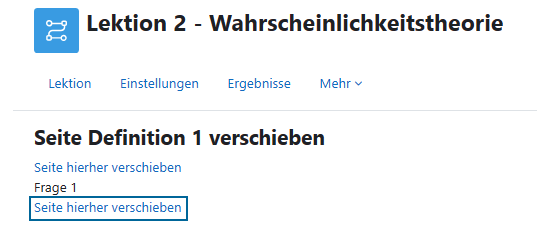
Move content
You can display content above or below another page by confirming the desired position with "Move page to here".
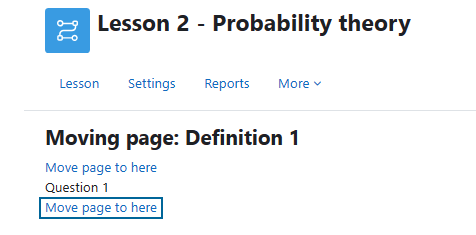
Lektionsablauf gegenprüfen
Um den Lektionsablauf zu prüfen, kehren Sie zurück zu Ihrer Übersicht und beantworten Sie die Frage, ob Sie an der selben Stelle fortfahren möchten, mit „Nein“.
Hinweis: Bei einer nachträglichen Änderung oder Ergänzung, ist es empfehlenswert den Ablauf der Lektion testweise in der Rolle der Studierenden durchzuführen und ggf. „Sprünge“ zu den verschiedenen Inhalten zu prüfen.
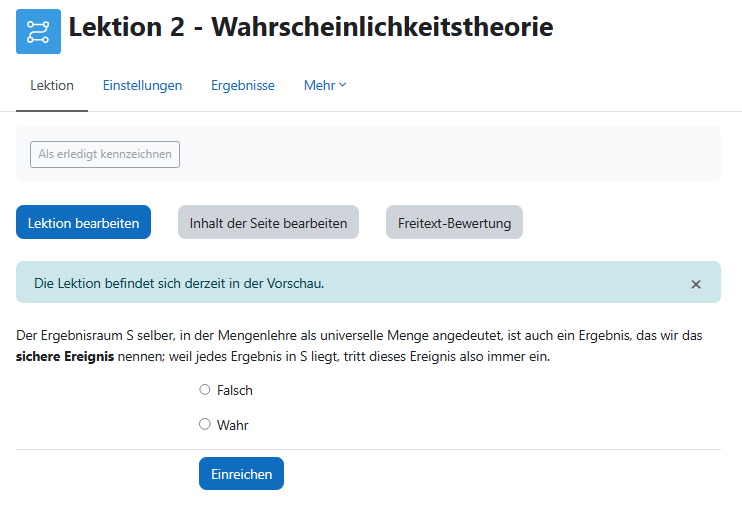
Cross-check lesson flow
To check the flow of the lesson, return to your overview and answer the question, whether you want to continue at the previous point, with "No".
Note: In case of a subsequent change or addition, it is recommended to test the course of the lesson in the role of the student and to check "jumps" to the various contents as well if necessary.
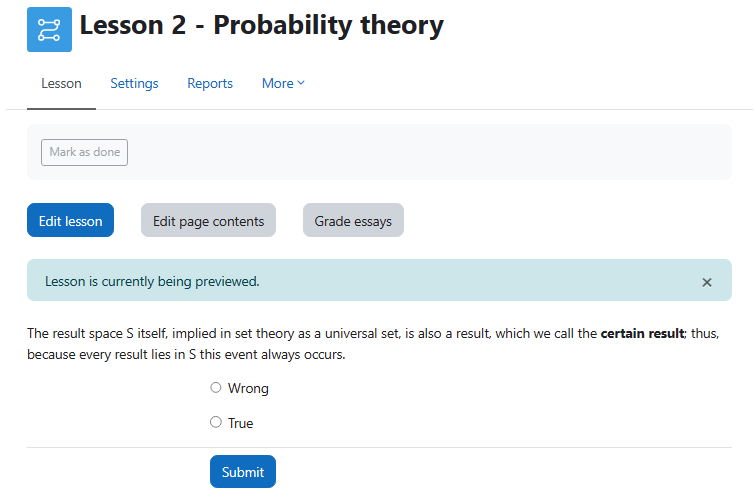
Weitere Informationen
Bei Fragen zur Barrierefreiheit wenden Sie sich bitte an die entsprechende Supporteinrichtung Ihrer Hochschule.
Dieses Werk steht unter einer Creative Commons Attribution-ShareAlike 4.0 Lizenz: https://creativecommons.org/licenses/by-sa/4.0/
Further information
If you have any questions regarding accessibility, please contact the relevant support facility at your university.
This work is licensed under a Creative Commons Attribution-ShareAlike 4.0 License: https://creativecommons.org/licenses/by-sa/4.0/