Fragensammlung und Kategorien nutzen
Use question bank and categories
Ziele:
Diese Anleitung stellt Ihnen die Fragensammlung in Moodle vor. Es wird gezeigt, wie Sie neue Testfragen anlegen, bearbeiten, administrieren und in Kategorien organisieren können. Sie erfahren auch, wie Sie Fragen eines Kurses exportieren und in einen anderen Kurs importieren können.
Schwierigkeit: einfach
Gültig ab Moodle Version 4.3
Goals:
This guide presents you the question bank in Moodle. It will show you how to create new quiz questions, edit questions, administer questions and organize them into categories. Your also learn how to export questions from one course and import them into another course.
Difficulty: easy
Valid form Moodle version 4.3
12 Schritte:
Fragensammlung öffnen
In jedem Moodle-Kurs gibt es eine eigene „Fragensammlungׅ“, in der die in diesem Moodle-Kurs generierten Testfragen gespeichert werden. Um die „Fragensammlung“ zu öffnen, klicken Sie auf der Hauptseite Ihres Moodle-Kurses oben auf das Register „Mehr“ und wählen dann die Option „Fragensammlung“ aus dem Menü aus.
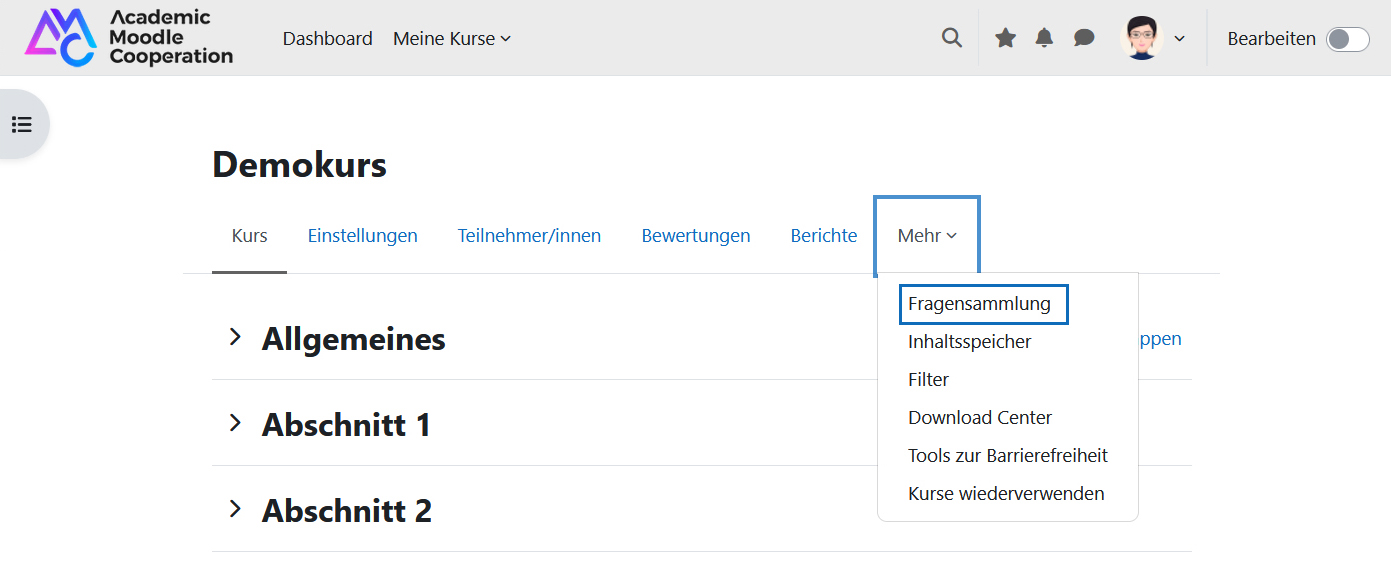
Open question bank
Each Moodle course has its own "Question bankׅ" where the quiz questions generated in that Moodle course are stored. To open the "Question bank", click the "More" tab at the top of your Moodle course's main page and then select the "Question bank" option from the menu.
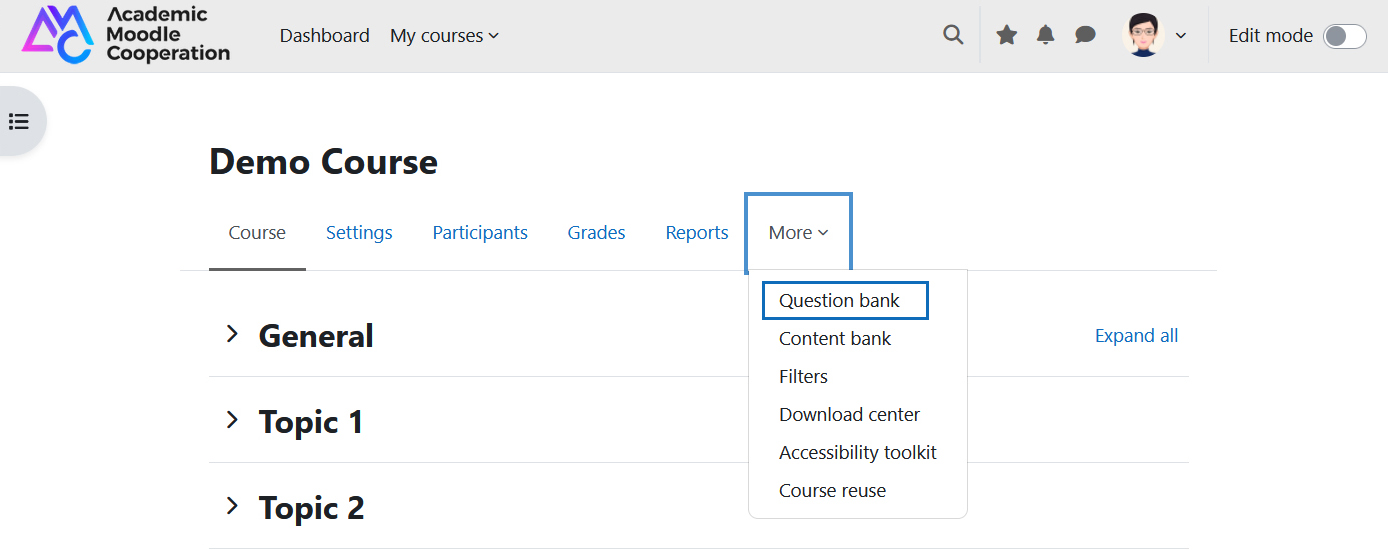
Fragenliste
Wählen Sie zunächst links oben aus dem Drop-down-Menü die Option „Fragen“. Sie gelangen damit zur Frageübersicht. Mittels der Filterfunktionen oben können Sie die Anzeige der Fragenliste steuern. Unter anderem können Sie aus einem Drop-down-Menü die Kategorie auswählen, deren Fragen angezeigt werden sollen. In Klammern neben dem Kategorietitel steht die Anzahl der Fragen, die direkt in dieser Kategorie gespeichert sind. In jedem Moodle-Kurs ist bereits eine Standardkategorie vorhanden. In dieser werden die Fragen automatisch gespeichert, wenn Sie noch keine eigenen Kategorien erstellt haben (Kategorien erstellen siehe unten).
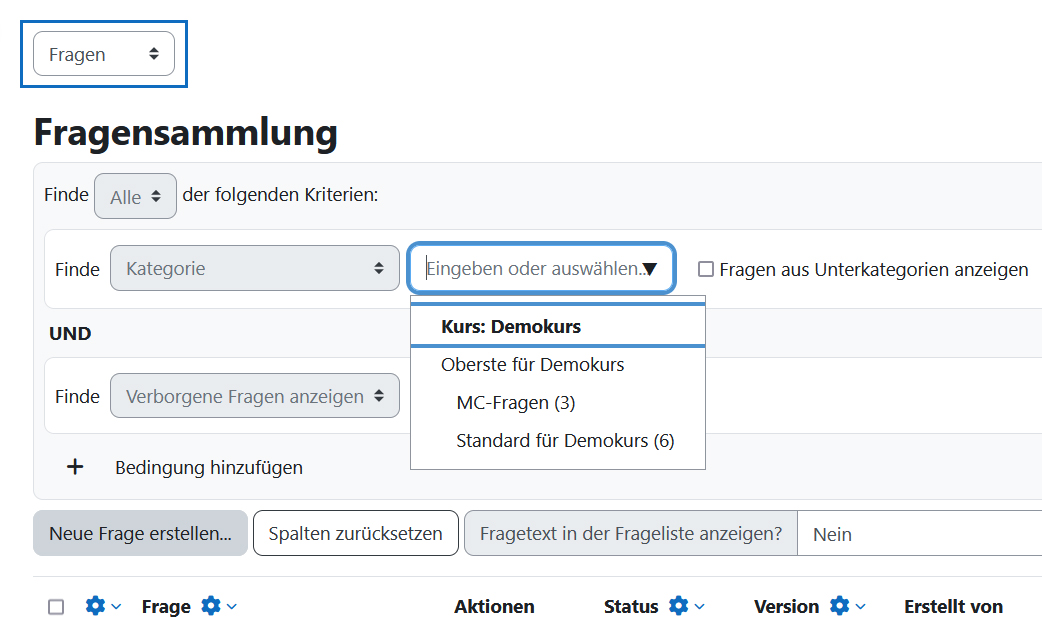
Question list
First select the "Questions" option from the drop down menu at the top left. This will take you to the question overview. You can use the filter functions at the top to adjust the display of the question list. Among other things, you can select the category whose questions are to be displayed from a drop-down menu. The number of questions stored directly in this category is shown in brackets next to the category title. A standard category already exists in every Moodle course. The questions are automatically saved in this category if you have not yet created your own categories (creating categories see below).
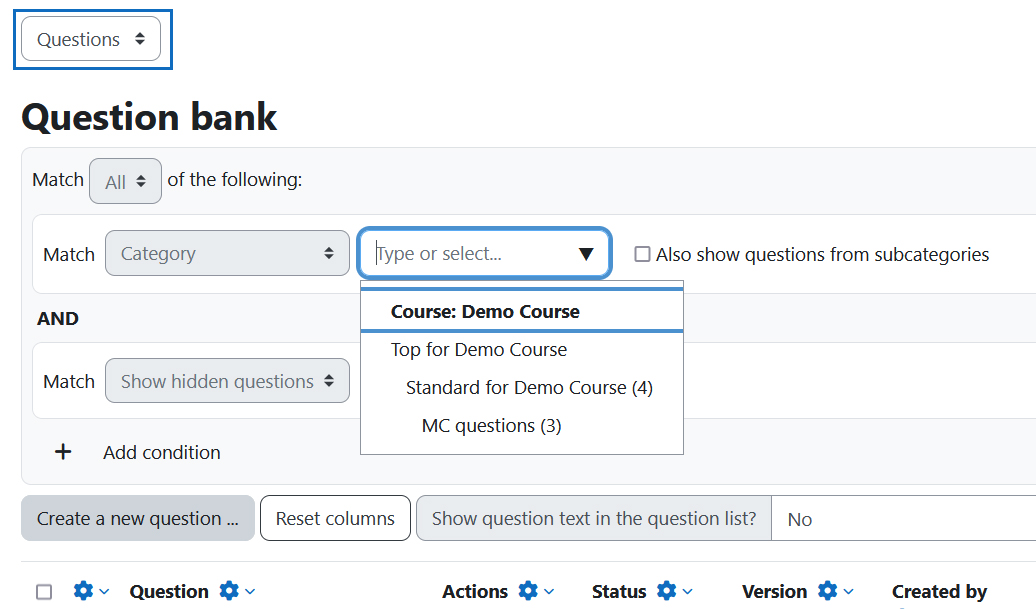
Neue Frage erstellen
In der „Fragen“ Ansicht können Sie vorab Testfragen für Ihre Online- und Offline-Tests anlegen. Links unter den Filterfunktionen finden Sie dafür die Schaltfläche „Neue Frage erstellen...“
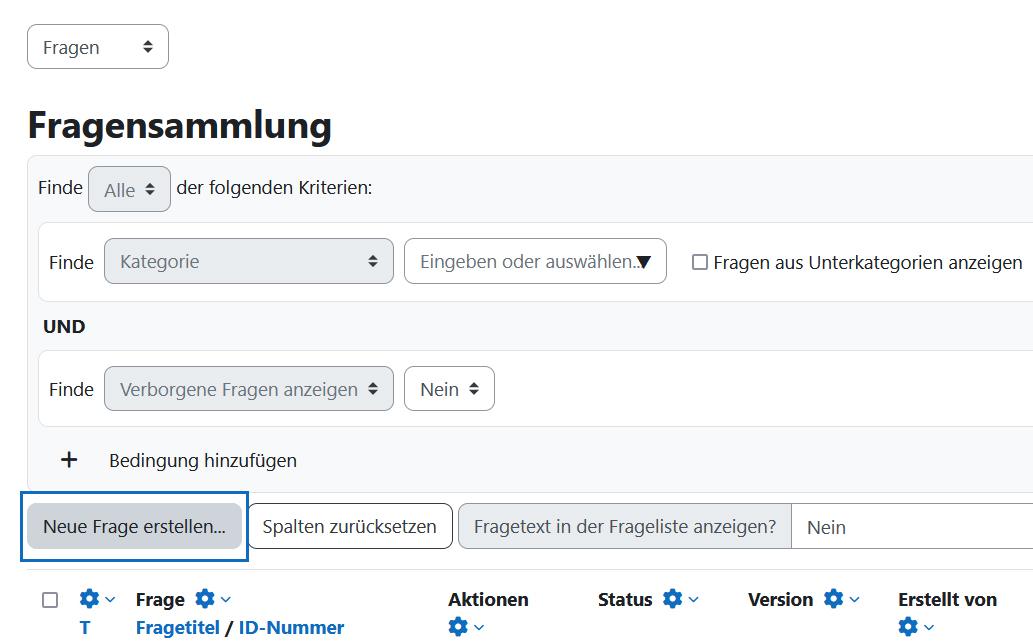
Create a new question
In the "Questions" view you can create quiz questions in advance for your online and offline quizzes. You will find the "Create a new question..." button on the left below the filter functions.
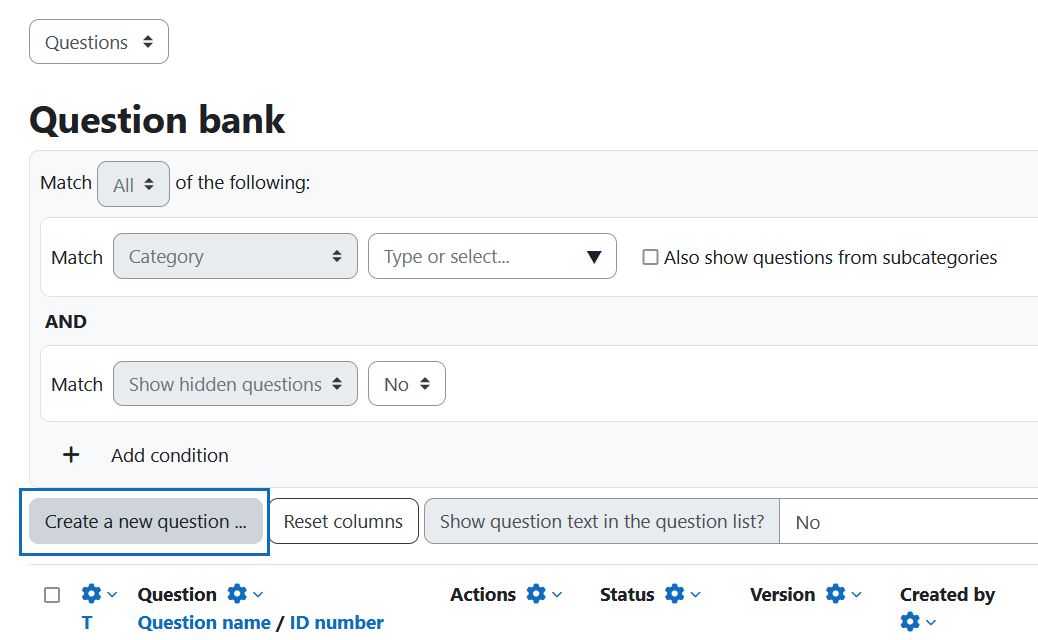
Fragetyp auswählen
Es öffnet sich ein neues Fenster, in dem Sie den gewünschten Fragetyp auswählen müssen (mehr zu den Fragetypen siehe „Fragetypen“ auf moodle.org). Klicken Sie dann unten auf „Hinzufügen“ um das Einstellungsformular für die Frage aufzurufen.
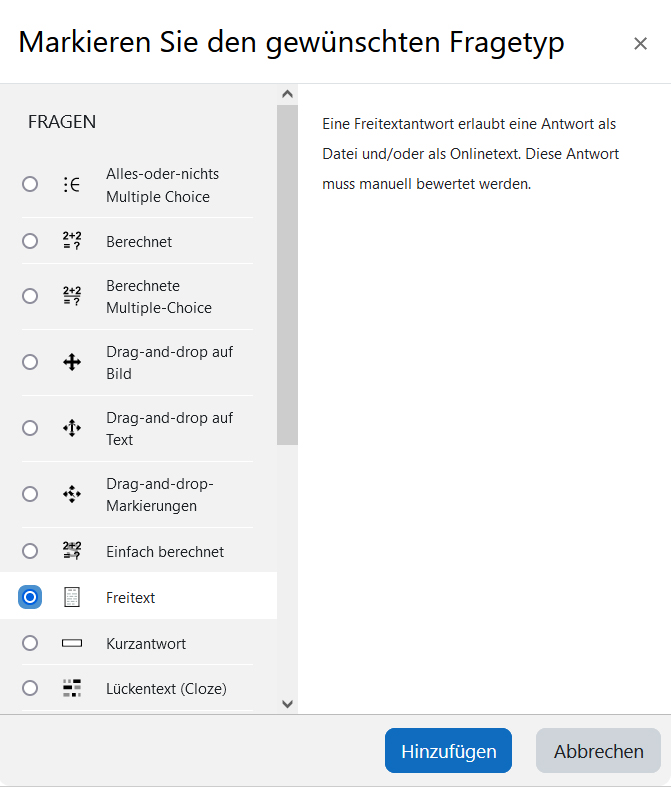
Choose question type
A new window will open where you have to select the question type you want (for more about question types see "Question types" on moodle.org). Then click on "Add" at the bottom to access the question settings form.
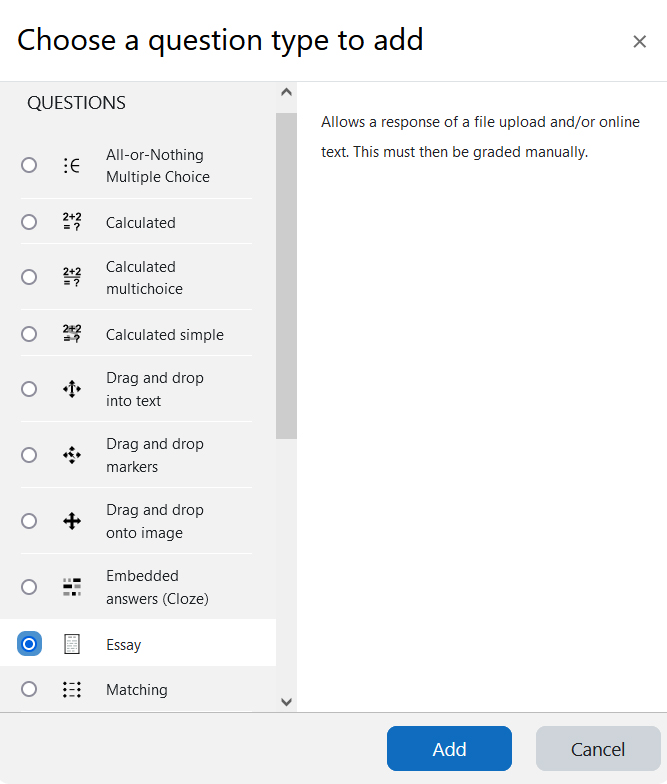
Frageeinstellungen vornehmen
Bei allen Fragetypen müssen Sie einen „Fragetitel“ eintragen, unter dem die Frage in der Fragensammlung gespeichert wird. Studierende sehen diesen Titel nicht. Geben Sie dann die Fragestellung ein. Bei den meisten Fragetypen müssen Sie auch in irgendeiner Form Antwortalternativen oder richtige Antworten festlegen. Unter „Erreichbare Punkte“ geben Sie die maximale Bewertung für diese Frage ein. Je nach Fragetyp müssen Sie noch weitere spezifische Einstellungen vornehmen. Unter „Fragestatus“ können Sie festlegen, ob die Frage nach dem Speichern bereits zu Tests hinzugefügt werden kann („Bereit“) oder noch nicht („Entwurf“). Speichern Sie abschließend die Frage mittels Schaltfläche „Änderungen speichern“.
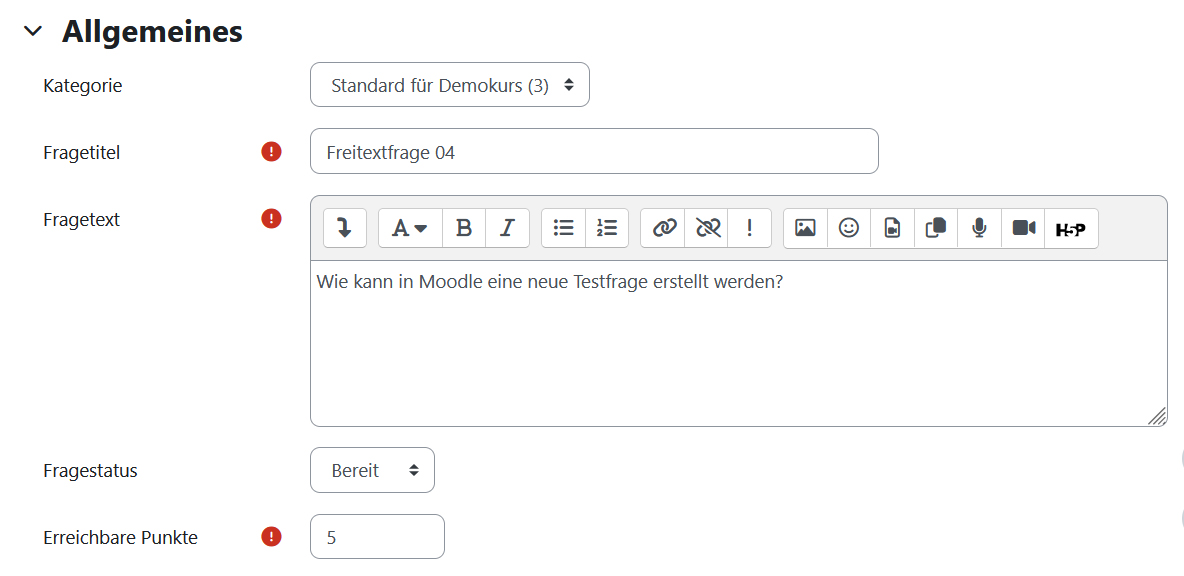
Make question settings
For all question types, you must enter a "Question name" under which the question is stored in the question bank. Students do not see this name. Then enter the "Question text". For most question types, you must also specify answer alternatives or correct answers in some form. Under "Default mark" enter the maximum score for that question. Depending on the question type, you may need to make other specific settings. Under "Question status" you can specify whether the question can be added to quizzes ("Ready") already or not ("Draft") after saving. Finally, save the question using the "Save changes" button.
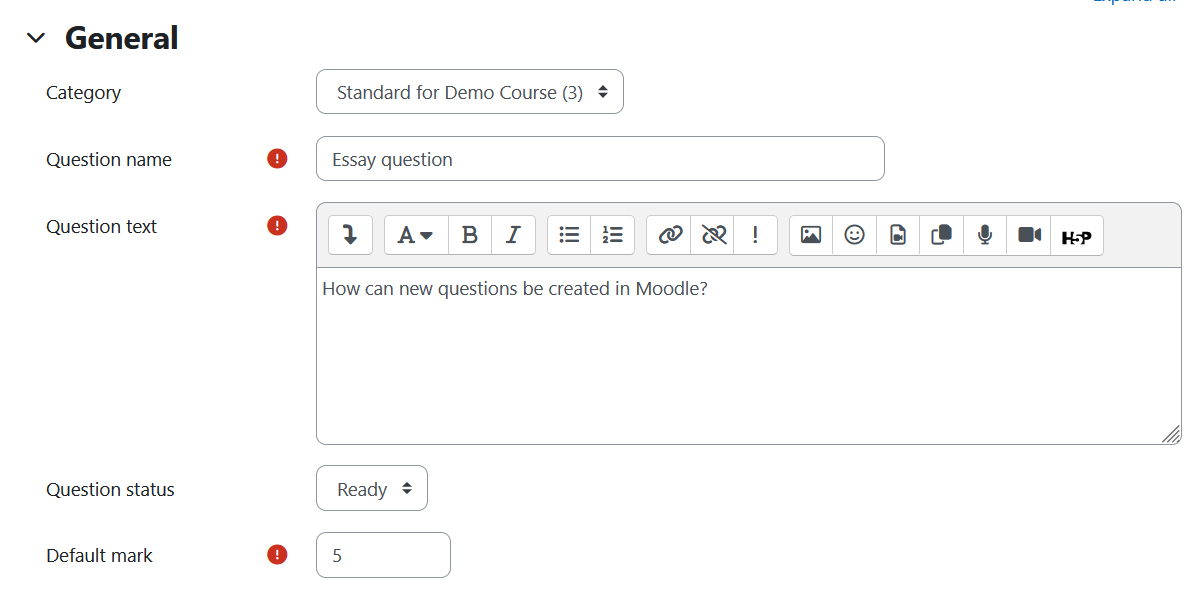
Fagen bearbeiten
Klicken Sie in der Fragenliste bei einer Frage auf „Bearbeiten“, öffnet sich ein Menü, über das Sie unter anderem die Frage bearbeiten oder löschen können. Weiters haben Sie hier die Möglichkeit, eine Kopie der Frage zu erstellen („Duplizieren“) oder vorherige Versionen dieser Frage einzusehen („Verlauf“).
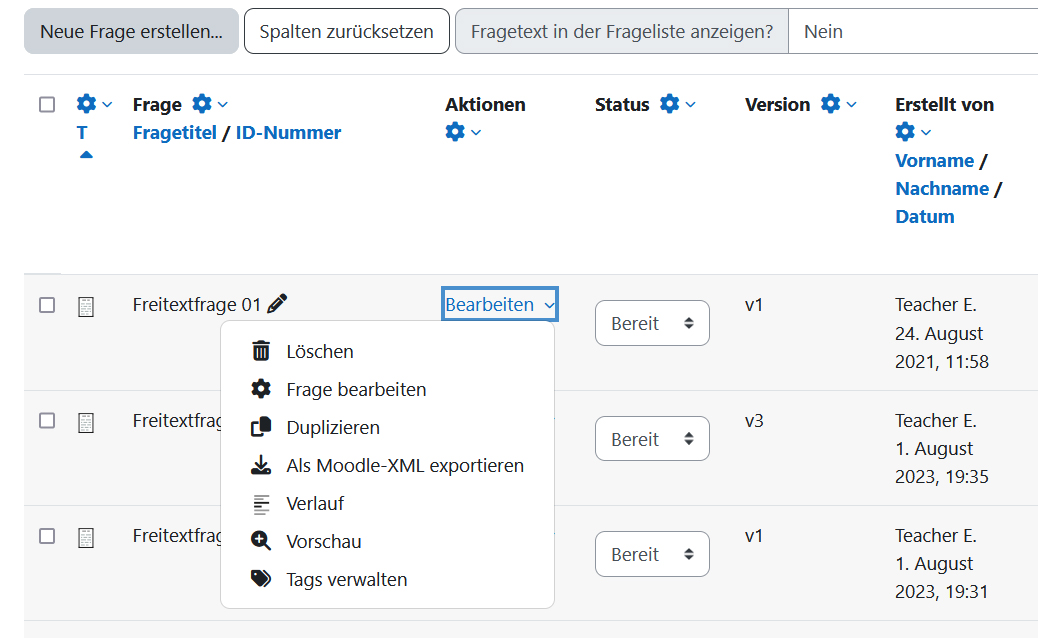
Edit questions
If you click on "Edit" for a question in the question list, a menu opens that allows you to edit or delete the question, among other things. Furthermore, you have the possibility to create a copy of the question ("Duplicate") or to view previous versions of this question ("History").
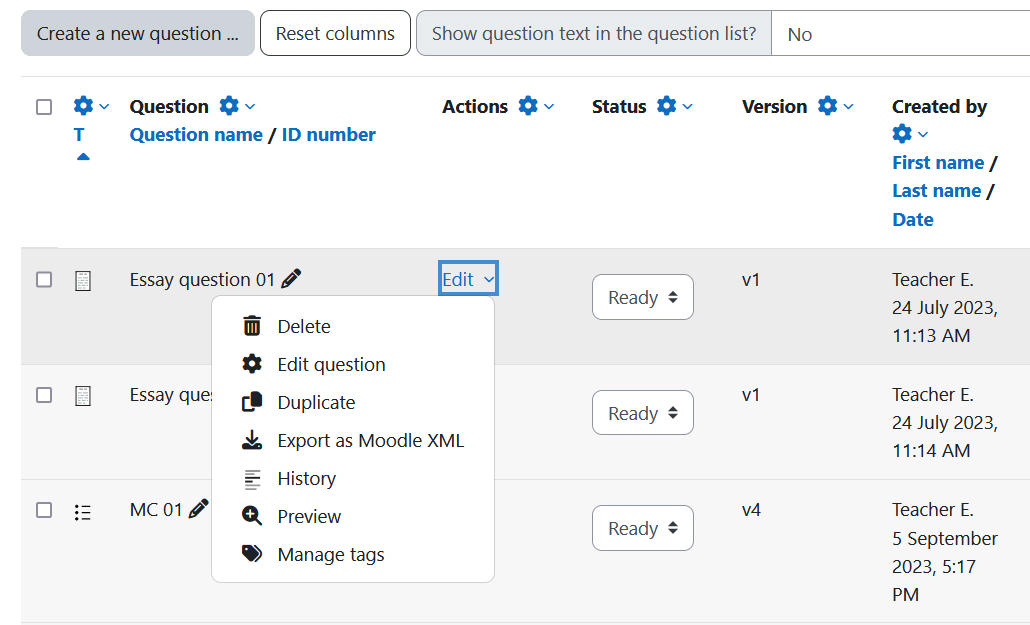
Mehrere Fragen löschen oder verschieben
Sie können auch mehrere Fragen auf einmal löschen oder in eine andere Kategorie verschieben. Klicken Sie dazu die Kästchen links neben den betreffenden Fragen an und wählen Sie unten aus dem Menü „Mit Auswahl“ die gewünschte Option aus. Im Falle des Verschiebens müssen Sie anschließend noch die Kategorie auswählen, in die die Fragen verschoben werden sollen.
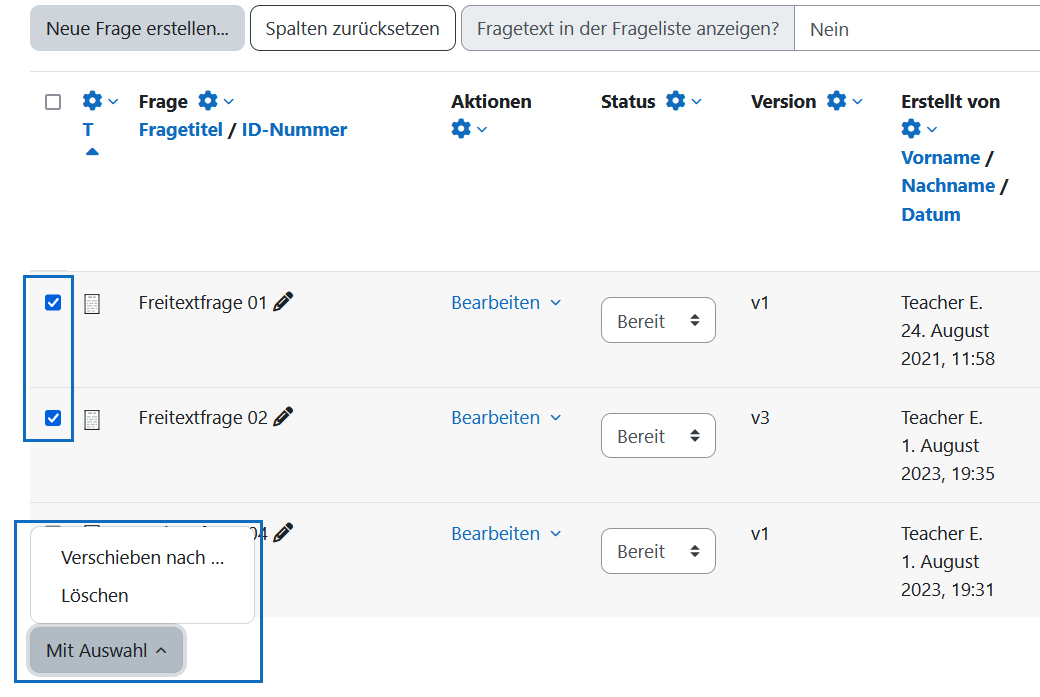
Delete or move multiple questions
You can also delete several questions at once or move them to another category. To do this, tick the checkboxes to the left of the questions of interest and select the desired option from the "With selected" menu at the bottom. In case of moving, you need to select the category to which the questions should be moved afterwards.
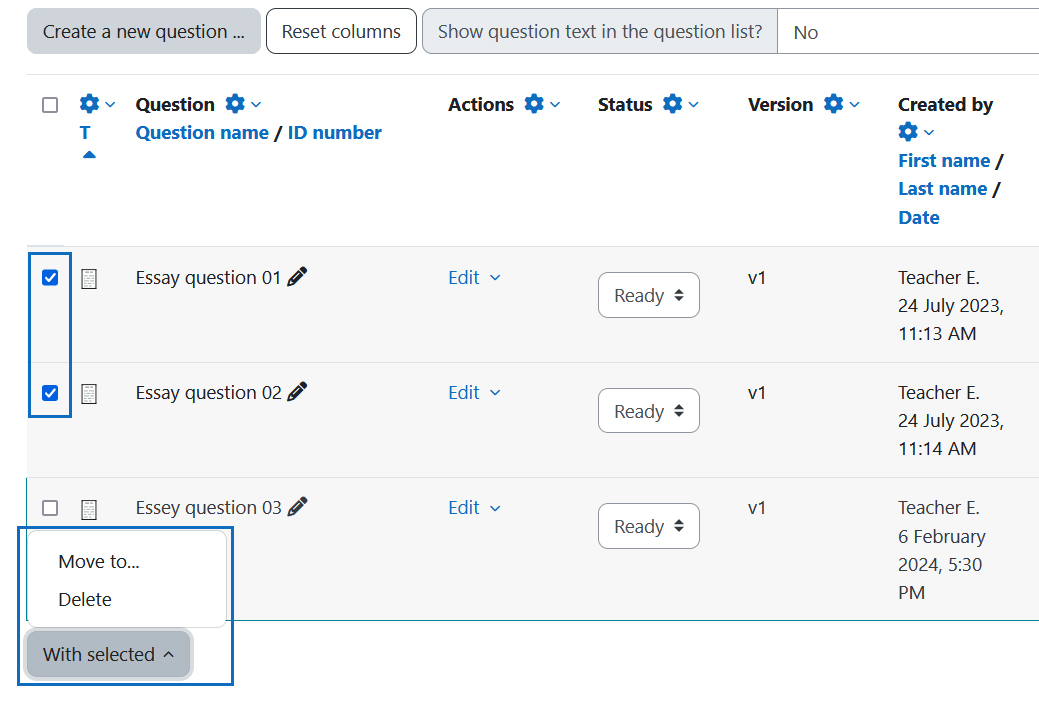
Kategorien anlegen
Vor allem wenn Sie eine umfangreiche Fragensammlung haben oder planen, empfiehlt es sich aus Übersichtsgründen, die Fragen in Kategorien einzuordnen. Um Kategorien anzulegen, wählen Sie links oben in der Fragensammlung zunächst die Option „Kategorien“ und klicken dann auf die Schaltfläche „Kategorie hinzufügen.“
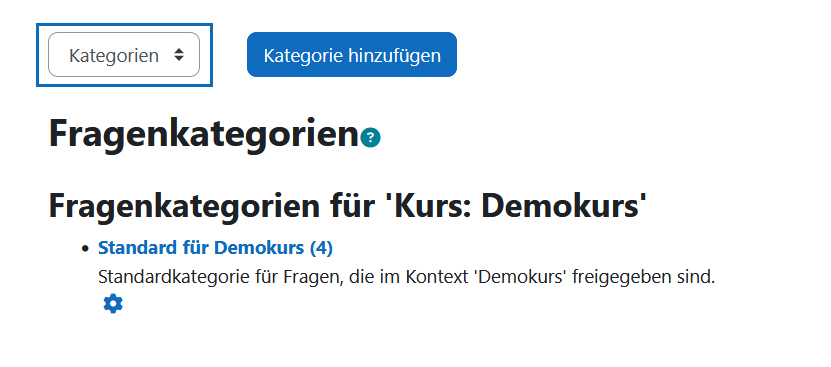
Add categories
Especially if you have or plan to have an extensive question collection, it is recommended to arrange the questions into categories for overview reasons. To create a category, first select the "Categories" option from the drop down menu in the upper left corner of the question bank and then click on the "Add category" button.
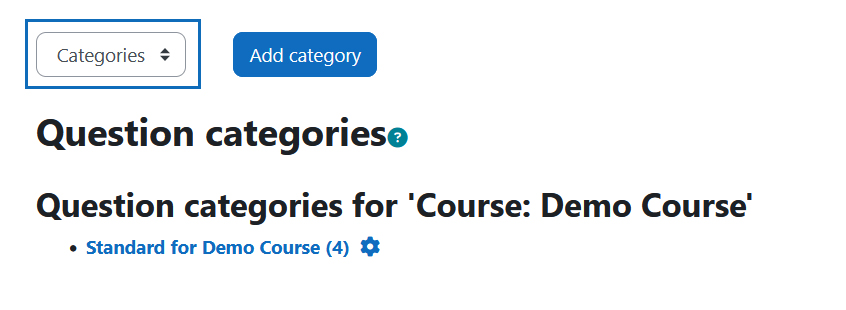
Kategorieeinstellungen
Es öffnet sich ein Formular, in dem Sie einen Namen und bei Bedarf eine Beschreibung für die neue Kategorie eintragen. Legen Sie auch fest, ob die Kategorie eine Unterkategorie einer anderen Kategorie sein soll, oder in der obersten Hierarchieebene angelegt wird („Oberste für...“). Klicken Sie abschließend unten auf die Schaltfläche „Kategorie hinzufügen“, um die Kategorie zu erstellen.
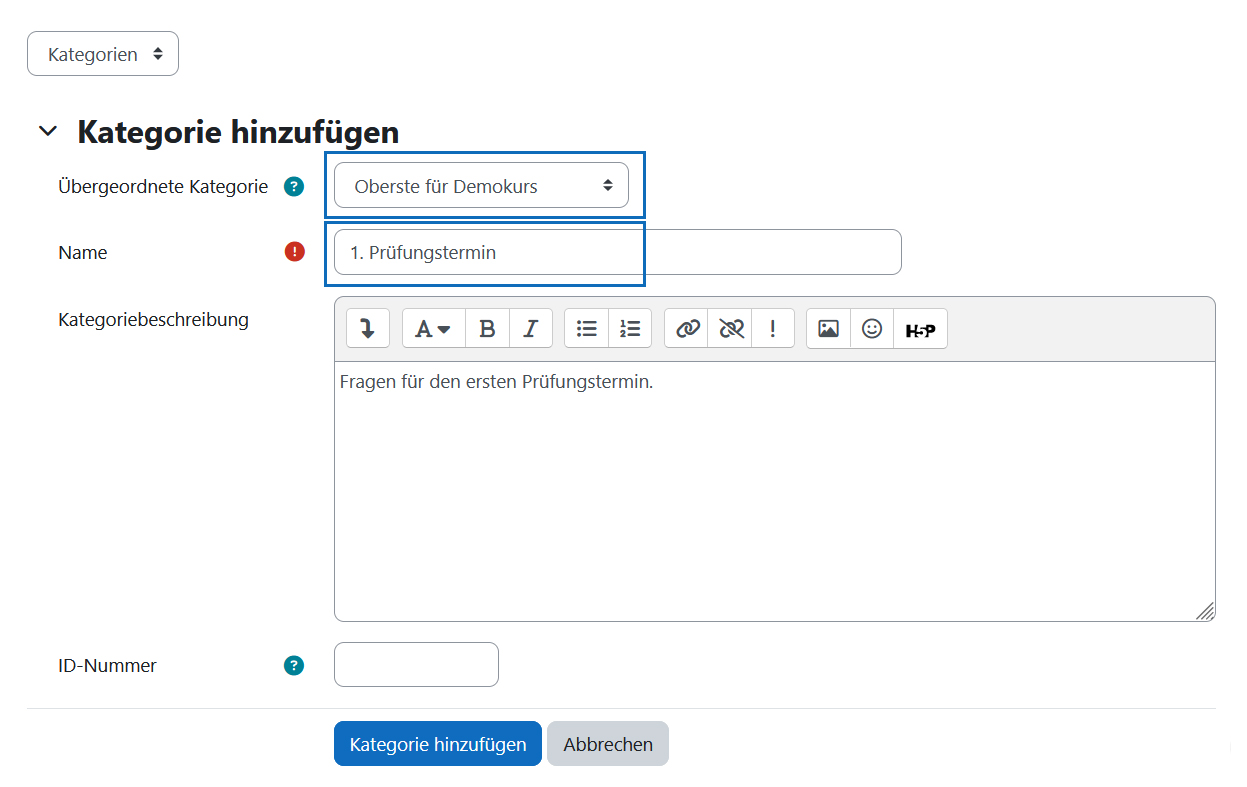
Category settings
A form opens where you enter a name and, if you want, a description for the new category. Also specify whether the category should be a subcategory of another category or be created in the top level of the hierarchy ("Top for..."). Finally, click "Add category" to create the category.
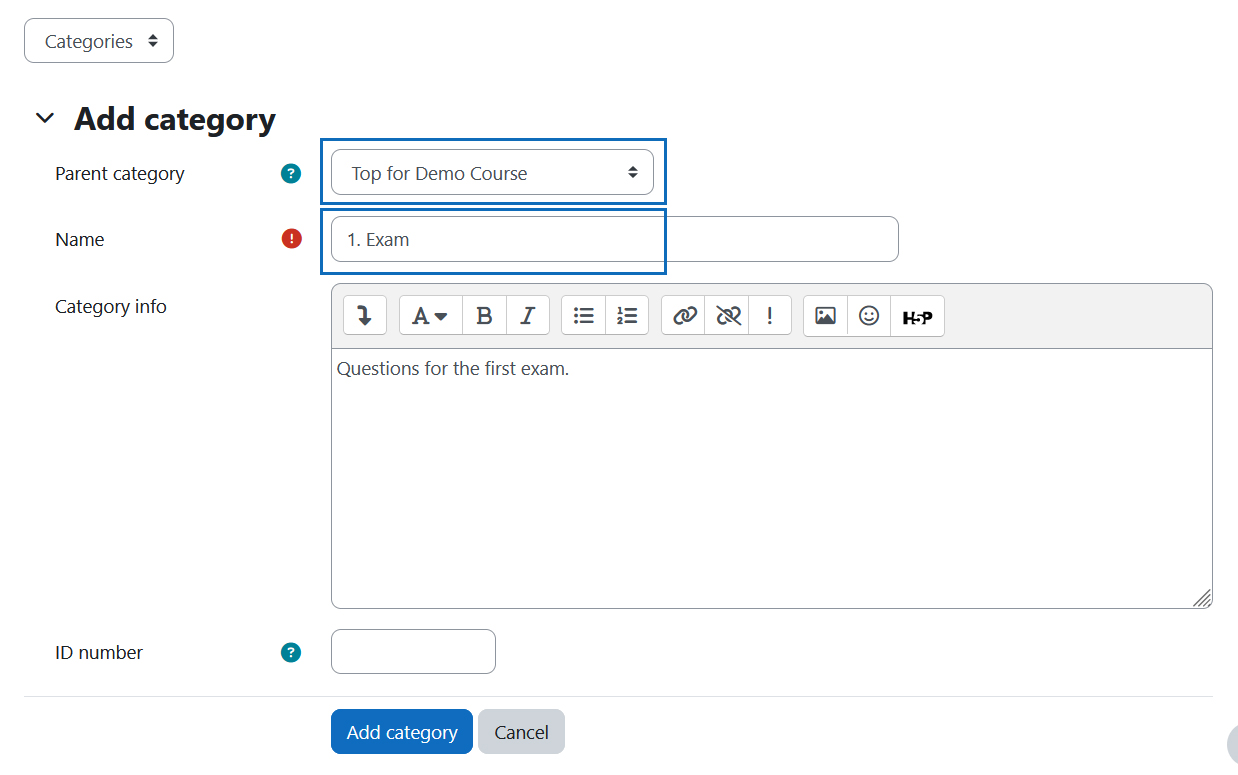
Kategorien bearbeiten
Die neue Kategorie ist jetzt angelegt und Sie können sie über die entsprechenden Symbole bearbeiten, löschen oder um eine Position hinauf oder hinunter verschieben.
Hinweis: Wenn Sie eine Kategorie löschen, werden die darin enthaltenen Fragen nicht mitgelöscht. Sie müssen in dem Fall eine andere Kategorie auswählen, in die die Fragen verschoben werden sollen (Fragen löschen siehe oben).
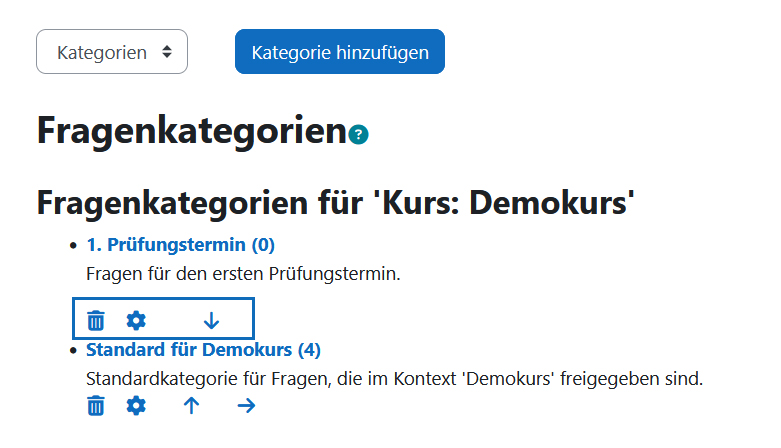
Edit categories
The new category is now created and you can edit it, delete it or move it up or down one position using the corresponding icons.
Note: If you delete a category, the questions it contains will not be deleted as well. In that case you have to select another category where the questions should be moved to (for deleting questions, see above).
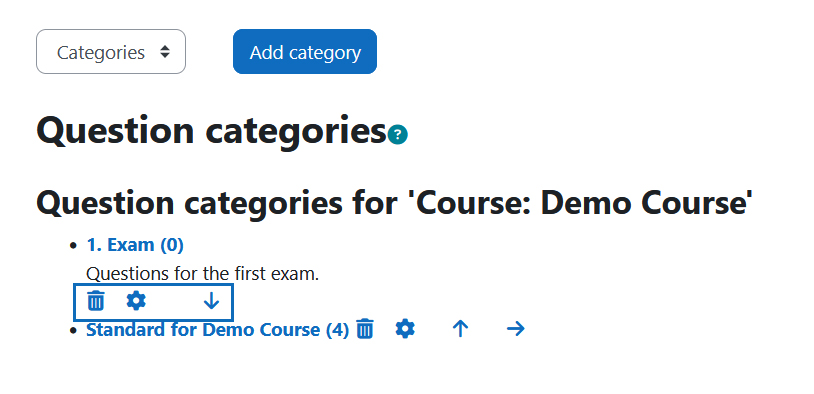
Export- und Importfunktion
In der Fragensammlung stehen Ihnen weiters eine Export- und eine Importfunktion zur Verfügung. Den jeweiligen Bereich rufen Sie über das Drop-down-Menü links oben in der Fragensammlung auf. Mit diesen beiden Funktionen können Sie die Fragen einer Kategorie in eine Datei exportieren, die Sie auf auf Ihrem Computer speichern, und in einen anderen Moodle-Kurs wieder importieren. Beachten Sie dabei, dass Sie in beiden Fällen das Dateiformat „Moodle XML Format“ auswählen müssen.
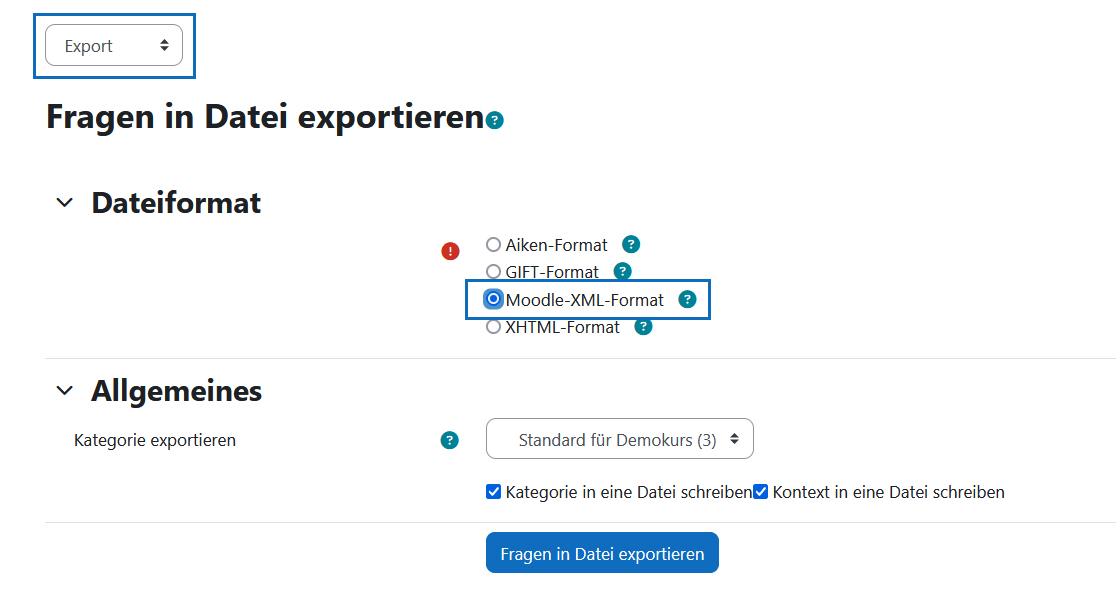
Export and import function
The question bank also provides an export and an import function. You can access the respective area via the drop down menu in the upper left corner of the question bank. These two functions allow you to export questions from a category to a file on your computer and import them into another Moodle course. Note that in both cases you must select the "Moodle XML file format".
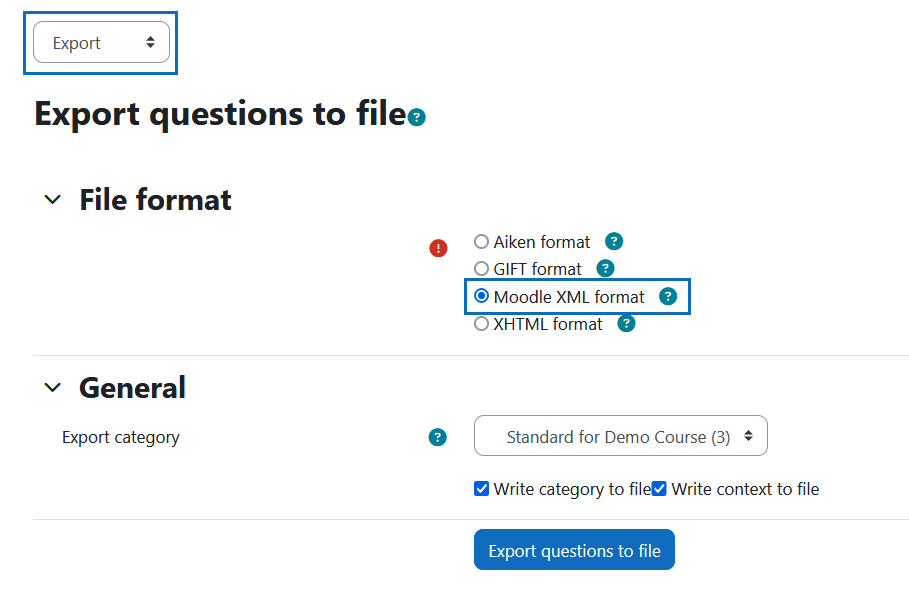
Weitere Informationen
Bei Fragen zur Barrierefreiheit wenden Sie sich bitte an die entsprechende Supporteinrichtung Ihrer Hochschule.
Dieses Werk steht unter einer Creative Commons Attribution-ShareAlike 4.0 Lizenz:
https://creativecommons.org/licenses/by-sa/4.0/
Further information
If you have any questions regarding accessibility, please contact the relevant support facility at your university.
This work is licensed under a Creative Commons Attribution-ShareAlike 4.0 License:
https://creativecommons.org/licenses/by-sa/4.0/