Bewertungen: Berechnungsformeln und IF-Bedingungen
Grades: grade calculation and IF conditions
Ziele:
Diese Anleitung zeigt, wie man Berechnungsformeln sowie IF-Bedingungen eintragen und für die Berechnung von Kursbewertungen nutzen kann.
Schwierigkeit: komplex
Gültig ab Moodle Version 4.3
Goals:
This guide shows how to enter calculation formulas as well as IF conditions and use them for calculating course grades.
Difficulty: advanced
Valid from Moodle version 4.3
10 Schritte:
Setup für Bewertungen aufrufen
Um die Einstellungen für die Bewertungen bearbeiten zu können, öffnen Sie zunächst in der Navigation des Kurses das Register „Bewertungen“ und wählen Sie dann im Drop-down-Menü „Setup für Bewertungen“ aus.
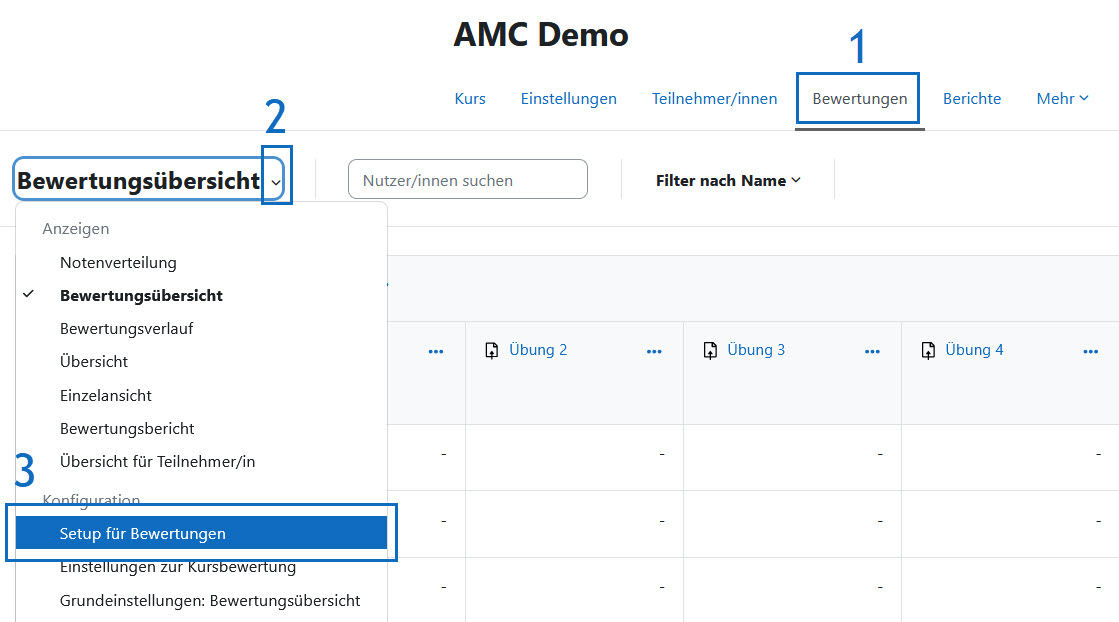
Open Gradebook setup
To edit the setup of the grades, first open "Grades" in the course and then select "Gradebook setup" from the drop-down menu.
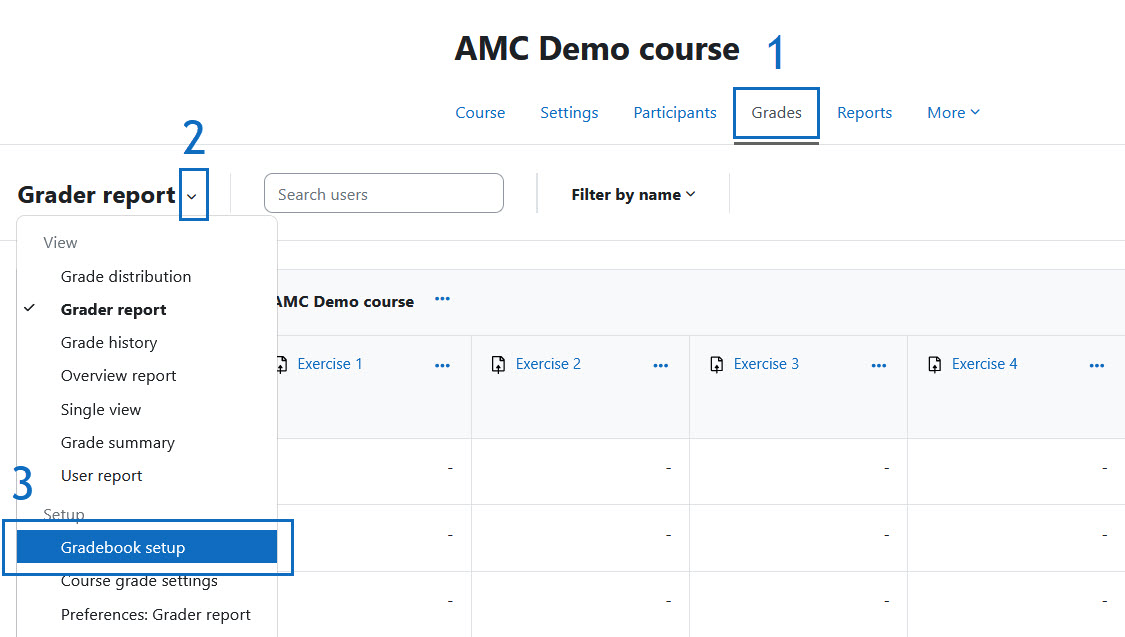
Berechnung bearbeiten
Hier finden Sie alle Elemente des Kurses, die Punkte generieren.
Klicken Sie in der letzten Zeile „Kurs gesamt” in der Spalte „Aktionen” auf „...” und wählen Sie aus der Drop-down-Liste die Option „Berechnung bearbeiten” aus, um eine individuelle Berechnungsformel einzutragen.
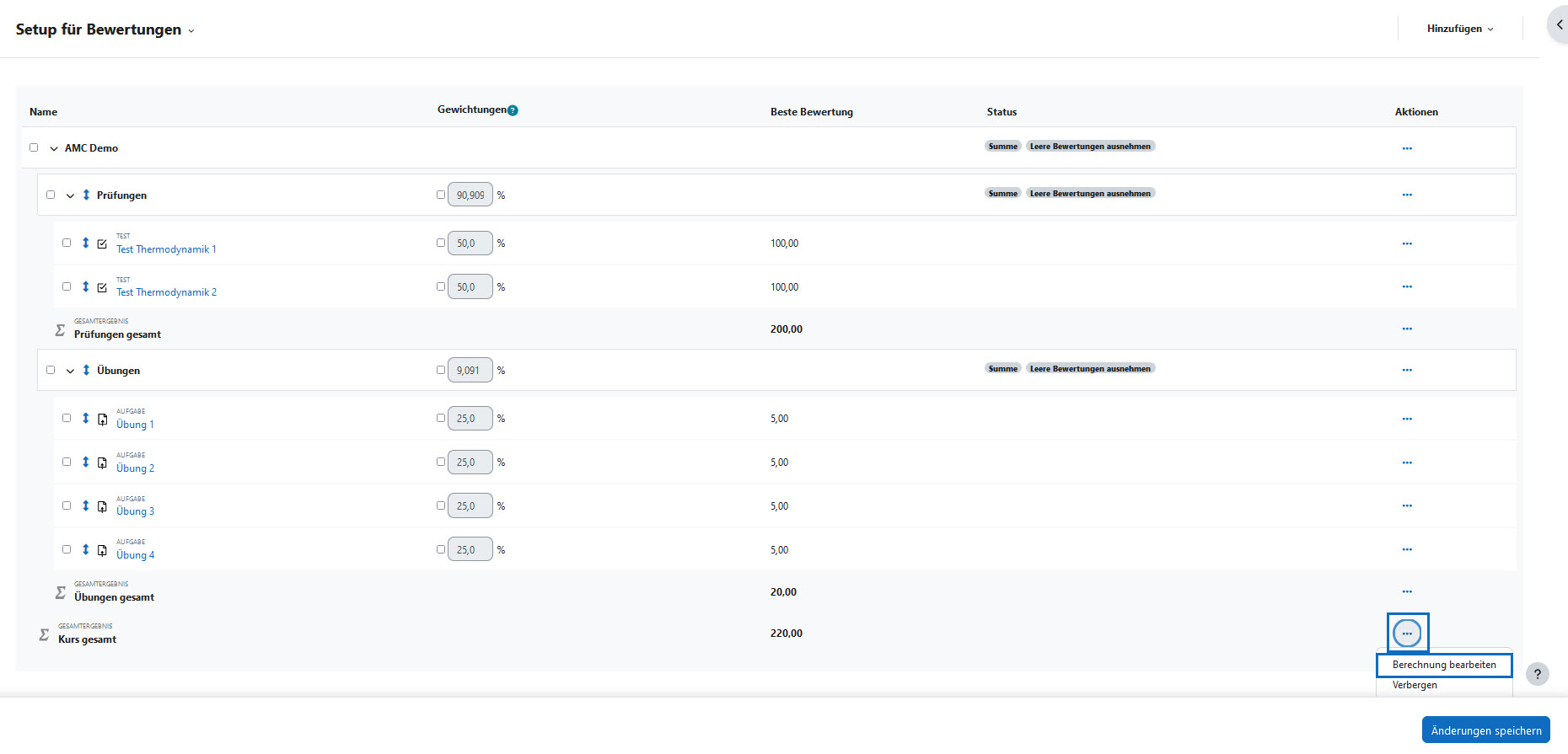
Edit calculation
Here you will find all elements of the course that generate points.
In the last row "Course total" in the column "Actions" click on "..." and select the option "Edit calculation" from the drop-down list to enter an individual calculation formula.
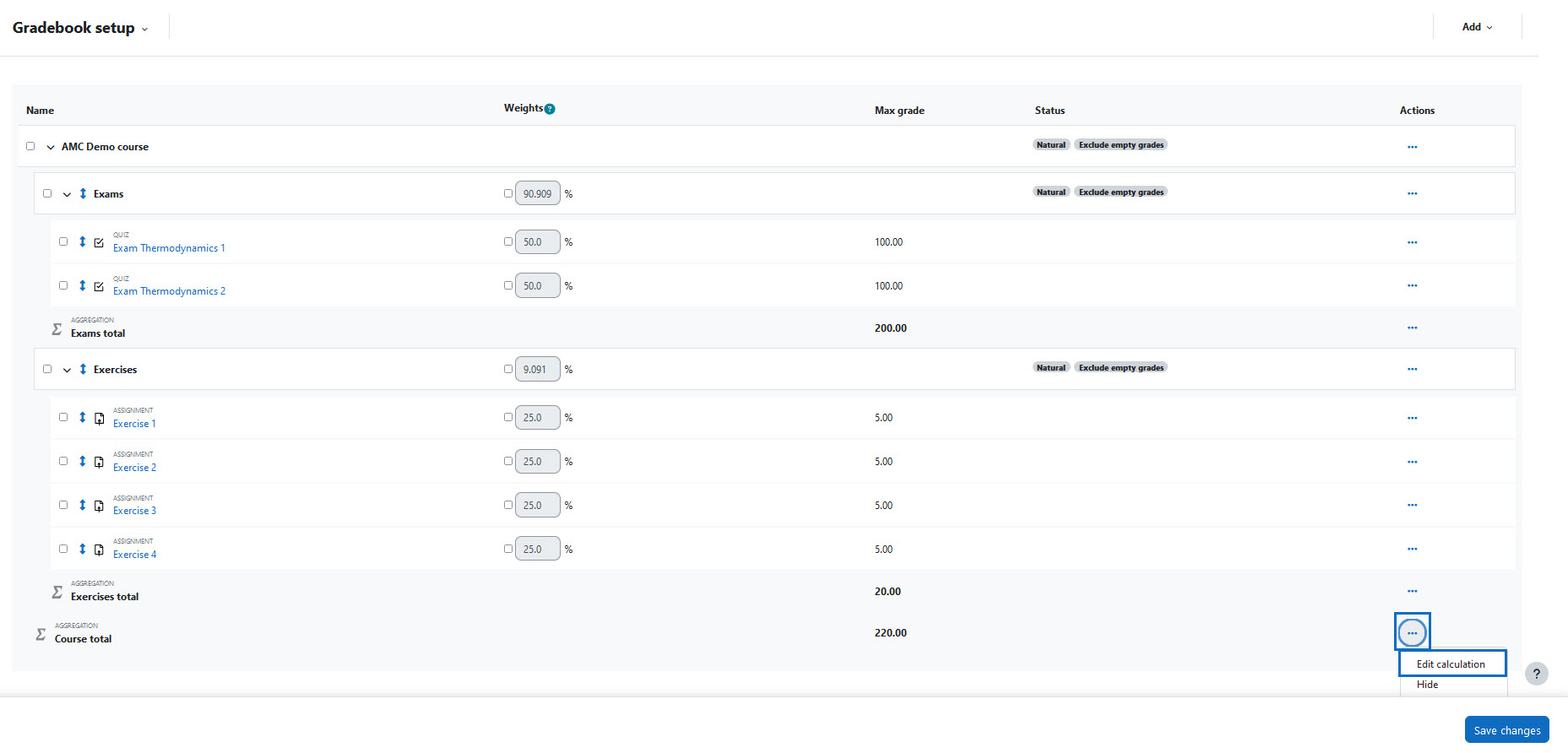
ID-Nummern hinzufügen
Bevor Berechnungsformel eingetragen werden können, müssen ID-Nummer vergeben werden.
Tragen Sie unten für jede Aktivität bzw. Kategorie eine eindeutige Identifikationsnummer ein und klicken Sie auf die Schaltfläche „ID-Nummern hinzufügen”. Erfolgreich angelegte IDs werden in doppelte eckige Klammern gesetzt. Mit diesen Werten können Sie nun beliebig rechnen.
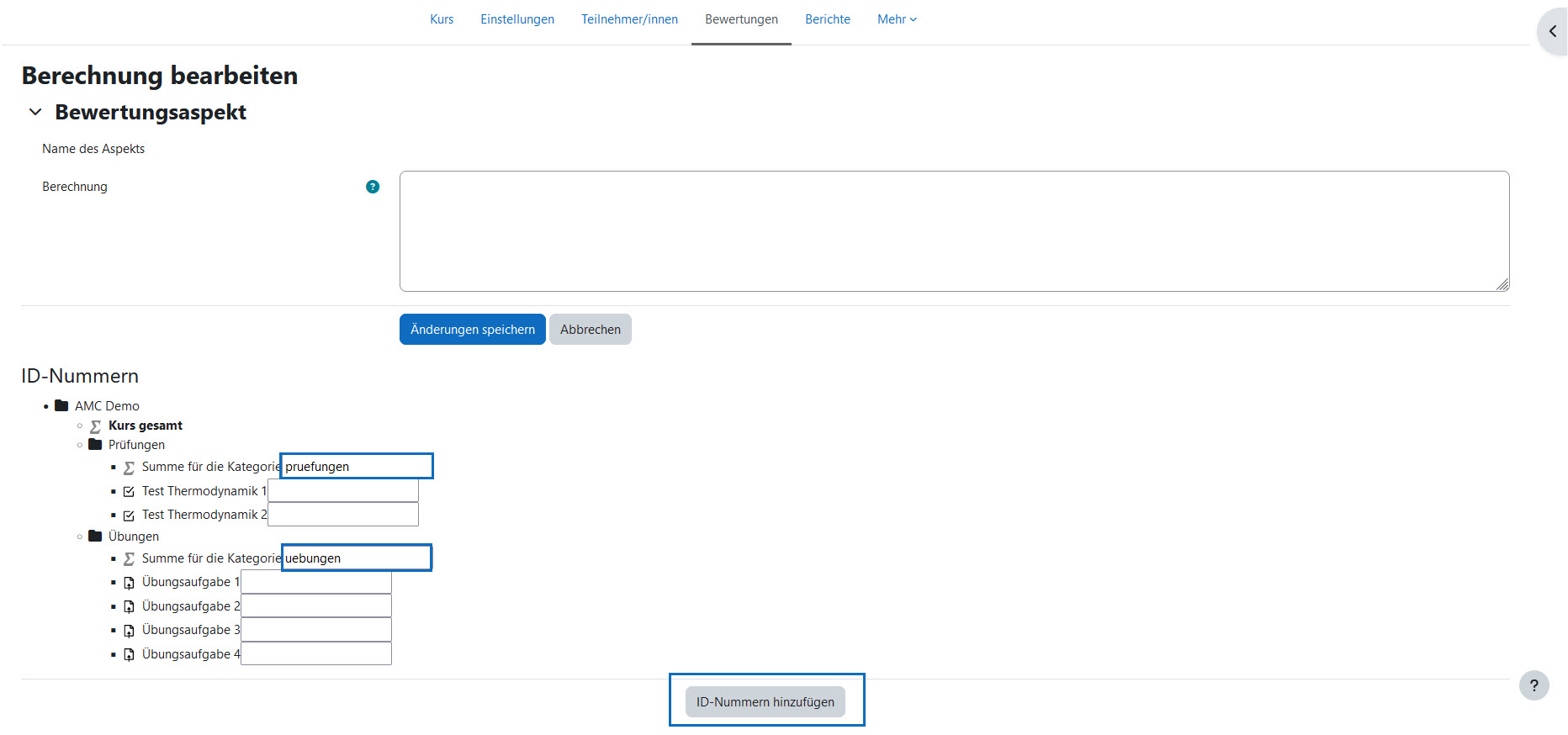
Add ID numbers
Before calculation formulas can be entered, ID numbers must be assigned.
Enter a unique identification number for each activity or category below and click on the "Add ID numbers" button. Successfully created IDs are placed in double square brackets. You can now calculate with these values as you wish.
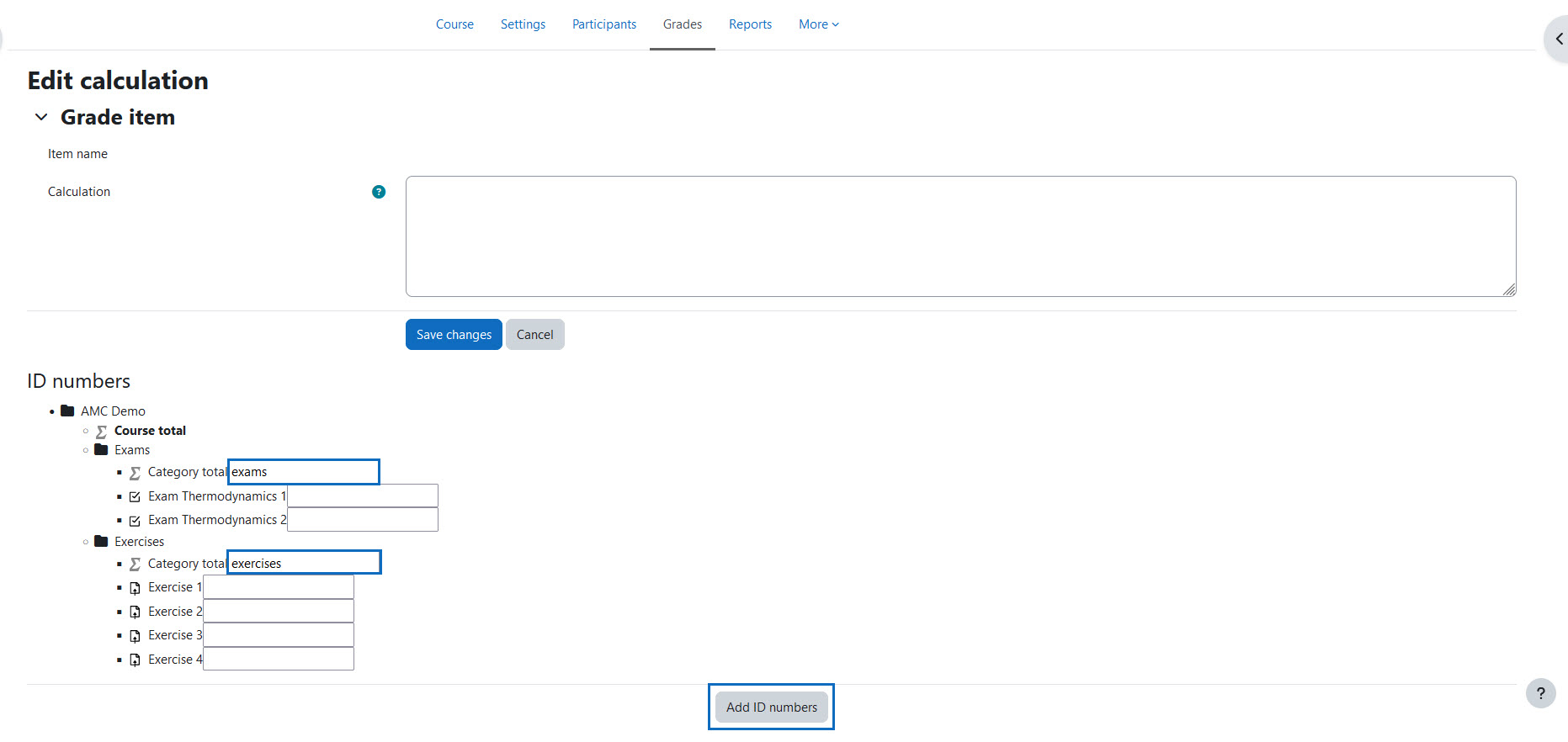
Eintragen der Berechnungsformel
Tragen Sie nun Ihre individuelle Berechnungsformel ein. Beginnen Sie Ihre Formel stets mit einem Gleichheitszeichen „=”. Für die Formeln wird immer ein Trennzeichen benötigt. Das Trennzeichen ist abhängig von der Sprache: Im Deutschen ist es ein Semikolon (;). Im Englischen wird das Komma (,) als Trennzeichen verwendet. Für Dezimaltrennzeichen wird im Deutschen ein Komma (,) und im Englischen ein Punkt (.) verwendet.
Tipp: Mögliche Operatoren können Sie der Anleitung „Bewertungen berechnen”entnehmen.
Hinweis: Vergessen Sie nicht nach dem Eintragen Ihrer Formel auf „Änderungen speichern” zu klicken.
Ihre Änderungen wirken sich sofort auf die Bewertungen der Studierenden aus. Gegebenenfalls wird eine Neuberechnung der Bewertungen durchgeführt.
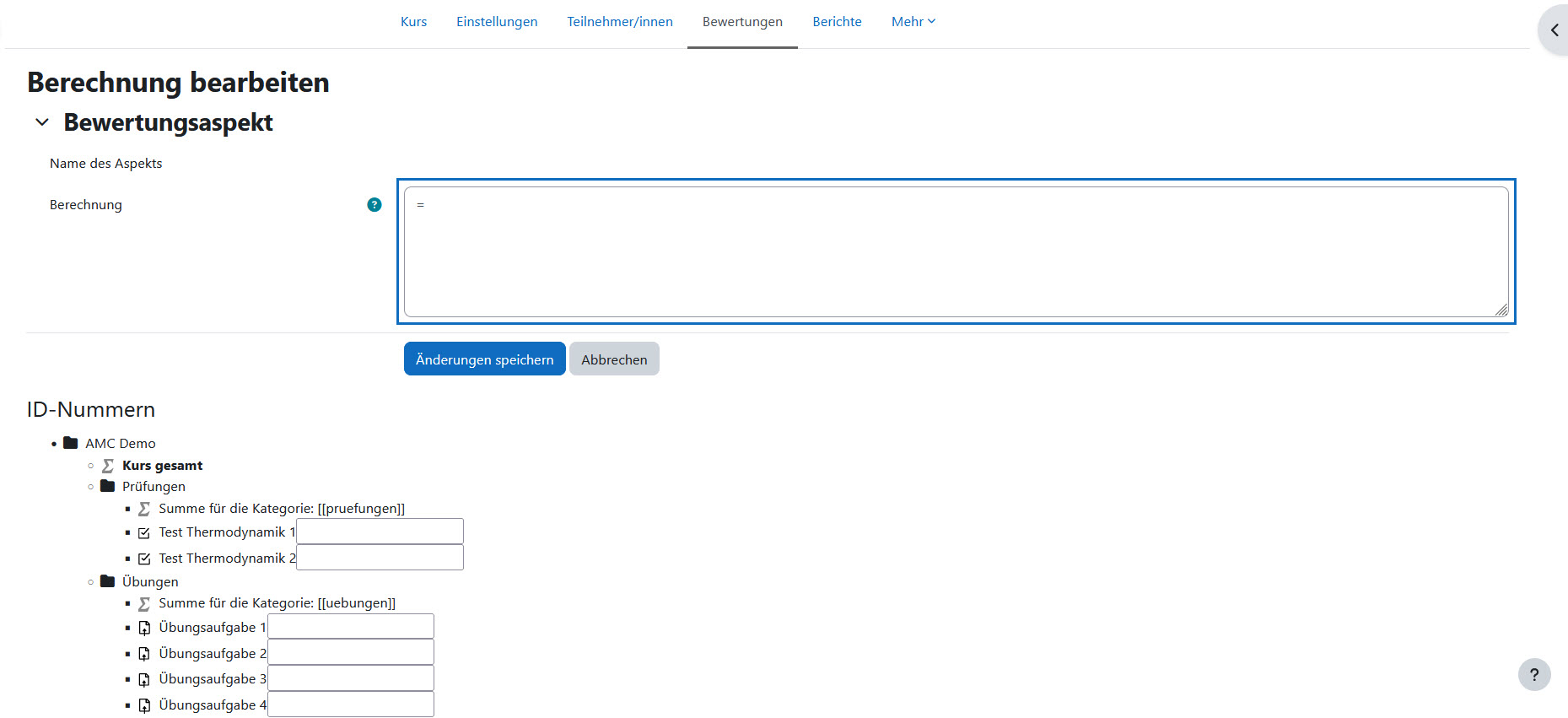
Add a calculation formula
Now enter your individual calculation formula. Always start your formula with an equals sign "=". A separator is always required for the formulas. The separator depends on the language: In German it is a semicolon (;). In English the comma (,) is used as separator. For decimal separators, a comma (,) is used in German and a period (.) in English.
Tip: Possible operators can be found in the guide "Grade calculations".
Note: Don't forget to click on "Save changes" after entering your formula.
Your changes will immediately affect the students' grades. If necessary, a recalculation of the grades will be made.
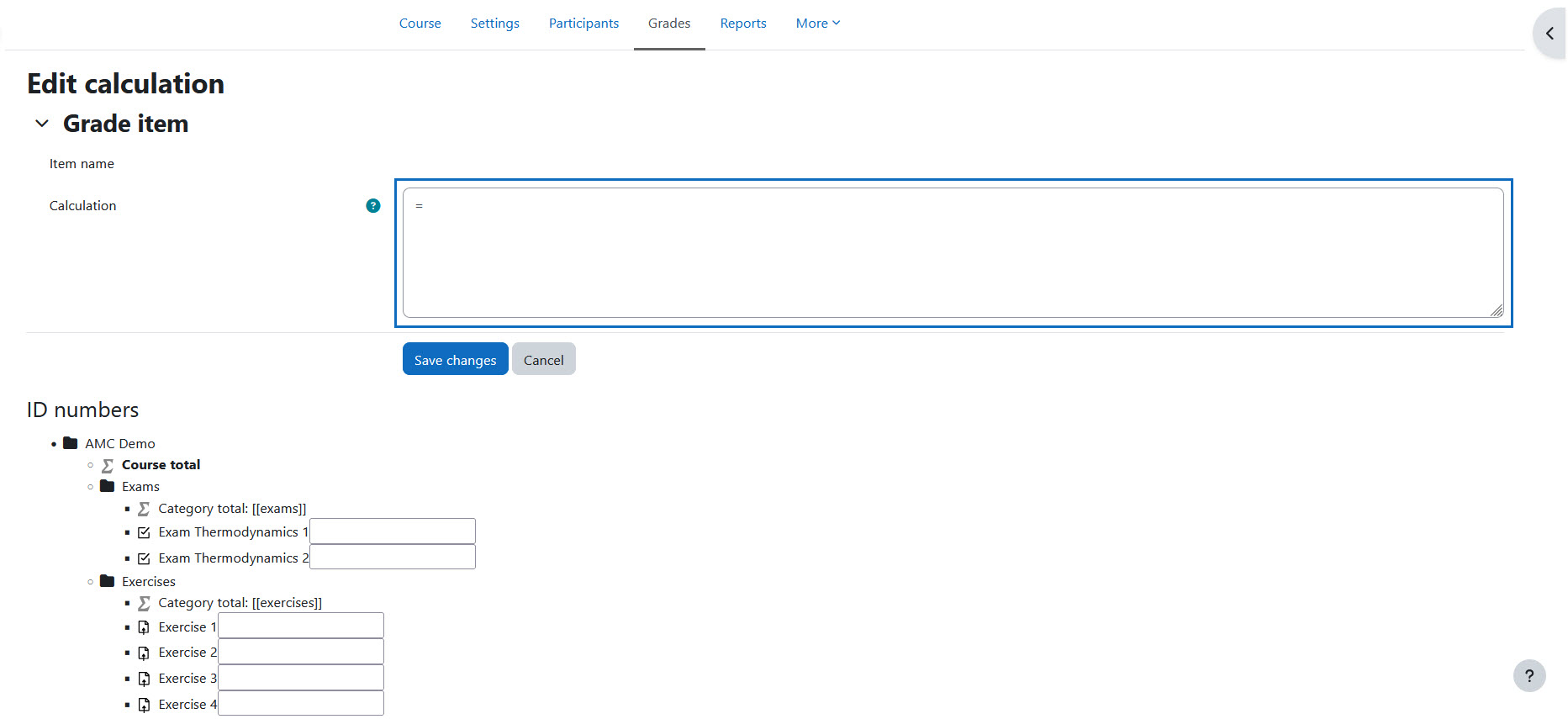
Szenario 1: Bestehensgrenzen abbilden
Um Bestehensgrenzen abzubilden, sind Vorfaktoren zu definieren. Bei unseren Beispielaufgaben „Übungen“ (20 Punkte) wird die Bestehensgrenze von 40% (also 8 Punkte) mit dieser Formel berechnet: (if([[uebungen]]>=8;1;0))
Hinweis zum Ausdruck: Wenn die Bestehensgrenze erfüllt wird, wird eine „1” ausgegeben, wenn nicht, dann wird der Ausdruck zu einer „0” ausgewertet.
Bei den Beispieltests „Prüfungen“ (in Summe 200 Punkte) wird die 50%-Grenze (also 100 Punkte) analog berechnet: (if([[pruefungen]]>=100;1;0))
Das Produkt der einzelnen Vorfaktoren muss abschließend mit der Summe aller einzelnen Aktivitäten multipliziert werden: ([[uebungen]]+[[pruefungen]])
Gesamt lautet die Formel: =(if([[uebungen]]>=8;1;0))*(if([[pruefungen]]>=100;1;0))*([[uebungen]]+[[pruefungen]])
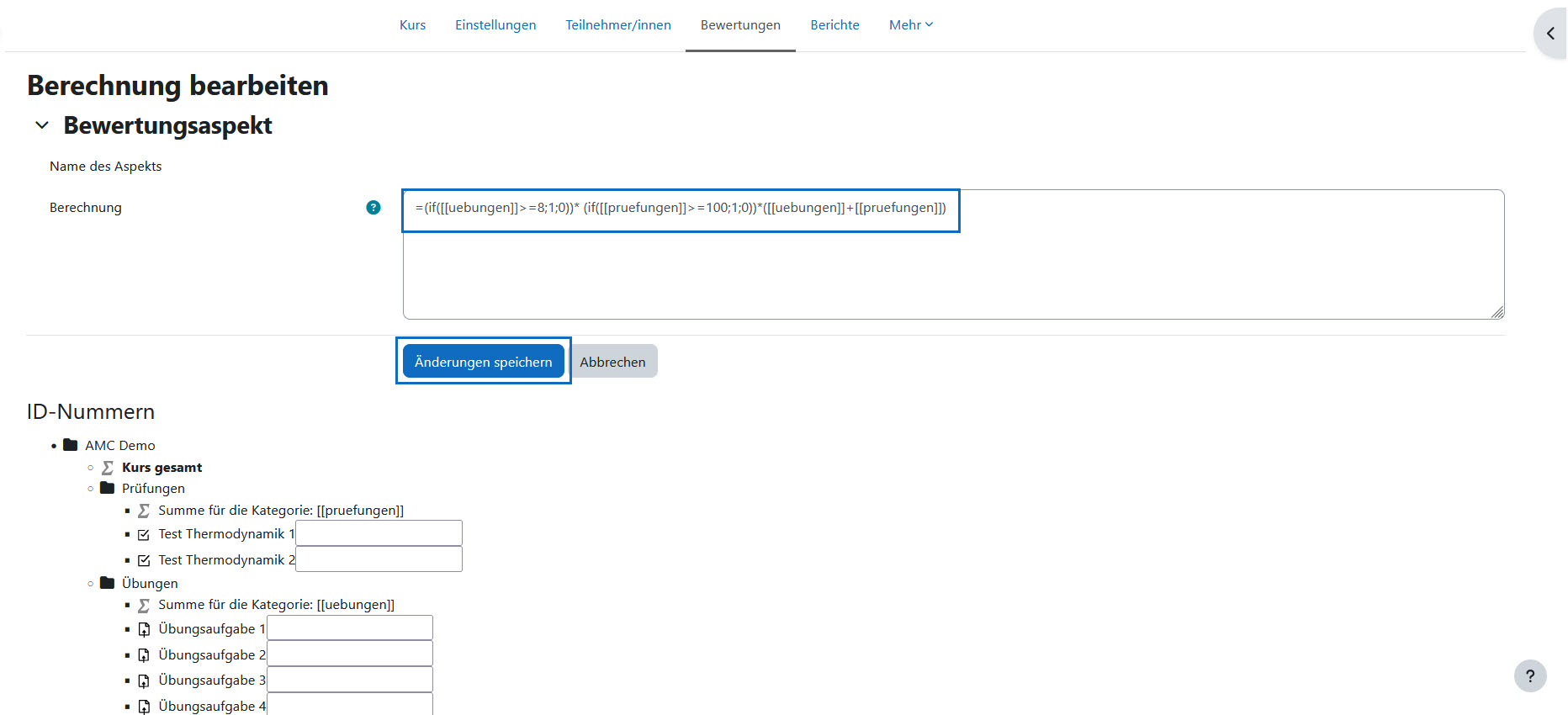
Scenario 1: Grade pass limit
In order to map grade boundaries, prefactors have to be defined. In our example tasks "Exercises" (20 points) the pass limit of 40% (i.e. 8 points) is calculated with this formula: (if([[exercises]]>=8,1,0))
Note on the expression: If the pass limit is met, a "1" is output, if not, the expression evaluates to a "0".
For the example tests "Exams" (in total 200 points) the 50% limit (i.e. 100 points) is calculated analogously: (if([[exams]]>=100,1,0))
Finally, the product of the individual prefactors must be multiplied by the sum of all individual activities: ([[exercises]]+[[exams]])
In total the formula is: =(if([[exercises]]>=8,1,0))*(if([[exams]]>=100,1,0))*([[exercises]]+[[exams]])
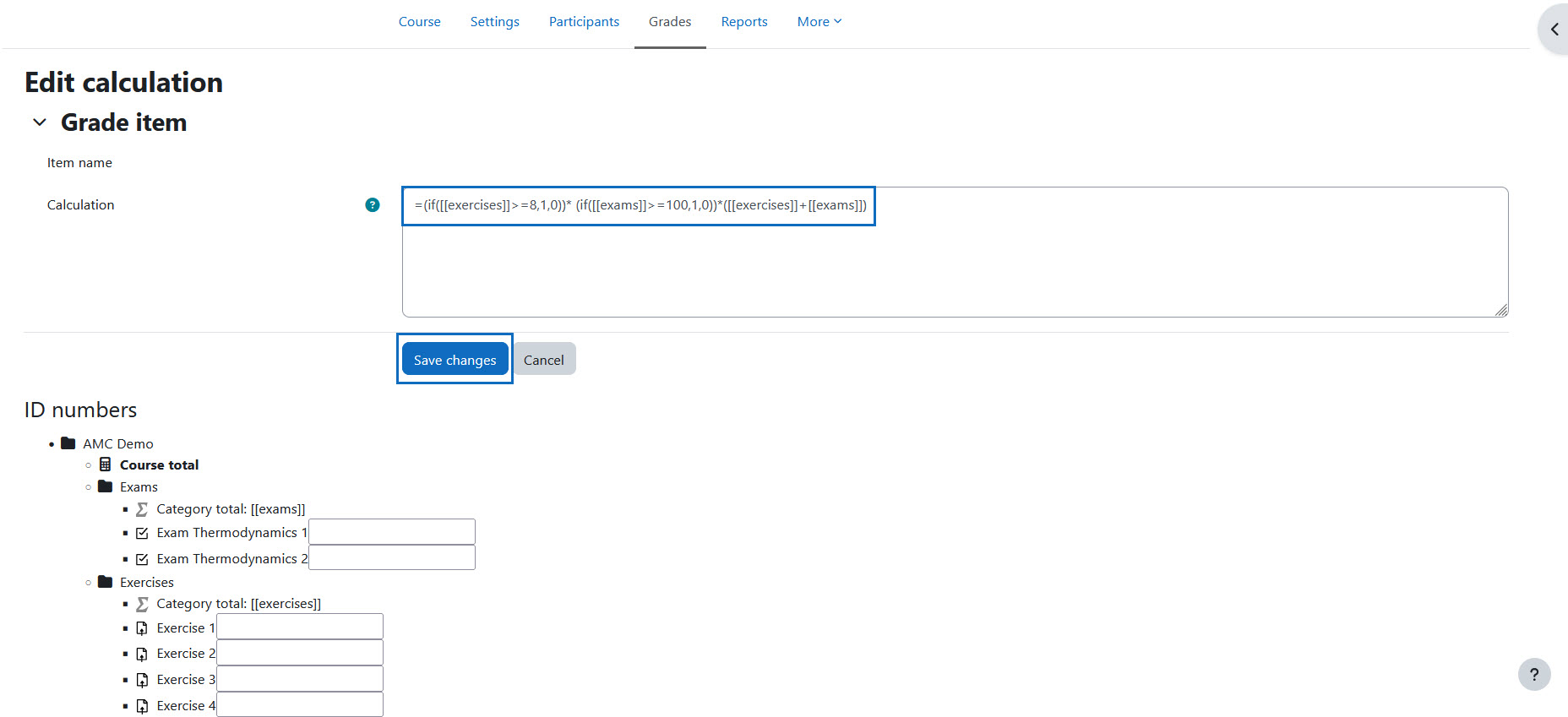
Szenario 2: Bedingungen setzen
Bewertungsformeln können auch gesetzt werden, um Bedingungen innerhalb der Bewertungen zu hinterlegen.
Mögliche Operatoren:
AND ... und
OR ... oder
> ... größer
>= ... größer gleich
< ... kleiner
<= ... kleiner gleich
== ... gleich
Syntaxbeispiele:
Beispiel 1: =if(and([[test1]]>50;[[test2]]<20);100;0)
Beispiel 2: =if([[uebung1]]>=2,5;[[uebung2]];[[uebung3]])
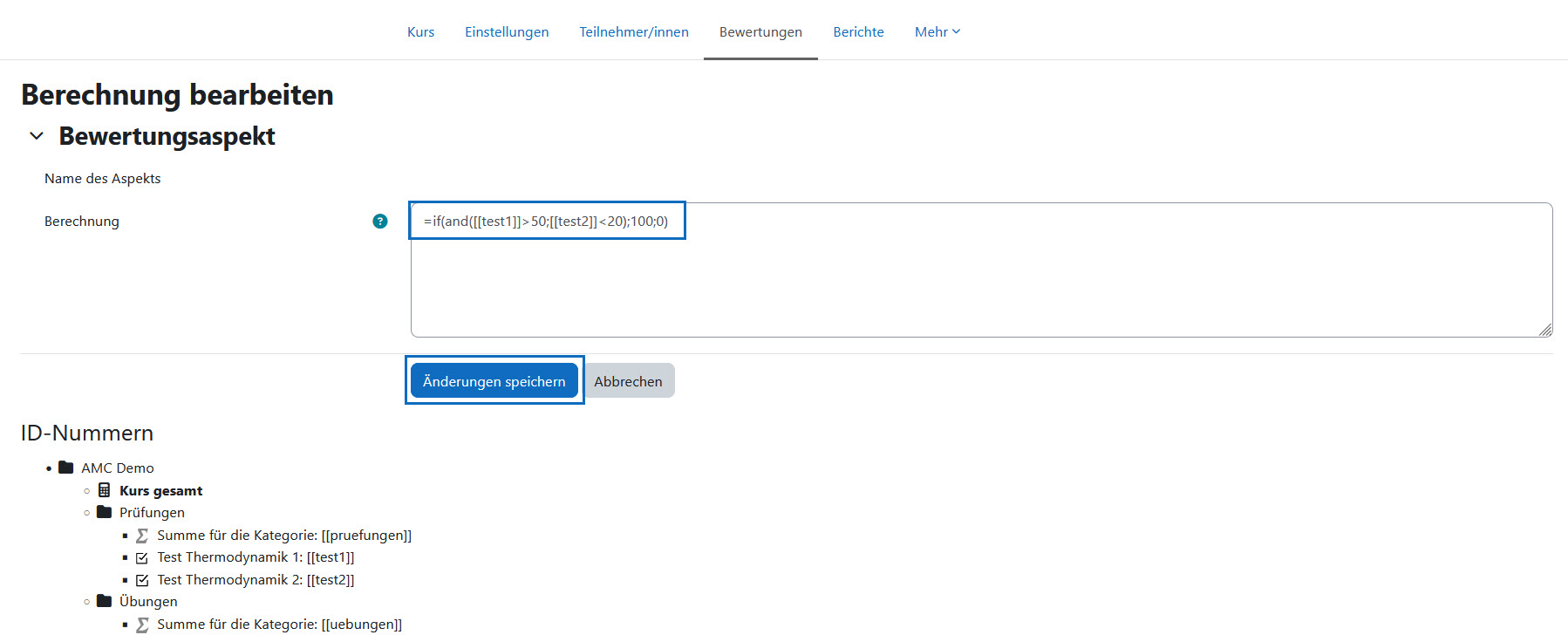
Scenario 2: Set conditions
Grading formulas can also be set to define conditions within the grades.
Possible operators:
AND
OR
> ... greater
>= ... is greater than or equal to
< ... less
<= ... is less than or equal to
== ... equals
Syntax examples:
Example 1: =if(and([[exam1]]>50,[[exam2]]<20),100,0)
Example 2: =if([[exercise1]]>=2.5,[[exercise2]],[[exercise3]])
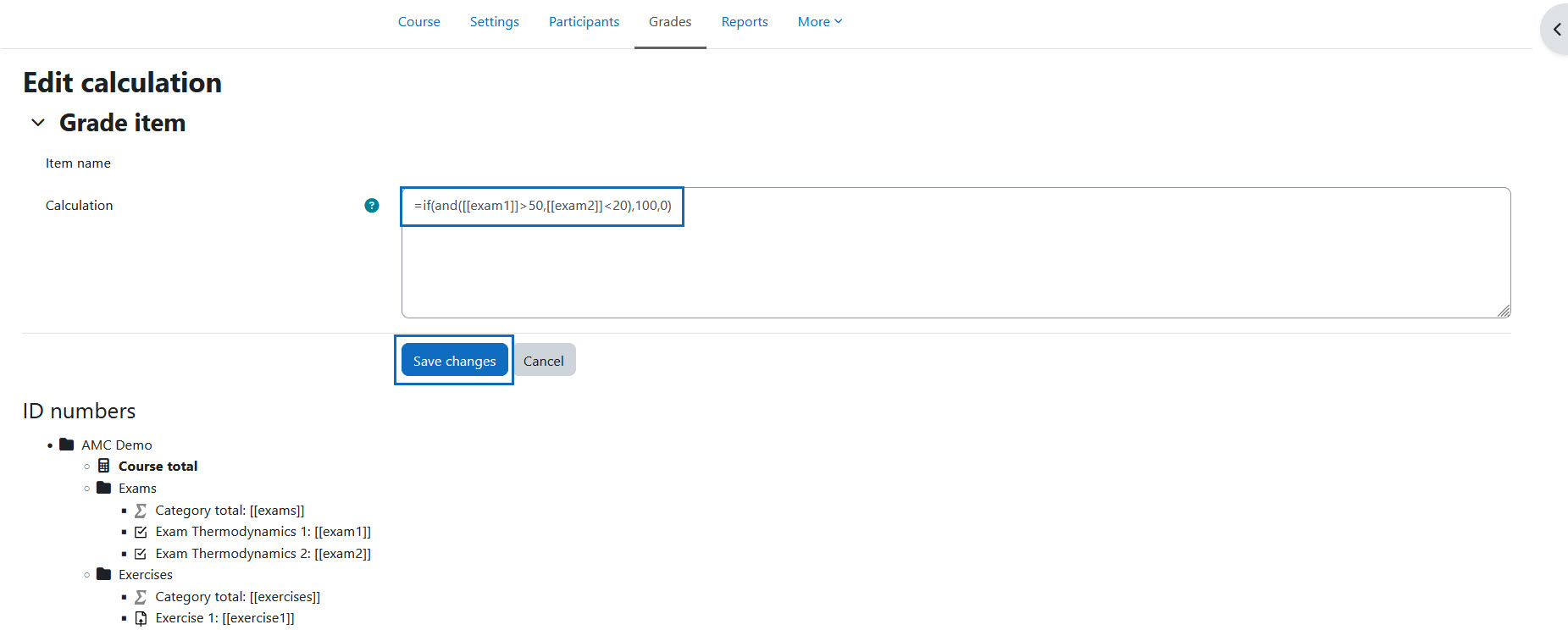
Szenario 3: Teilergebnisse berechnen
Formeln können bei Bewertungsaspekten genutzt werden, um Teilergebnisse zu errechnen oder Hilfsberechnungen durchzuführen. Legen Sie dazu, wie in der Anleitung „Bewertungsaspekte nutzen” beschrieben, einen Bewertungsaspekt an. Unter „...” und „Berechnung bearbeiten” kann dann eine Formel für die Errechnung von Teilergebnissen eingetragen werden. Somit können an beliebiger Stelle im Kurs Teilpunkte oder Hilfsberechnungen erstellt werden.
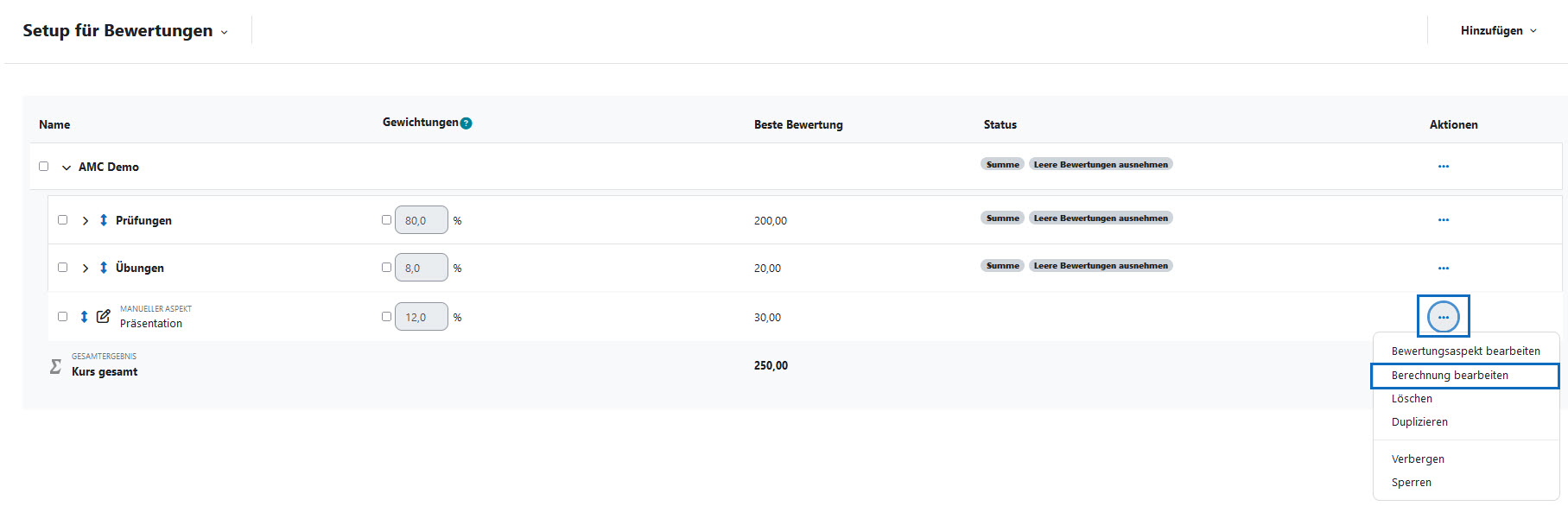
Scenario 3: Calculate partial results
Formulas can be used for grade items to calculate partial results or to perform auxiliary calculations. To do this, create an grade item as described in the "Use grade items" guide. Under "..." and "Edit calculation" you can enter a formula for the calculation of partial results. Thus, partial points or auxiliary calculations can be created at any point in the course.
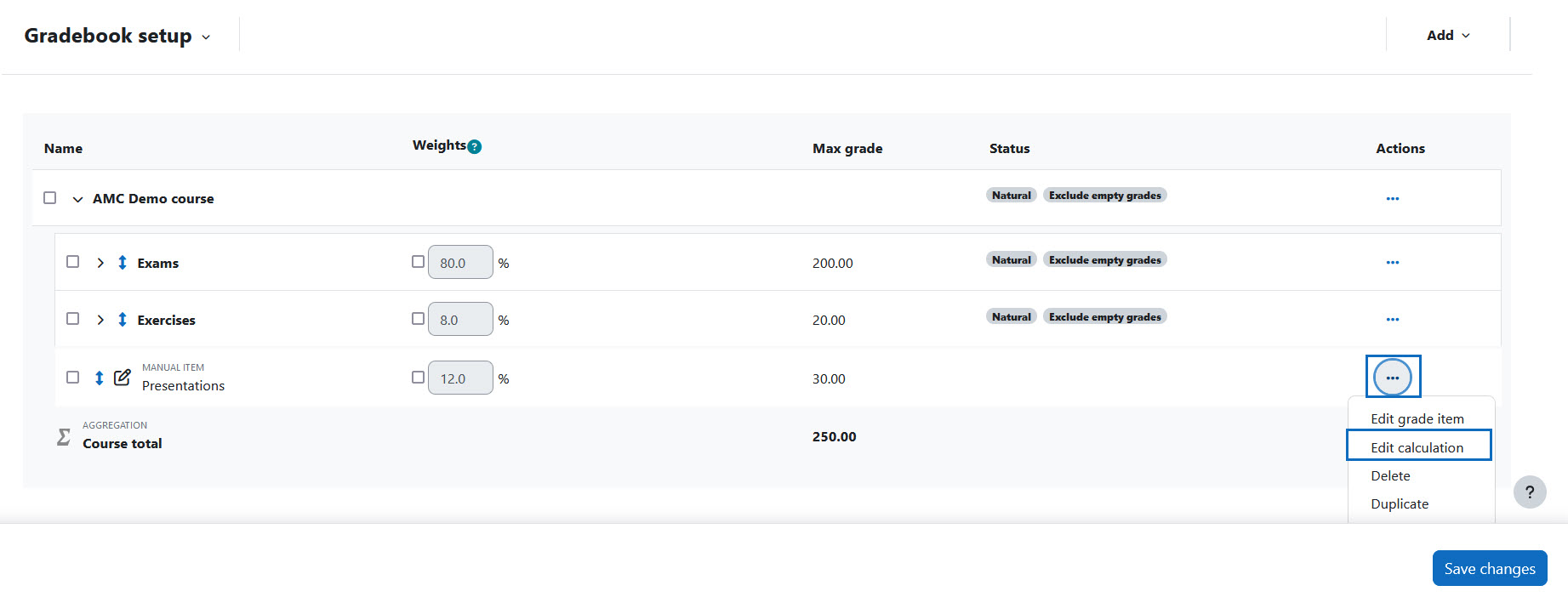
Optional: Maximalpunkte manuell ändern
Es kann bei komplexen Formeln vorkommen, dass Sie die Maximalpunkte einer Kategorie nachträglich selbst manuell einstellen müssen.
In diesem Fall klicken Sie in der ersten Zeile beim Kursnamen in der Spalte „Aktionen” auf „…” und wählen aus der Dropdown-Liste die Option „Kategorie bearbeiten” aus.
Tragen Sie auf der Folgeseite für den Parameter „Maximale Bewertung” den aktuellen Maximalwert ein und bestätigen Sie die Änderung mit dem Button „Speichern“.
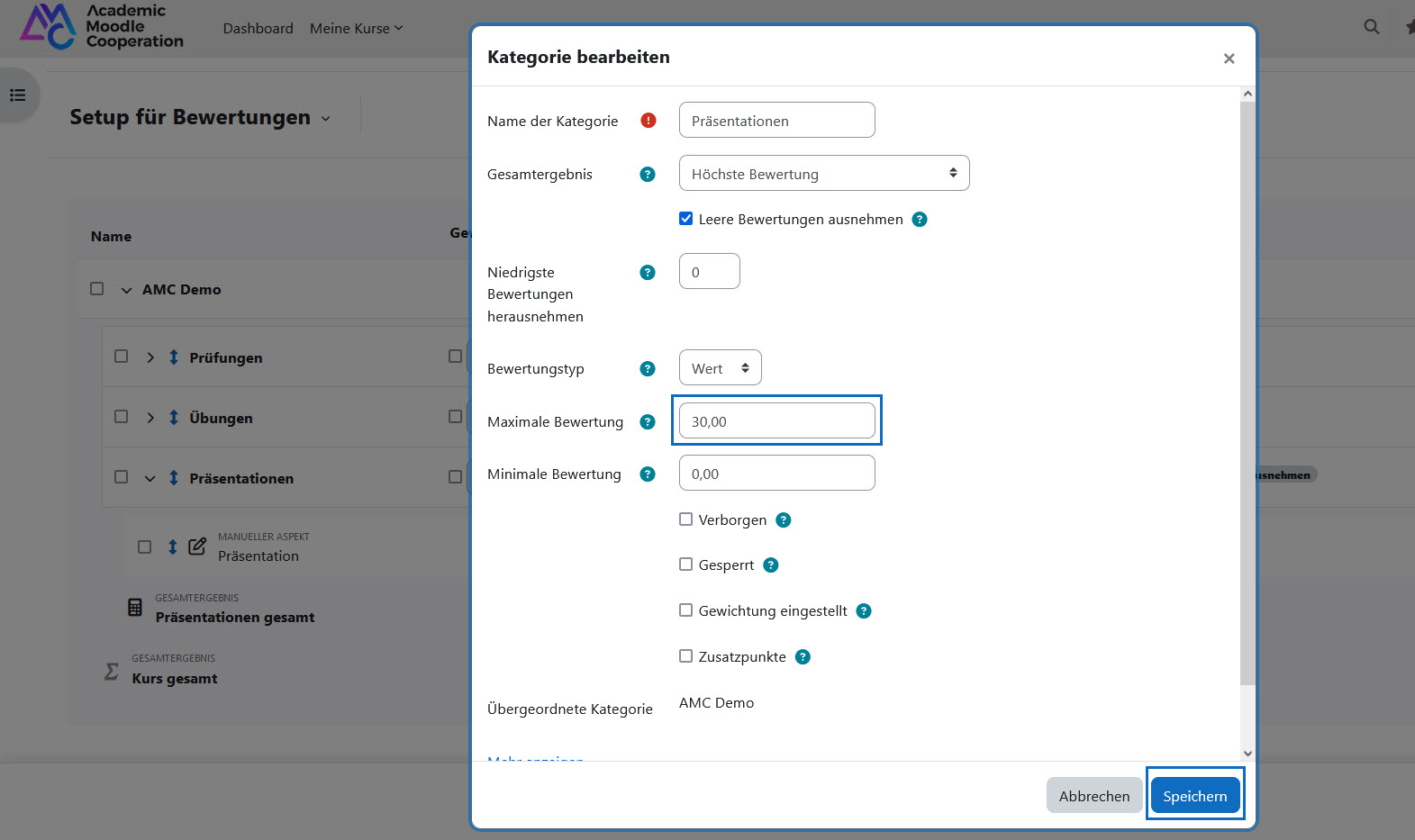
Optional: Change maximum points manually
In complex formulas, it may happen that you have to set the maximum points of a category manually yourself afterward.
In this case, click on "..." in the first line next to the course name in the "Actions" column and select the "Edit category" option from the drop-down list.
On the following page, enter the current maximum value for the "Maximum grade" parameter and confirm the change by clicking the "Save" button.
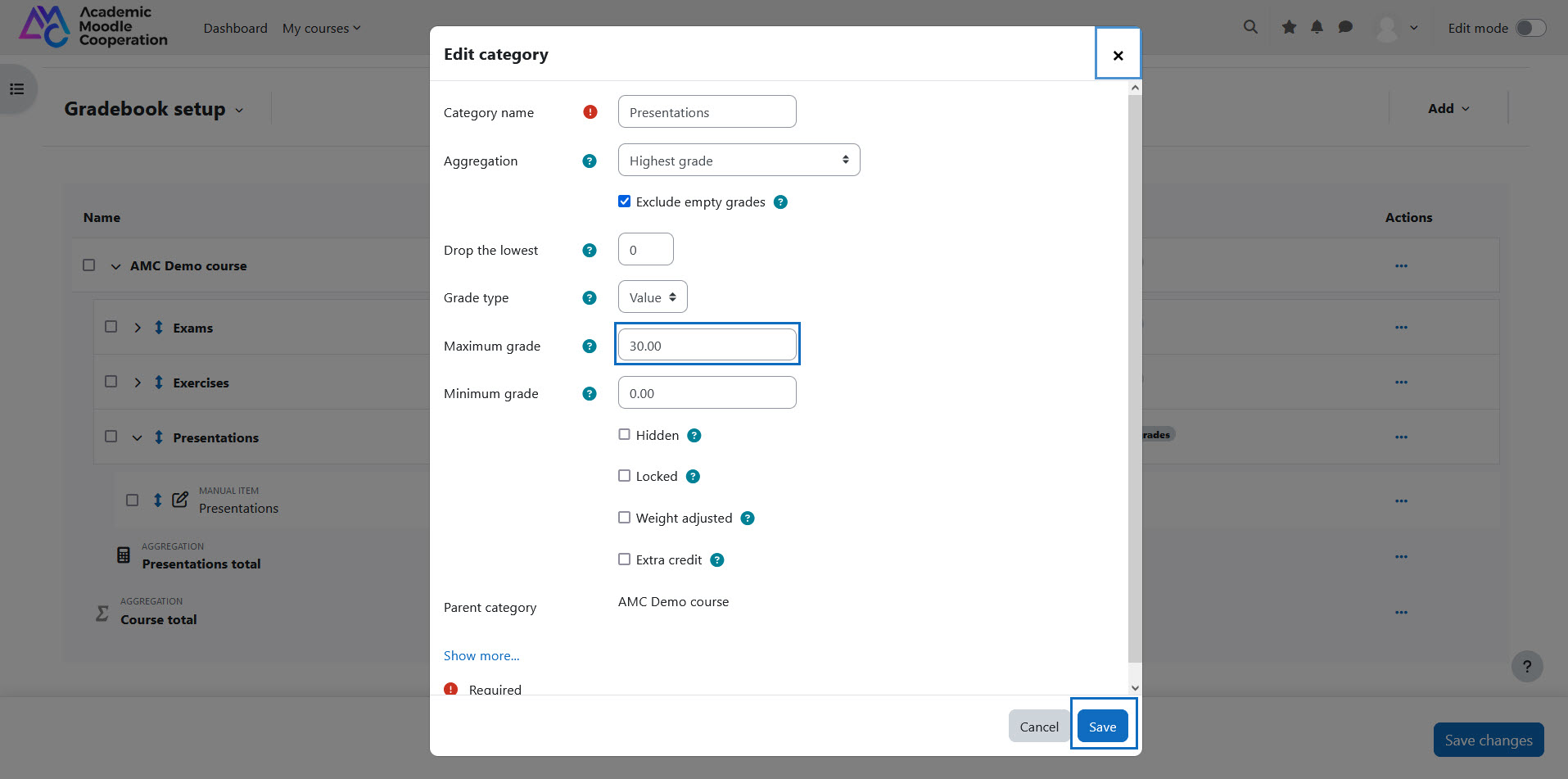
Auswirkungen einsehen
Klicken Sie abschließend im Drop-down-Menü auf „Bewertungsübersicht“, um die Auswirkungen der Eingaben anzusehen. In der tabellarischen Ansicht der Studierendenbewertung erkennen Sie nun, dass nicht erfüllte Bestehensgrenzen auf null gesetzt werden.
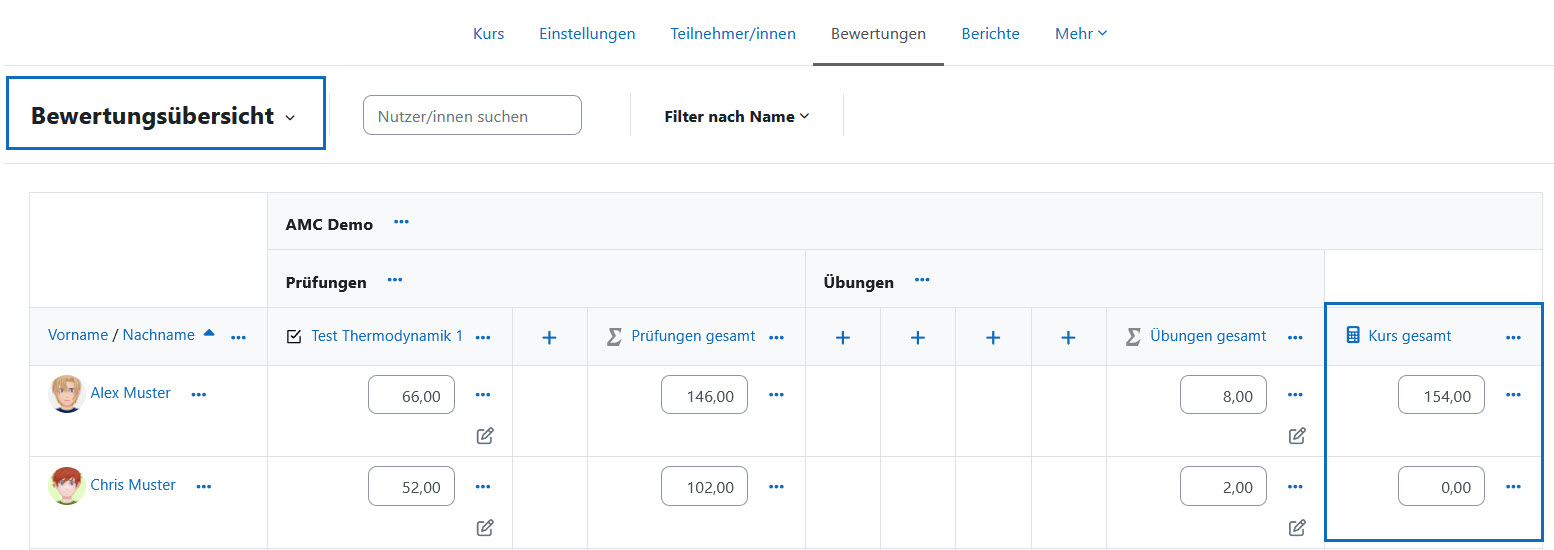
View effects
Finally, click on "Grader report" in the drop-down menu to view the effects of the entries. In the tabular view of the student grades, you can now see that unmet pass limits are set to zero.
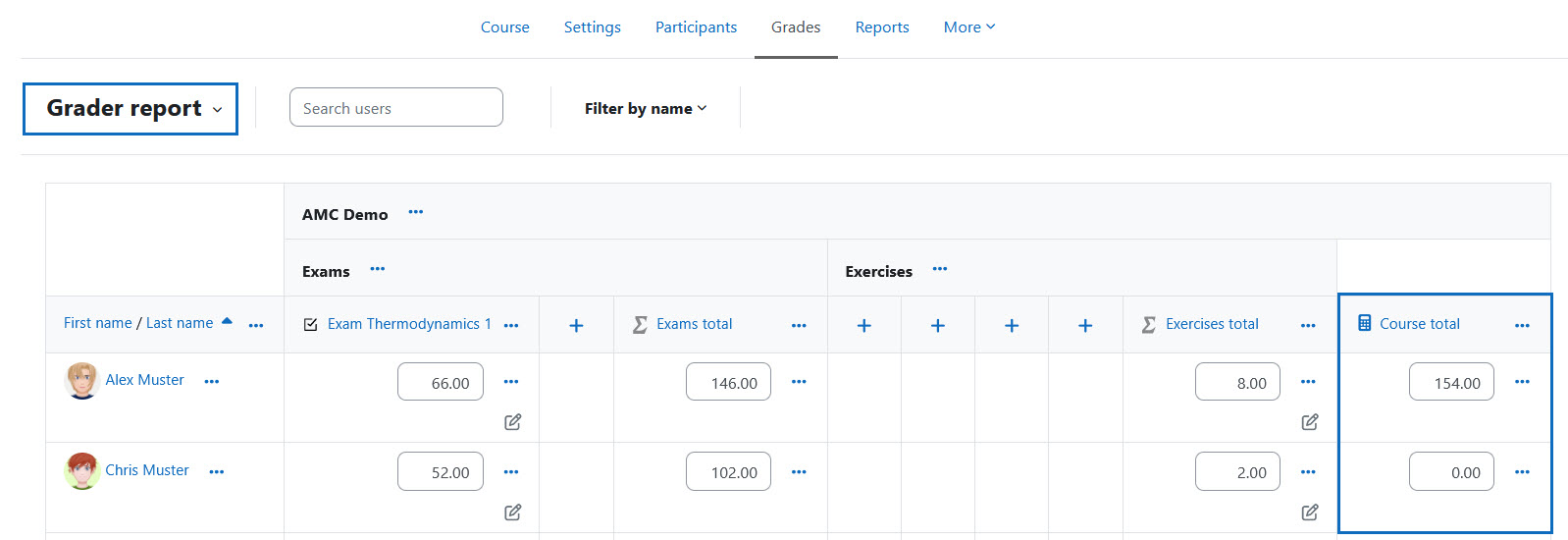
Weitere Informationen
Bei Fragen zur Barrierefreiheit wenden Sie sich bitte an die entsprechende Supporteinrichtung Ihrer Hochschule.
Dieses Werk steht unter einer Creative Commons Attribution-ShareAlike 4.0 Lizenz:
https://creativecommons.org/licenses/by-sa/4.0/
Further information
If you have any questions regarding accessibility, please contact the relevant support facility at your university.
This work is licensed under a Creative Commons Attribution-ShareAlike 4.0 License:
https://creativecommons.org/licenses/by-sa/4.0/