Aktivität oder Material anlegen
Create an activity or resource
Ziel:
In dieser Anleitung erfahren Sie, wie Sie eine Aktivität oder ein Material auswählen und in einen bestimmten Kursabschnitt einbinden können.
Schwierigkeit: einfach
Gültig ab Moodle Version 4.2
Goal:
In this guide, you will learn how to select an activity or resource and include it in a specific section of the course.
Difficulty: easy
Valid from Moodle version 4.2
Bearbeitungsmodus einschalten
Um eine Aktivität oder ein Material in Ihrem Moodle-Kurs hinzuzufügen, klicken Sie zunächst rechts oben in Moodle auf „Bearbeiten“. Der Schalter wird im Bearbeitungsmodus farbig angezeigt.

Switch on edit mode
To add an activity or resource to your Moodle course, first click "Edit mode" in the upper right corner of Moodle. The switch will be colored in edit mode.

Kursabschnitt wählen
Klicken Sie im gewünschten Kursabschnitt auf „Aktivität oder Material anlegen“.
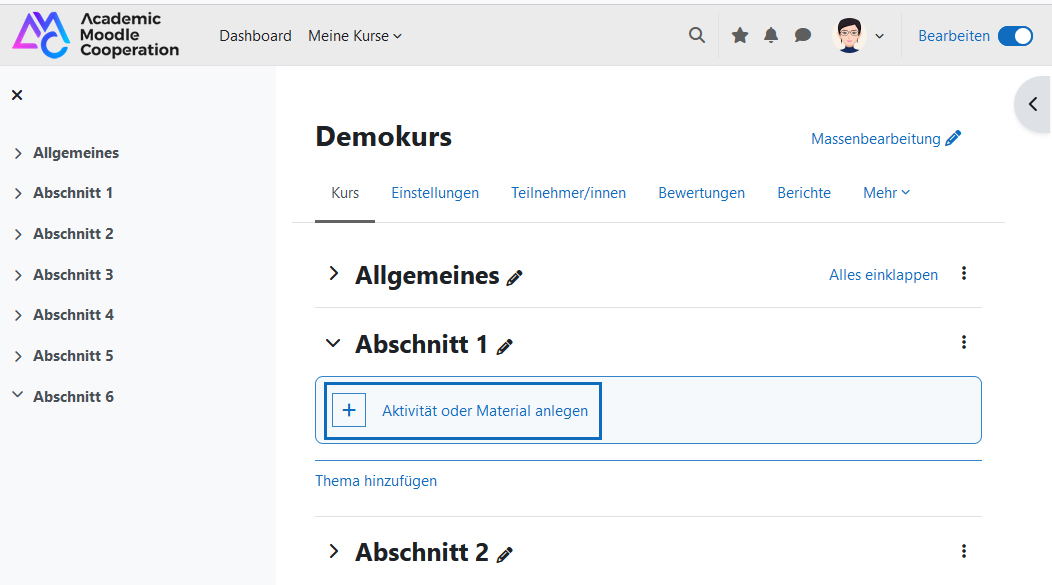
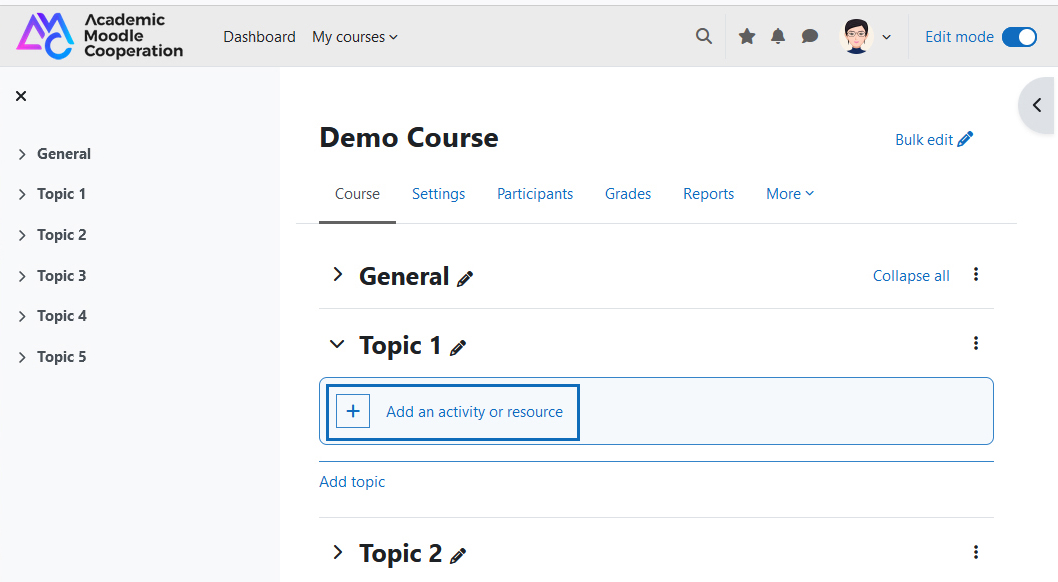
Aktivität oder Material auswählen
Es öffnet sich ein Fenster, in dem Sie die gewünschte Aktivität oder das gewünschte Material durch einfaches Anklicken auswählen können.
Oben im Fenster steht eine Suchfunktion zur Verfügung, die Sie nutzen können, um das gewünschte Element schneller zu finden. Möchten Sie mehr Informationen zu einem Element, klicken Sie auf das Infosymbol.
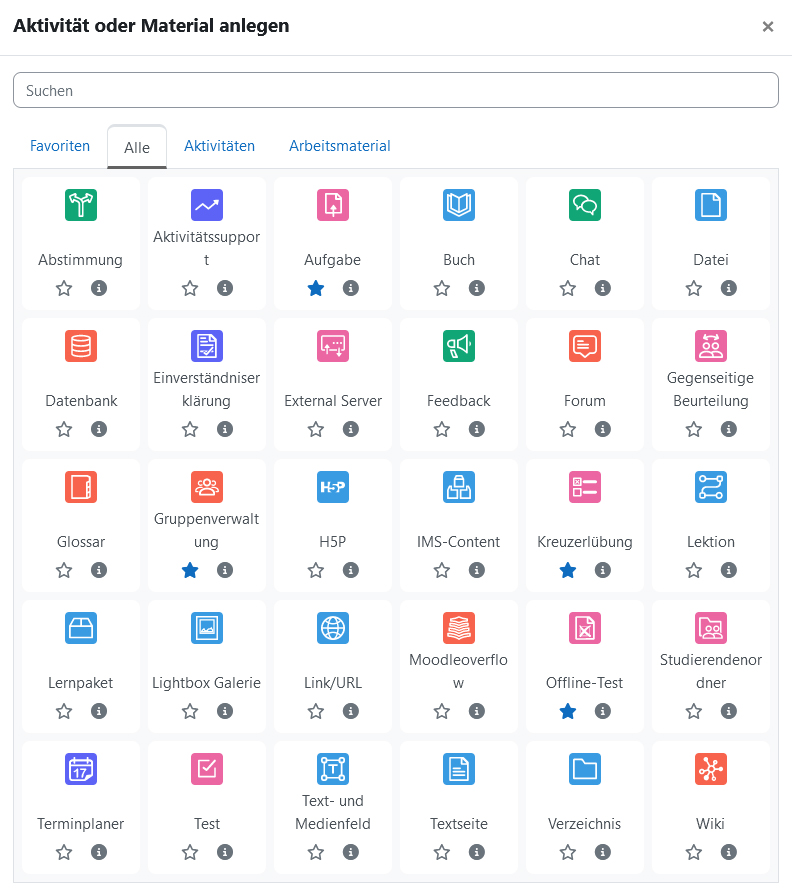
Choose activity or resource
A window opens in which you can select the desired activity or resource by simply clicking on it.
At the top of the window there is a search function that you can use to find the desired element more quickly. If you want more information about an element, click on the info icon.
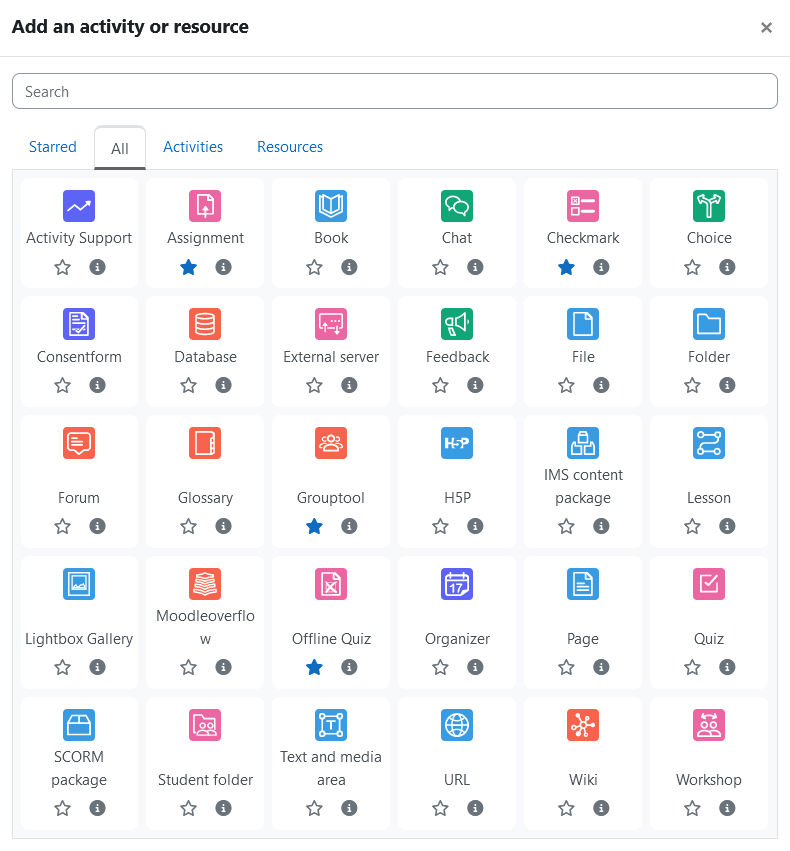
Einstellungen vornehmen
Sobald Sie eine Aktivität oder ein Material angeklickt haben, öffnet sich automatisch das Formular, in dem Sie die Einstellungen für das gewählte Element vornehmen können.
Vergeben Sie einen aussagekräftigen Namen, unter dem die Aktivität bzw. das Material im Moodle-Kurs aufscheinen soll. Nehmen Sie die gewünschten Einstellungen vor. Sie können dafür die einzelnen Abschnitte des Formulars durch Klick auf den Abschnittsamen ein- und ausklappen.
Speichern Sie Ihre Einstellungen abschließend mittels Schaltfläche „Speichern und zum Kurs“ oder „Speichern und anzeigen“ am Ende des Formulars.
Hinweis: Pflichtfelder sind mit einem Rufzeichensymbol („Erforderlich“) gekennzeichnet. Falls Sie nähere Informationen über eine Einstellungsoption benötigen, klicken Sie auf das entsprechende Fragezeichensymbol („Hilfe für... zeigen“).
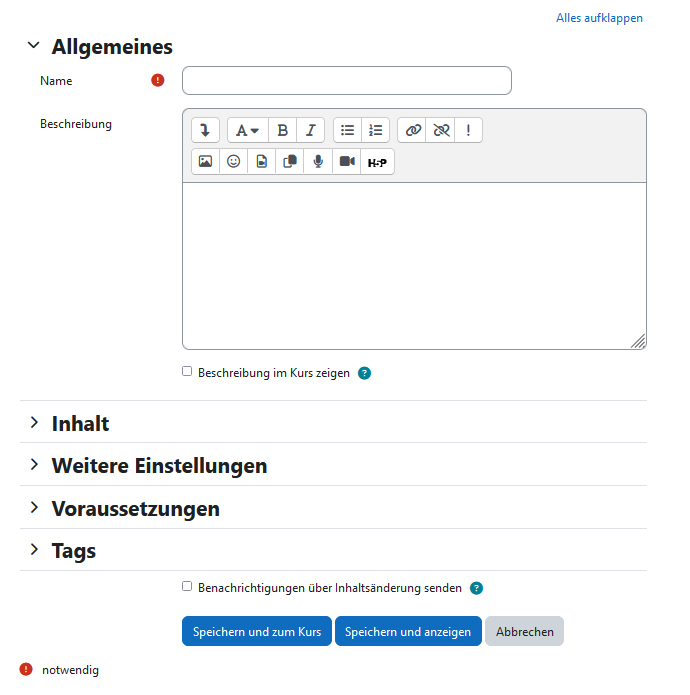
Make settings
As soon as you have clicked on an activity or resource, the form where you can make the settings for the selected element opens automatically.
Enter a meaningful name under which the activity or resource should appear in the Moodle course. Make the desired settings. Therefor you can expand and collapse the individual sections of the form by clicking on the section name.
Finally, save your settings using the "Save and return to course" or "Save and display" button at the bottom of the form.
Note: Required fields are marked with a call sign icon ("Required"). If you need more detailed information about a setting option, click the corresponding question mark icon ("Help with...").
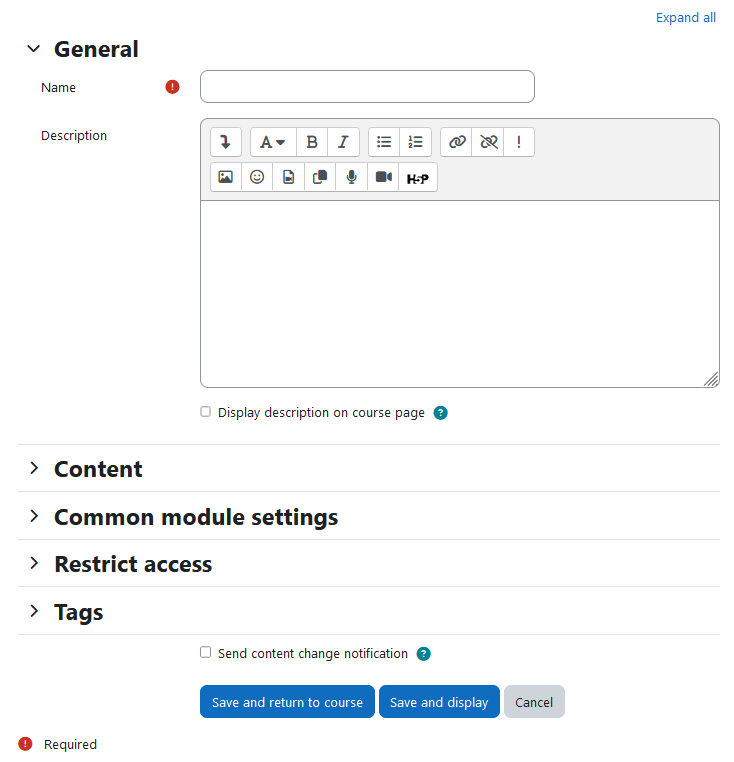
Weitere Informationen
Bei Fragen zur Barrierefreiheit wenden Sie sich bitte an die entsprechende Supporteinrichtung Ihrer Hochschule.
Dieses Werk steht unter einer Creative Commons Attribution-ShareAlike 4.0 Lizenz:
https://creativecommons.org/licenses/by-sa/4.0/
Further information
If you have any questions regarding accessibility, please contact the relevant support facility at your university.
This work is licensed under a Creative Commons Attribution-ShareAlike 4.0 License:
https://creativecommons.org/licenses/by-sa/4.0/