Sicherung eines Kurses
Backup a course
Ziel:
Am Ende eines Semesters ein Kurs-Backup durchführen und das File herunterladen. Alle oder nur bestimmte Elemente eines Kurses sichern.
Schwierigkeit: einfach
Gültig ab Moodle Version 4.2
Goal:
At the end of a semester, perform a course backup and download the file. Backup all or only certain elements of a course.
Difficulty: easy
Valid from Moodle version 4.2
Register aufrufen
Öffnen Sie zuerst den Kurs den Sie sichern möchten. Klicken Sie danach auf das Register „Mehr“ und wählen dann „Kurs wiederverwenden“.
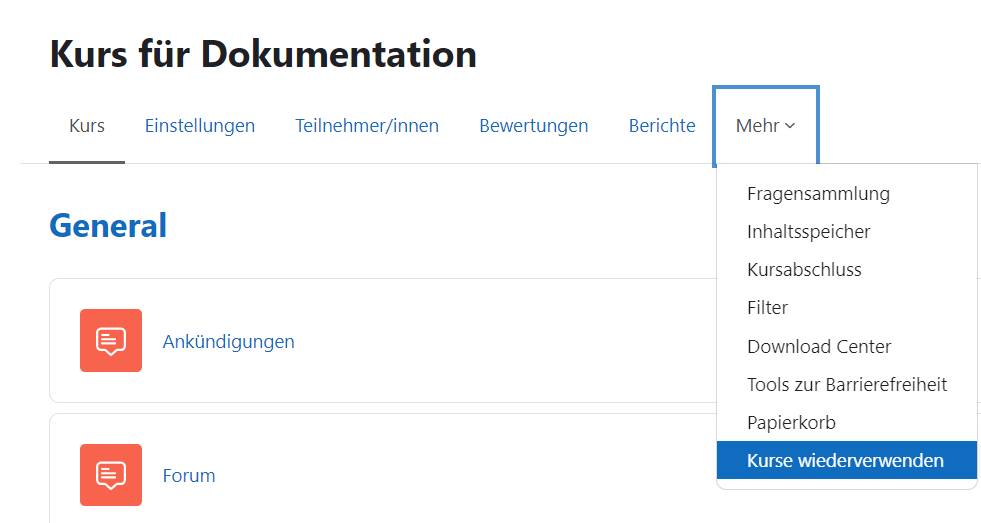
Open tab
First open the course you want to backup. Then click on the "More" tab and select "Course reuse".
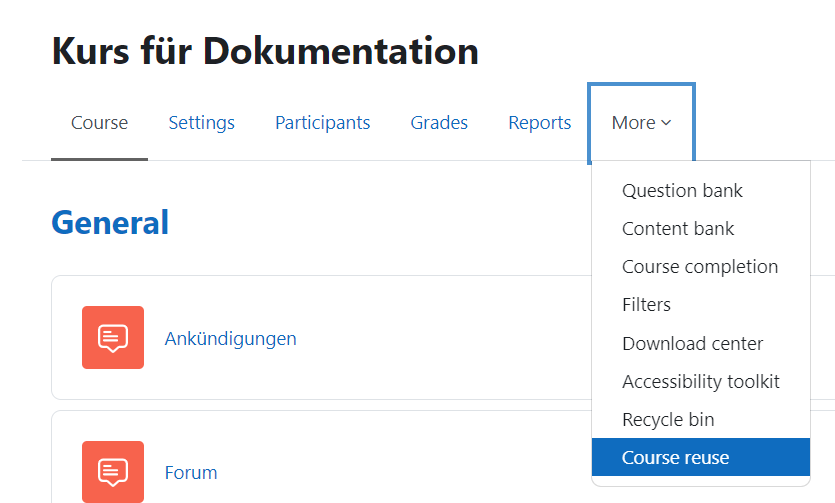
Sicherung wählen
Es öffnet sich eine Ansicht mit einem Drop-down-Menü. Gehen Sie auf „Sicherung“. Entscheiden Sie welche Sicherungseinstellungen in die Sicherung miteinbezogen werden sollen.
Hinweis: Nutzerdaten sind nicht an allen Universitäten verfügbar.
Klicken Sie auf „Weiter“.
Setzen Sie in der nächsten Ansicht die Häkchen bei den Aktivitäten und Arbeitsmaterialien die Sie sichern möchten.
Klicken Sie wiederum auf „Weiter“.
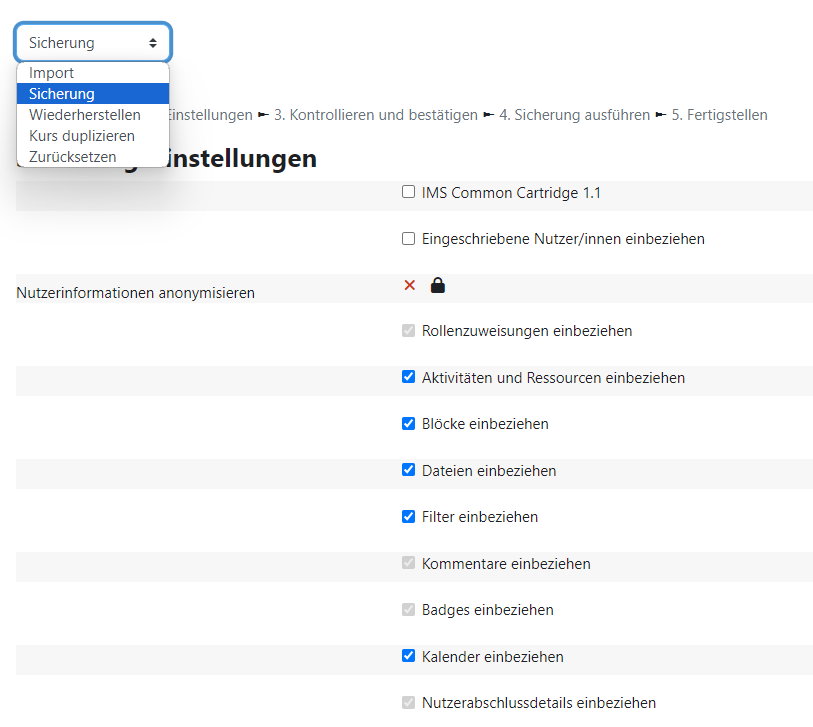
Select Backup
A view with a drop-down menu opens. Go to "Backup". Decide which backup settings should be included in the backup.
Note: User data is not available at all universities.
Click "Next."
In the next view, check the boxes for the activities and resources you want to back up.
Click on "Next" again.
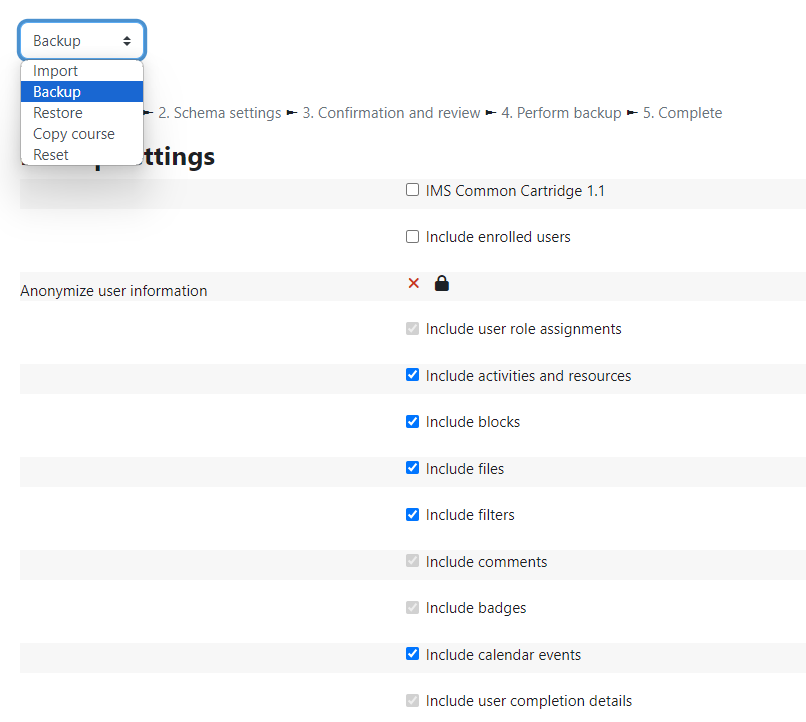
Sicherung ausführen und File herunterladen
Anschließend bestätigen Sie mit der Schaltfläche „Sicherung ausführen“. Die Sicherung wurde abgeschlossen. Klicken Sie auf „Weiter“. Sie gelangen nun in den Downloadbereich, wo Sie die Sicherungsdatei herunterladen können.
Die Kurs-Backups, mbz-Files (ähnlich einem ZIP-File), können z.B.: auf Ihren PC heruntergeladen werden. Es besteht die Möglichkeit diese in anderen Moodle Plattformen wiederherzustellen.

Confirm backup and download file
Then confirm with the "Perform backup" button. The backup has been completed. Click on "Next". You will now be taken to the download area where you can download the backup file.
The course backups, mbz files (similar to a ZIP file), can be downloaded to your PC. It is possible to restore them to other Moodle platforms.

Weitere Informationen
Bei Fragen zur Barrierefreiheit wenden Sie sich bitte an die entsprechende Supporteinrichtung Ihrer Hochschule.
Dieses Werk steht unter einer Creative Commons Attribution-ShareAlike 4.0 Lizenz: https://creativecommons.org/licenses/by-sa/4.0/
Further information
If you have questions about accessibility, please contact the appropriate support facility at your university.
This work is licensed under a Creative Commons Attribution-ShareAlike 4.0 license: https://creativecommons.org/licenses/by-sa/4.0/