Gegenseitige Beurteilung anlegen
Create a Workshop
Ziel:
Diese Anleitung beschreibt, wie das Modul „Gegenseitige Beurteilung“ (auch „Workshop“ genannt) konfiguriert wird.
Schwierigkeit: fortgeschritten
Gültig ab Moodle Version 4.2
Goal:
This guide describes how to configure the workshop module.
Difficulty: intermediate
Valid from Moodle Version 4.2
9 Schritte:
9 Steps:
1. Schritt: Aktivität anlegen
Erstellen Sie die Aktivität „Gegenseitige Beurteilung“ wie in der Anleitung „Aktivität oder Material anlegen“ beschrieben.
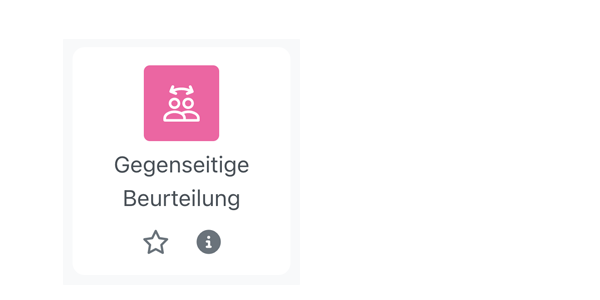
1. Create the activity “Workshop”
Create the activity "Workshop" as described in the guide "Create an activity or resource".
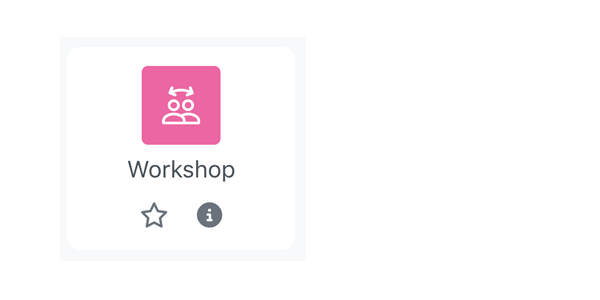
2. Namen und Beschreibung eintragen
Geben Sie im Abschnitt „Allgemeines“ den Namen des Workshops unter „Name für gegenseitige Beurteilung“ an und tragen Sie die einführenden Informationen zum Peer-Review-Prozess in das Feld „Beschreibung“ ein.
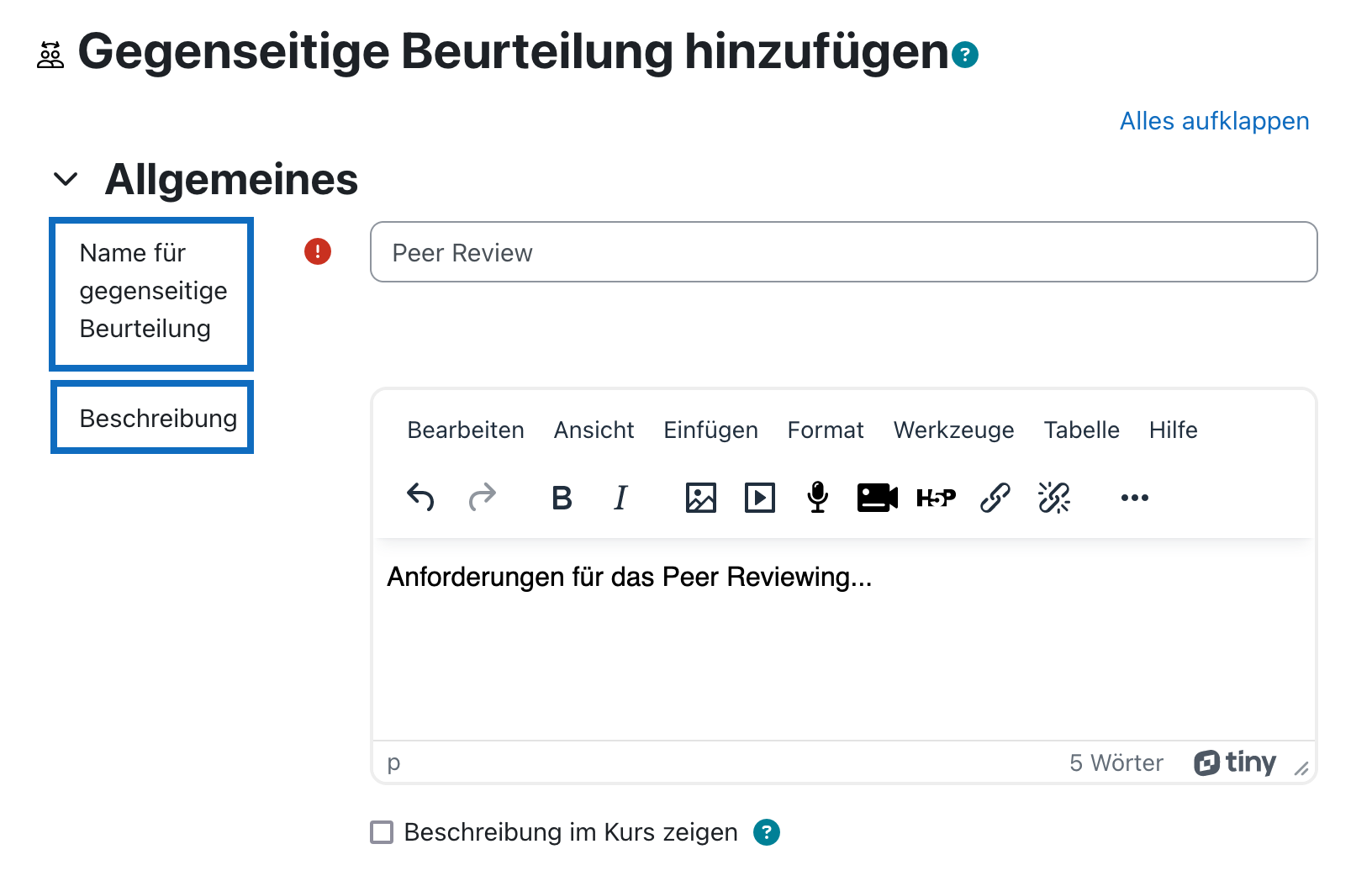
2. Add a name and additional information
In the section “General” please enter a title in the field “Workshop name” and optionally further information about the peer review process in the field "Description".
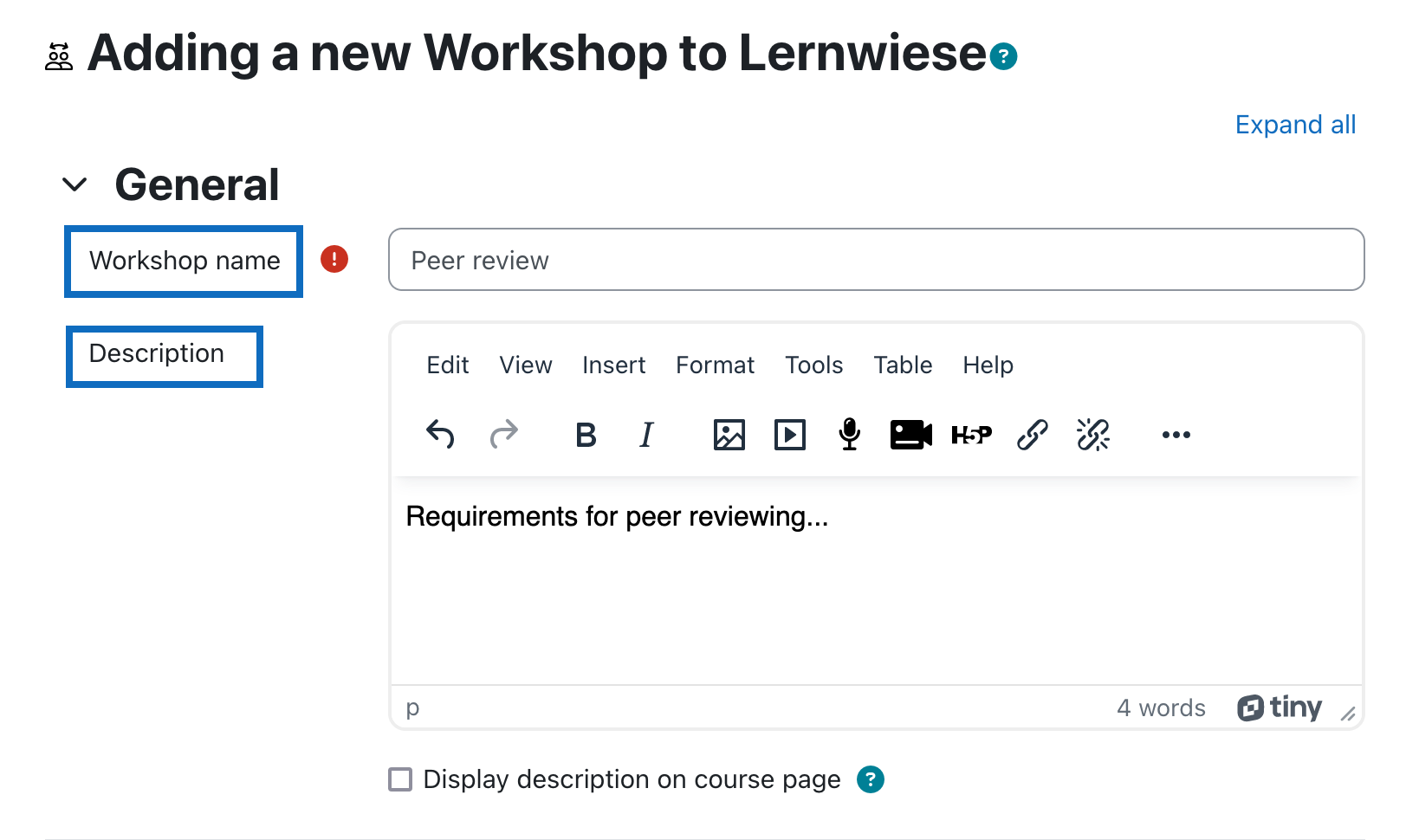
3. Punkteeinstellungen konfigurieren
Im Abschnitt “Punkteeinstellungen” wird unter dem Drop-down-Element "Bewertungsstrategie" festgelegt, ob die Bewertung über die „Aufsummierte Bewertung” mehrerer Kriterien, über „Kommentare", über die Anzahl der Fehler („Aussagen zustimmen oder ablehnen") oder über „Bewertungskriterien" abgewickelt werden soll.
Geben Sie auch die Verteilung der Maximalpunkte für die Arbeit selbst bzw. für die Bewertungsleistung der Studierenden an.
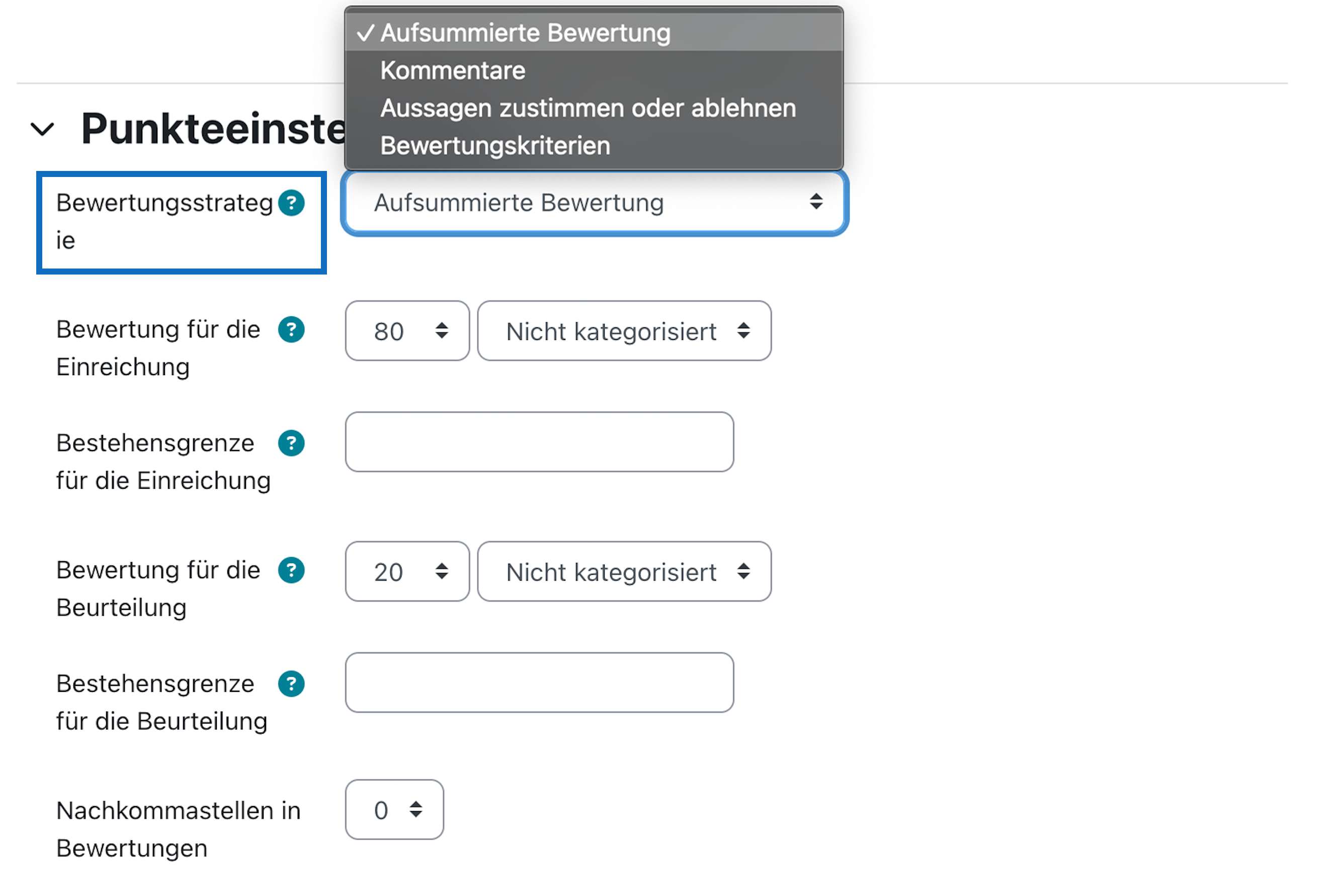
3. Configurate grading settings
In the section "Grading settings" in the drop-down-element then is specified whether the evaluation is to be handled via the "Accumulative grading" of several criteria, via "Comments", via the "Number of errors" or via "rubrics".
Also specify the distribution of maximum points for the work itself or for the student's evaluation performance.
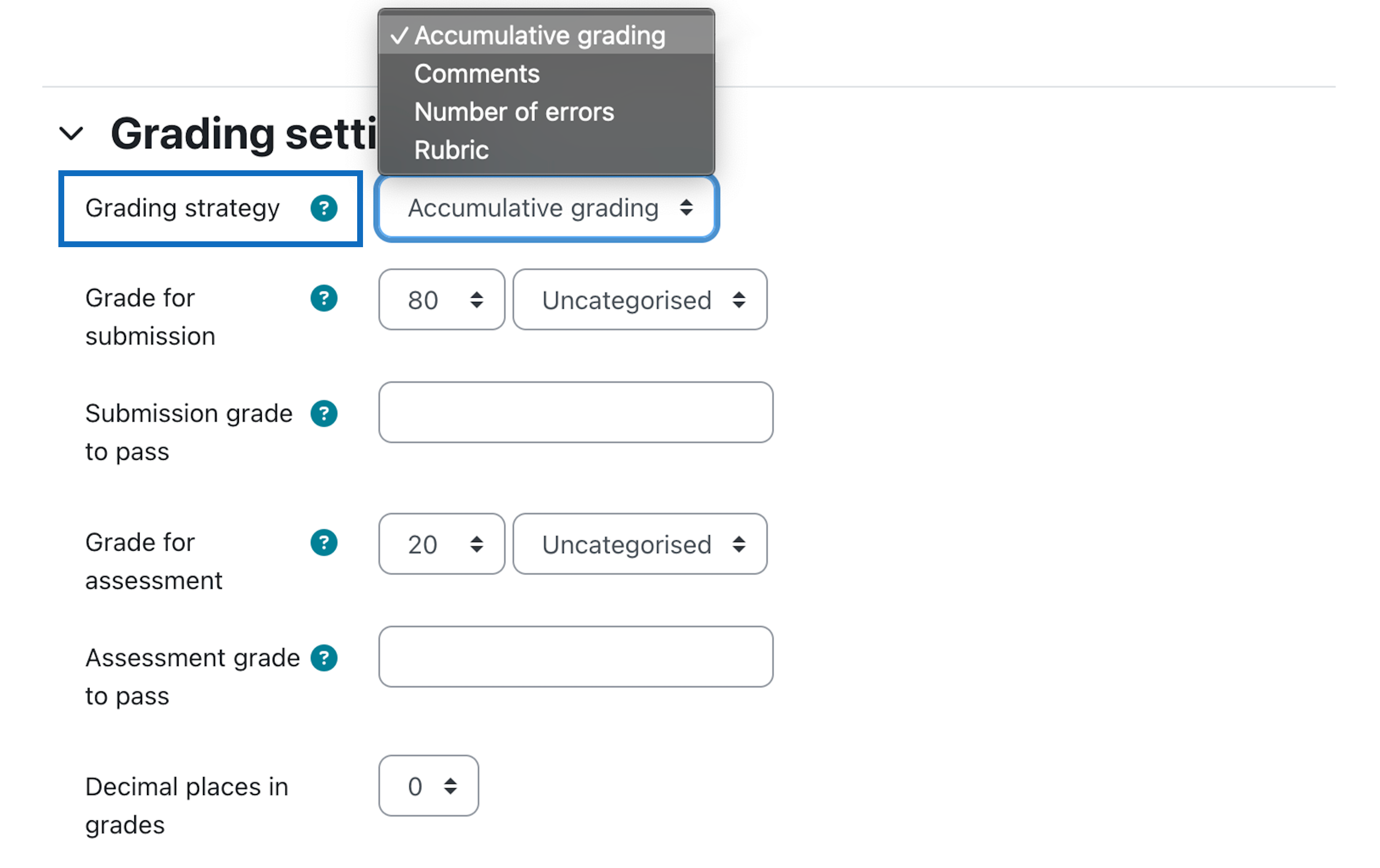
4. Einstellungen zu Einreichungen festlegen
Unter dem Abschnitt „Einstellungen Einreichungen” können nun die Informationen zur Einreichung in das Feld „Anleitungen für die Einreichung” eingetragen werden.
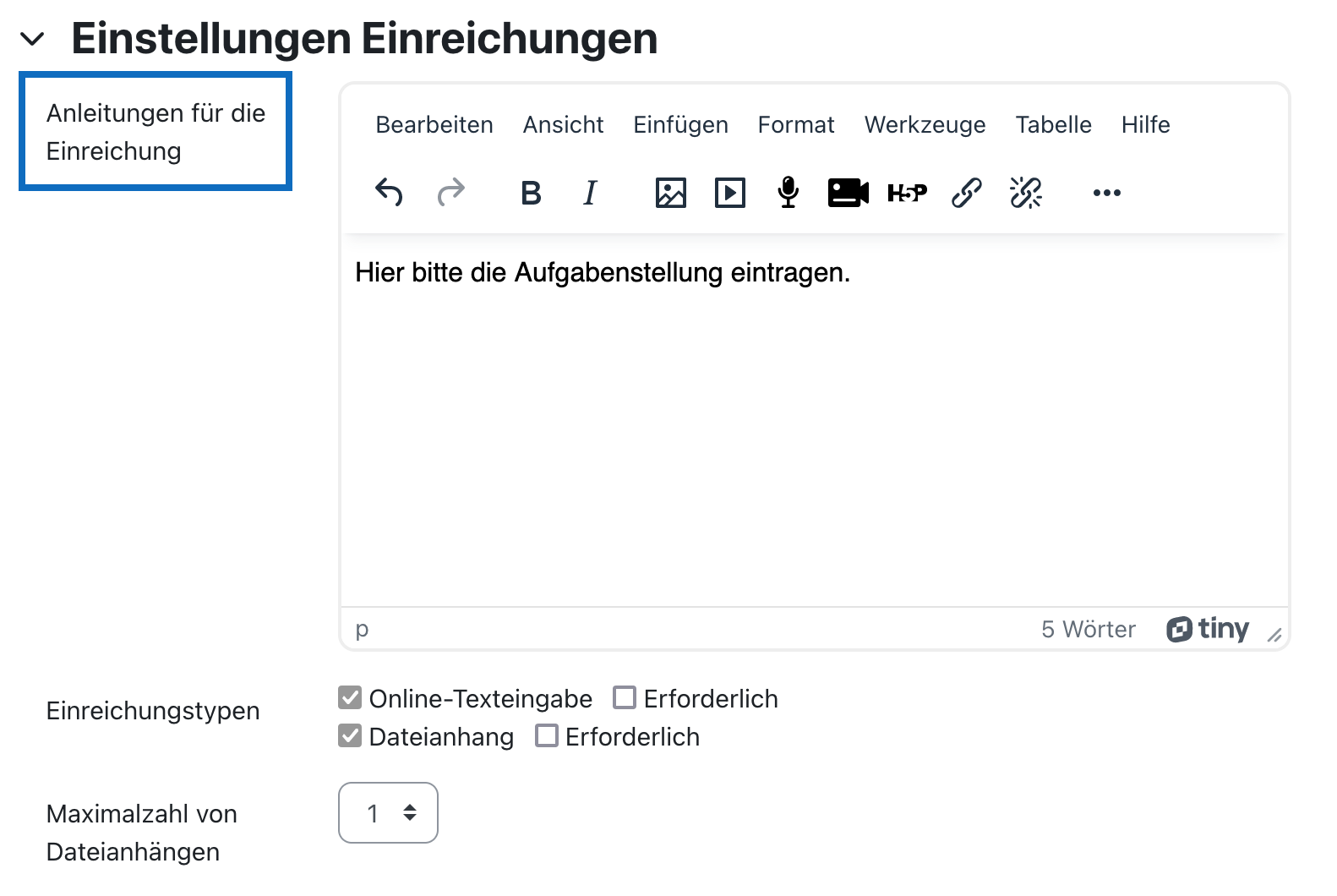
4. Define settings for submissions
In the section "Submission settings", the submission information can now be entered in the field "Instruction for submission".
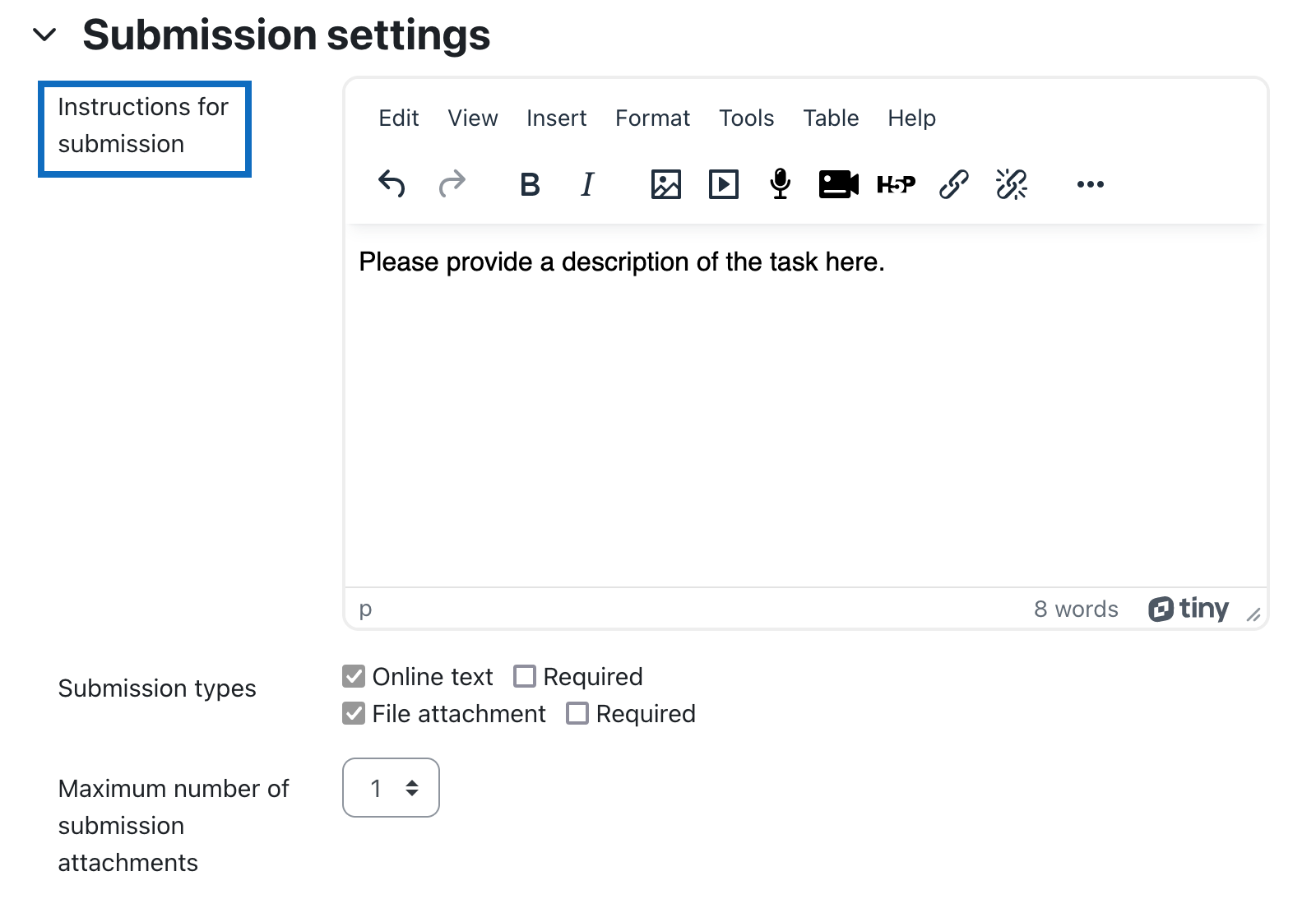
5. Beurteilungseinstellungen definieren
Im Abschnitt „Beurteilungseinstellungen" können im Feld „Hinweise zur Beurteilung” Informationen für die Studierenden zu ihrer Beurteilung eingetragen werden.
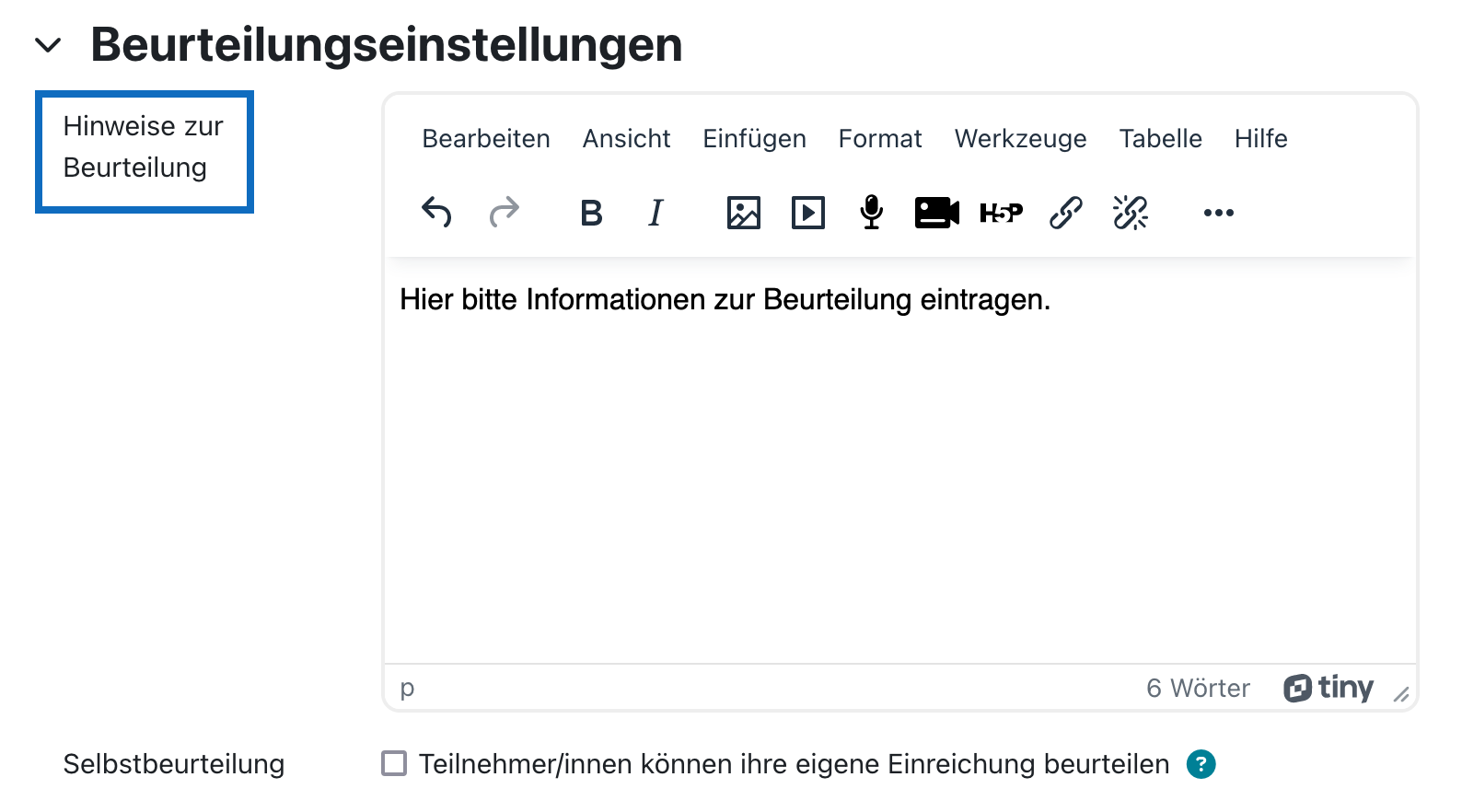
5. Define assessment settings
In the section "Assessment settings", information for students regarding their assessment can be entered in the field " Instructions for assessment".
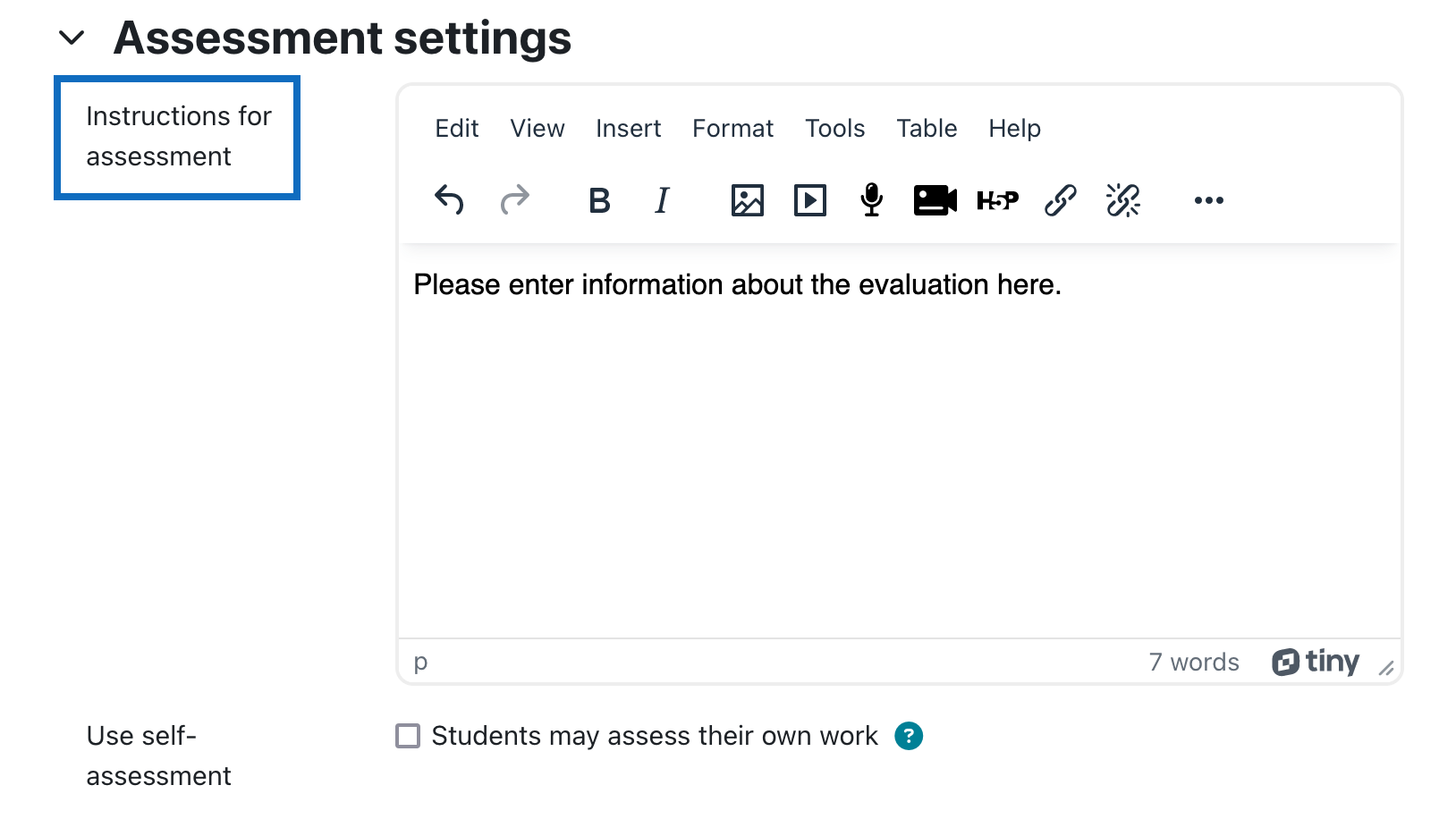
6. Feedback für Studierenden forumulieren
Im Abschnitt „Feedback” können im Feld „Abschluss” die Informationen für die Beurteilung bzw. für den Abschluss des Workshops bekannt gegeben werden. Sichern Sie abschließend Ihre Einstellungen durch Klick auf die Schaltfläche „Speichern und anzeigen”.
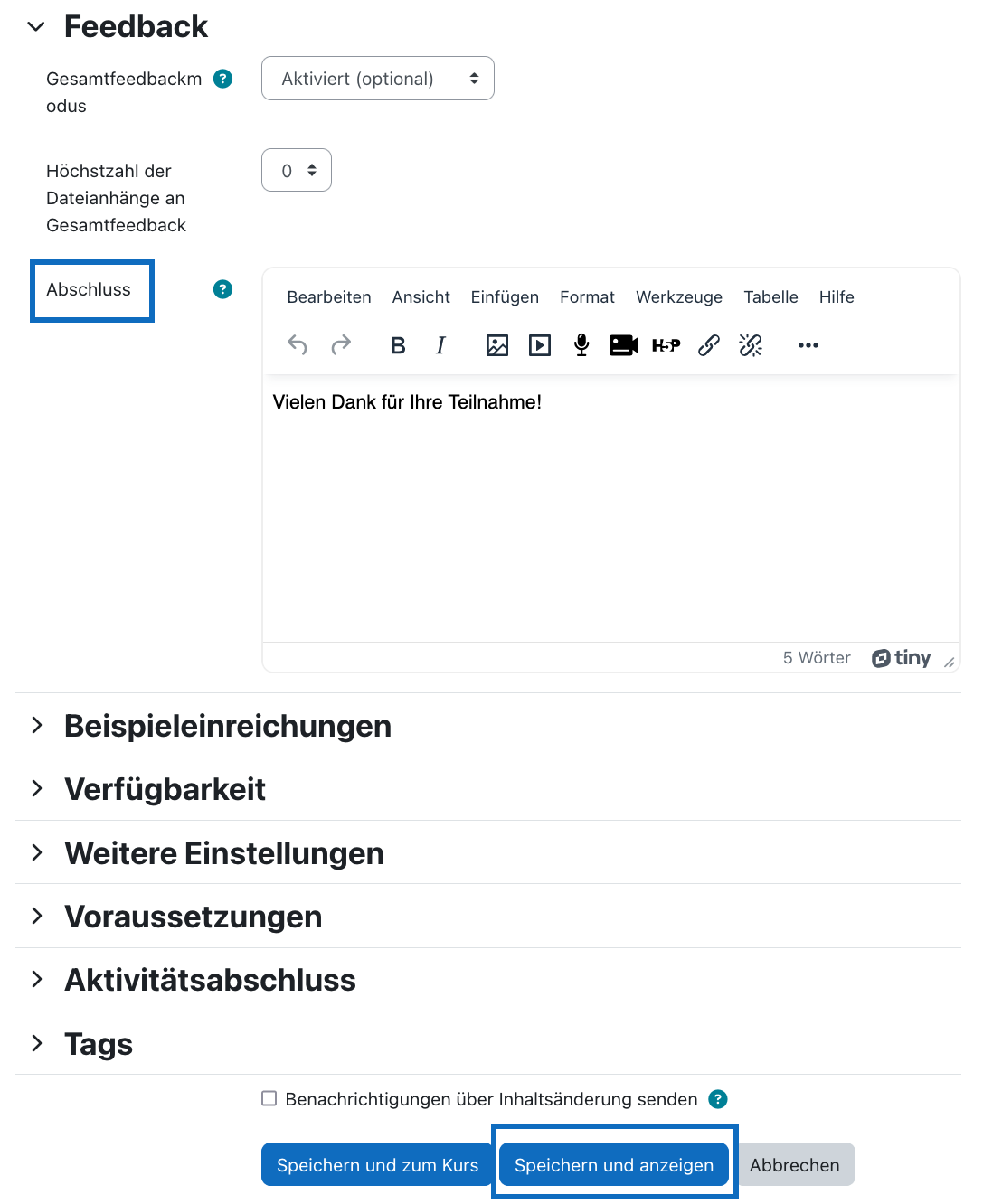
6. Provide feedback for students
In the section "Feedback", information for the assessment or for the conclusion of the workshop can be announced in the field "Conclusion". Finally, save your settings by clicking the button "Save and display".
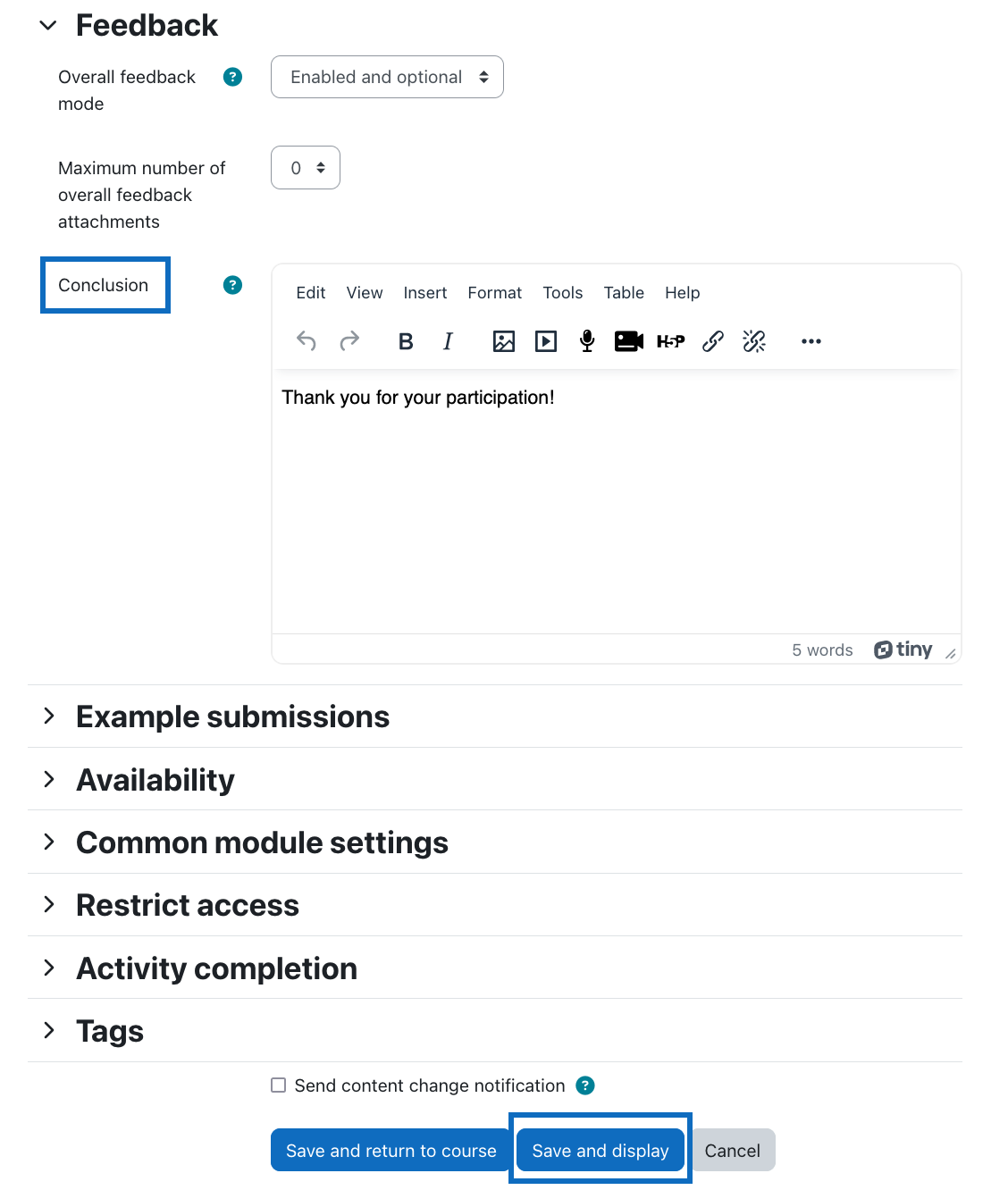
7. Phasen des Workshops kennenlernen und Beurteilungsbogen bearbeiten
Es wurde nun automatisch in die Übersicht der Workshop- Phasen gewechselt. Hier wird der Fortschritt in der Workshop-Aktivität visualisiert. Der Ablauf in einem Workshop kann als eine Abfolge von den fünf verschiedenen Phasen betrachtet werden. Zu Beginn erfolgt die Vorbereitungsphase.
Als nächster Schritt wird der Beurteilungsbogen erstellt. Klicken Sie hierfür in der Tabelle unter „Vorbereitungsphase” auf die Option „Beurteilungsbogen bearbeiten”.
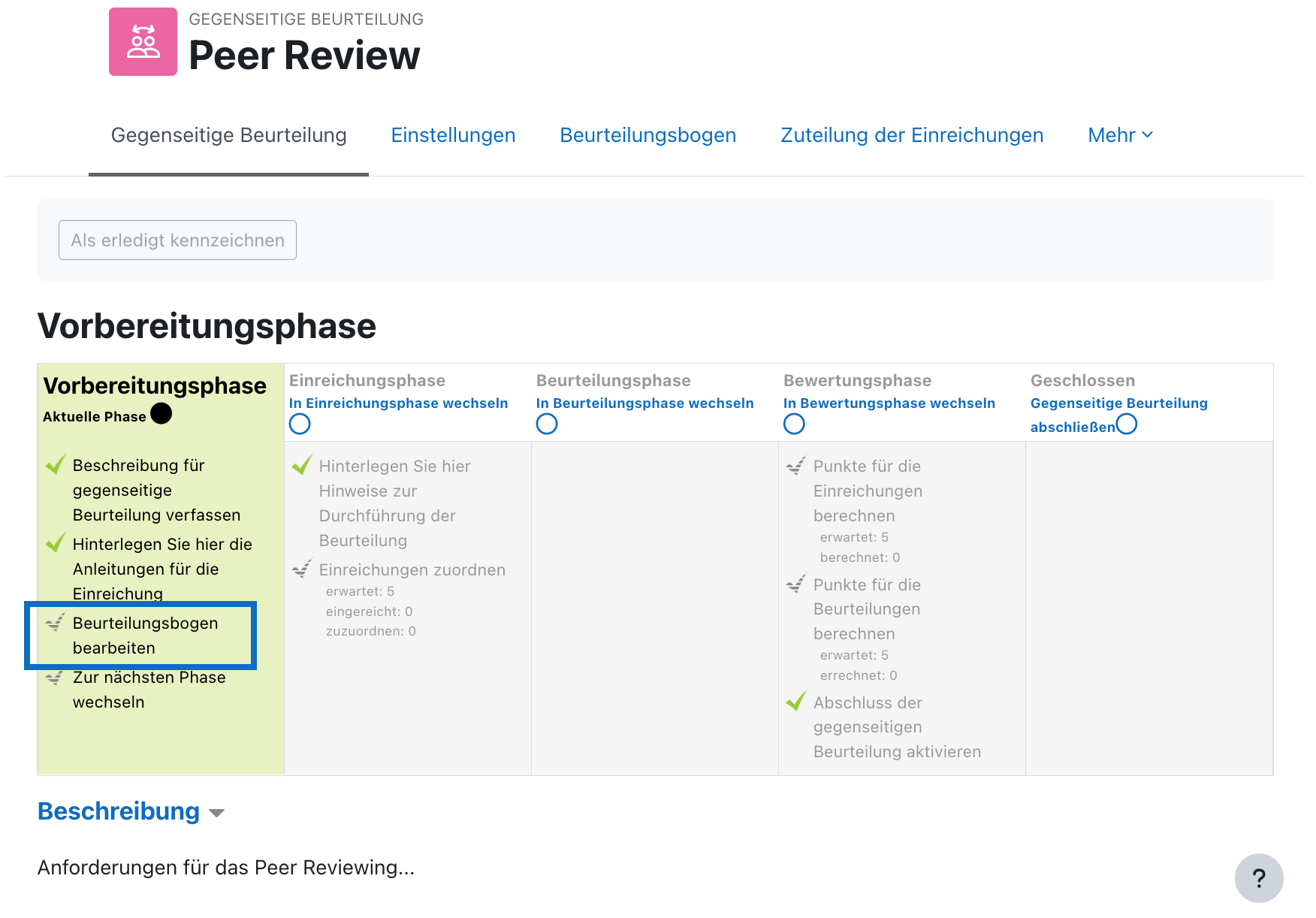
7. Learn about the phases of the workshop and edit the evaluation sheet
You have now automatically switched to the overview of the workshop phases. Here the progress of the workshop activity is visualized. The process in a workshop can be seen as a sequence of the five different phases. At the beginning there is the setup phase.
In the next step, the assessment form will be created. Therefore click on the option "Edit assessment form" in the "Setup phase".
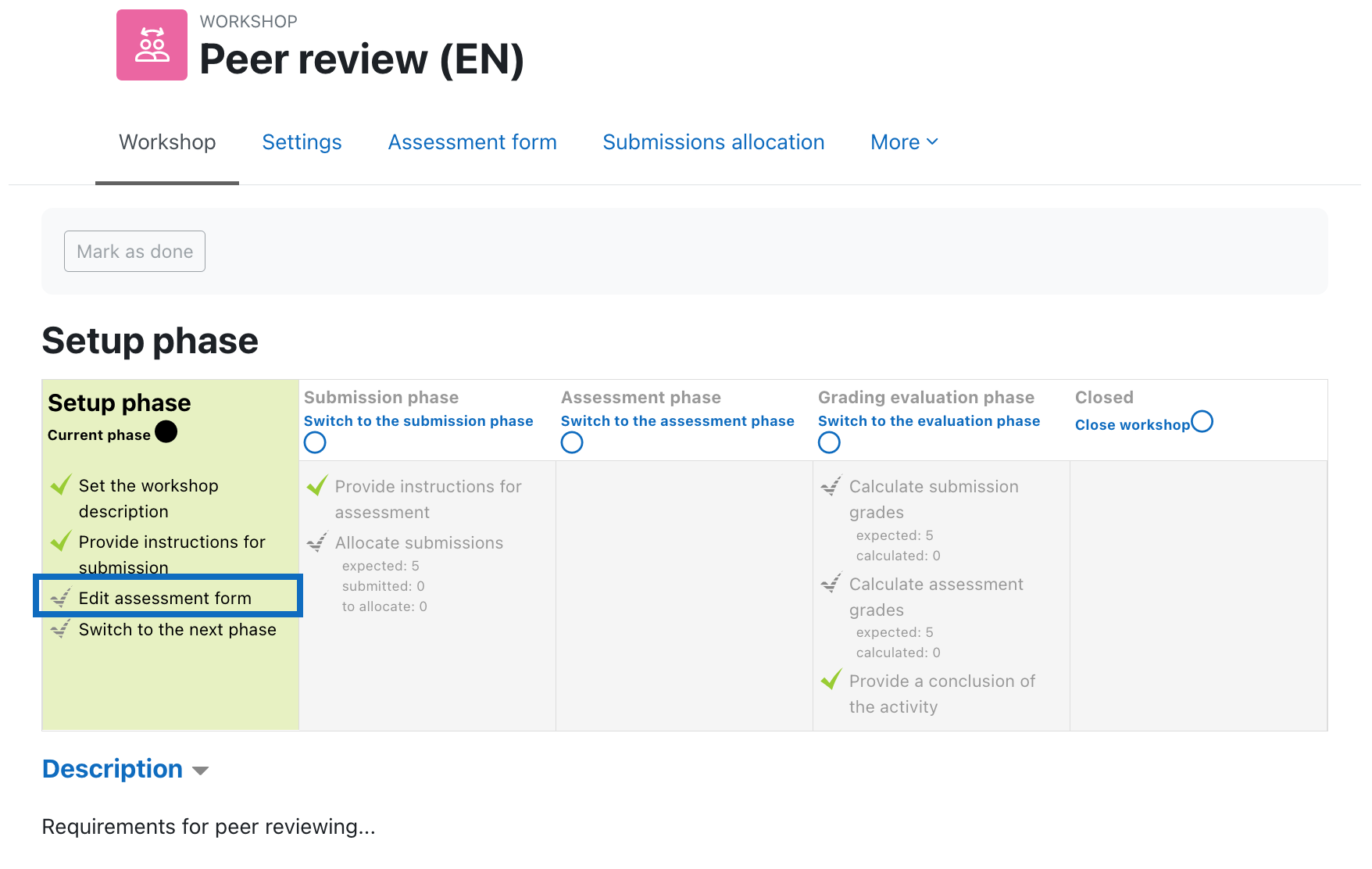
8. Kriterien für die Beurteilung eintragen
Je nach getroffener Einstellung im Abschnitt „Punkteeinstellung" (vgl. Schritt 3) gibt es verschiedene Bewertungsformulare mit unterschiedlichen Formen der auszufüllenden Felder. In unserem Fall wurde die Punkteeinstellung „Aufsummierte Bewertung" gewählt.
Tragen Sie für jedes gewünschte Kriterium die „Beschreibung", den „Typ" unter „Beste Punktezahl oder Auswahl Bewertungstexte" (Punkte oder Skala; Skala=schriftliches Feedback), die „Maximalpunkte" (nur wenn bei „Typ" die Option „Punkte" ausgewählt wurde) sowie die „Gewichtung" ein.
Wenn Sie mehr als zwei Kriterien benötigen, können Sie stets mittels Klick auf die Schaltfläche „2 weitere Kriterien” neue Felder hinzufügen. Nach dem Ausfüllen der Kriterien bitte auf die Schaltfläche „Speichern und schließen” klicken.
Es sind nun alle wesentlichen Einstellungen für das Workshop- Modul getroffen worden. In weiterer Folge beginnt die Durchführung der Peer-Review. Wie diese Schritt für Schritt umgesetzt wird, zeigt Ihnen die Anleitung „Gegenseitige Beurteilung: Peer-Review durchführen”.
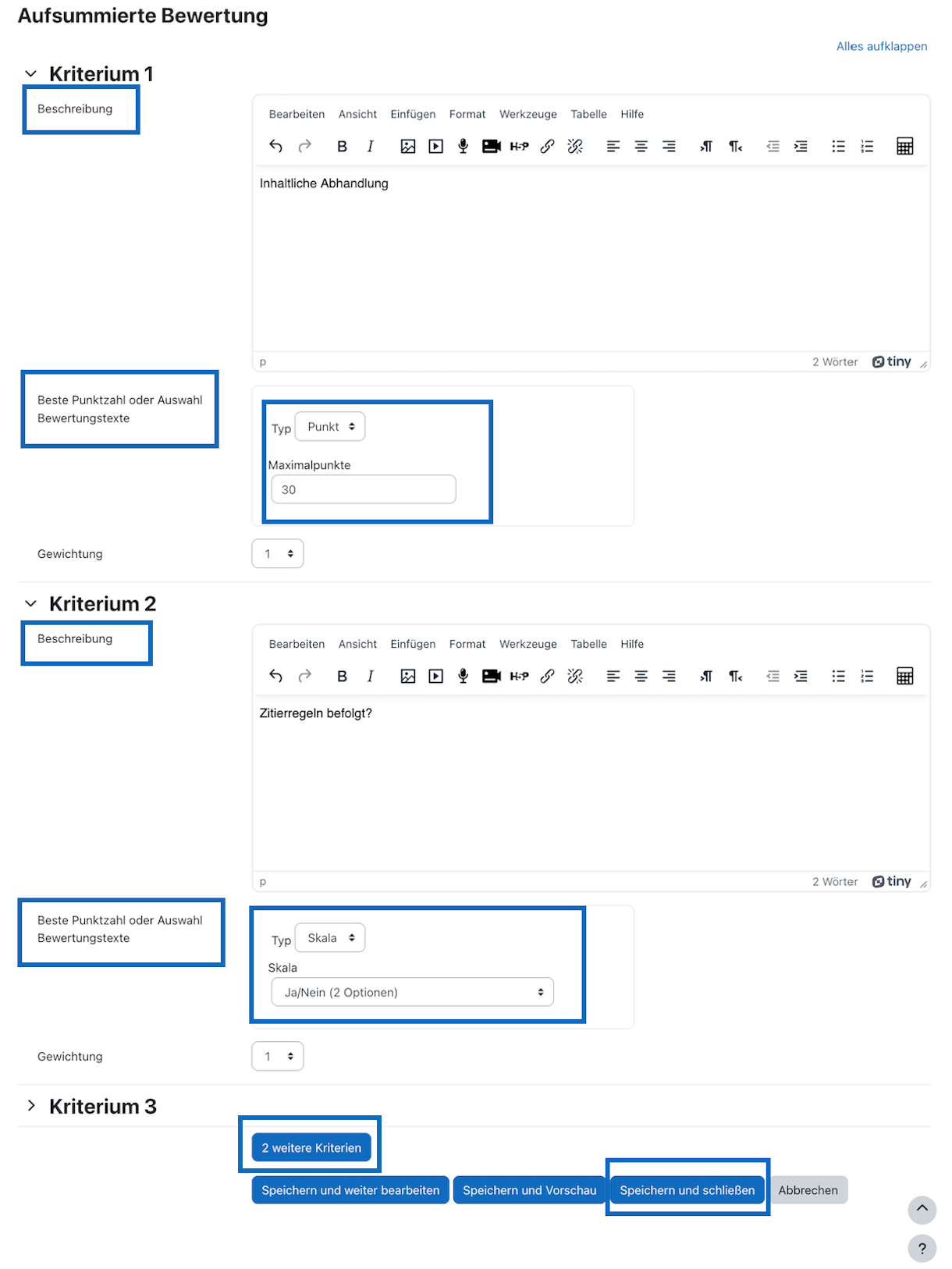
8. Enter aspects for the grading
Depending on the setting selected in the section "Grading setting" (see step 3), there are different assessment forms with various kinds of aspects to be filled in. In our case, the option "Accumulative grading" was selected.
Enter the "Description", the "Type" in "Best possible grade / Scale to use" (points or Scale; Scale=Feedback), the maximum points (only if the option "points" was chosen) as well as the "weight" for each aspect.
If you need more than two aspects, you can always add new fields by clicking the button "Blanks for 2 more aspects". After filling in the aspects, please click the button "Save and close".
All essential settings for the workshop module have now been defined. The next step is to carry out the peer review. For more information about how to carry out a peer review, please see the guide "Workshop: carry out peer review".
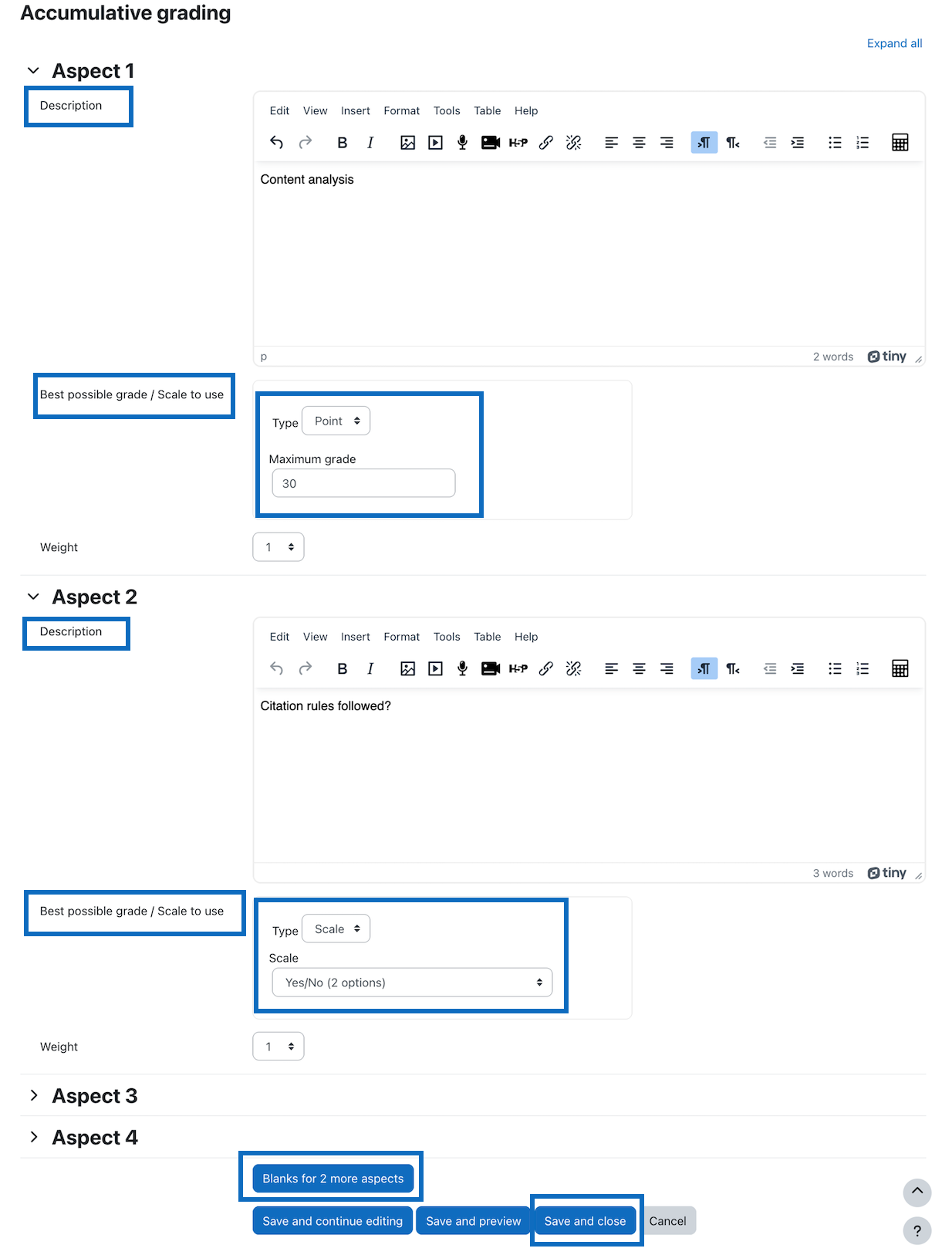
Weitere Information
Bei Fragen zur Barrierefreiheit wenden Sie sich bitte an die entsprechende Supporteinrichtung Ihrer Hochschule.
Dieses Werk steht unter einer Creative Commons Attribution-ShareAlike 4.0 Lizenz:
https://creativecommons.org/licenses/by-sa/4.0/
Further information
If you have any questions regarding accessibility, please contact the relevant support facility at your university.
This work is licensed under a Creative Commons Attribution-ShareAlike 4.0 License:
https://creativecommons.org/licenses/by-sa/4.0/