Online-Test erstellen
Create an online quiz
Ziele:
In dieser Anleitung erfahren Sie, wie man einen Online-Test in Moodle erstellt und die wichtigsten Einstellungen setzt. Des Weiteren wird gezeigt, wie man eine Testfrage anlegt und zu einem Online-Test hinzufügt.
Schwierigkeit: einfach
Gültig ab Moodle Version 4.3
Goals:
In this guide you will learn how to create an online quiz in Moodle and set the most important settings. Furthermore, it will be shown how to create a quiz question and add it to an online quiz.
Difficulty: easy
Valid from Moodle version 4.3
13 Schritte:
13 Steps:
Test hinzufügen
Legen Sie einen „Test“ an, wie in dieser Anleitung beschrieben.
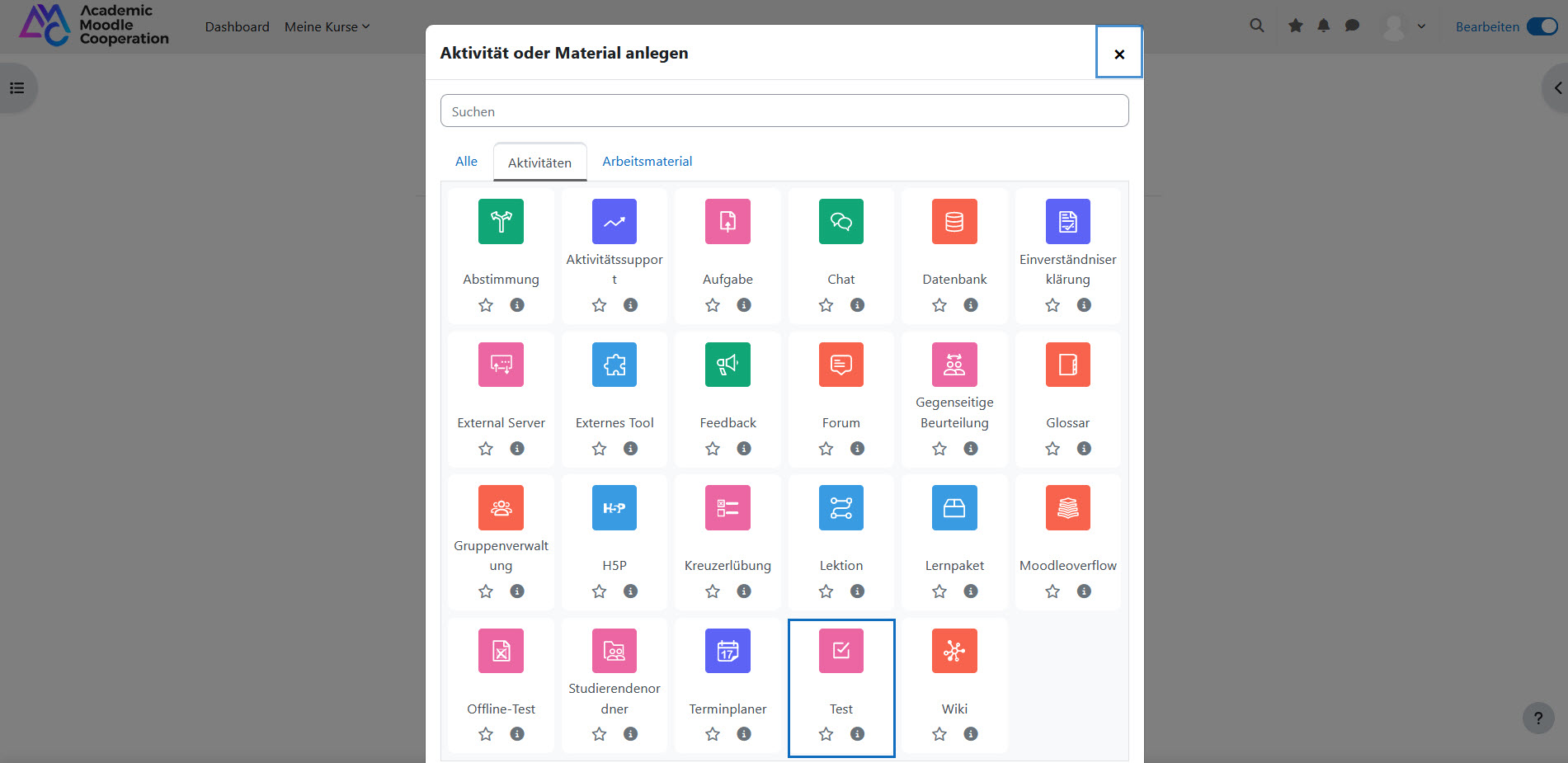
Add a quiz
Create a "Quiz" as described in this guide.
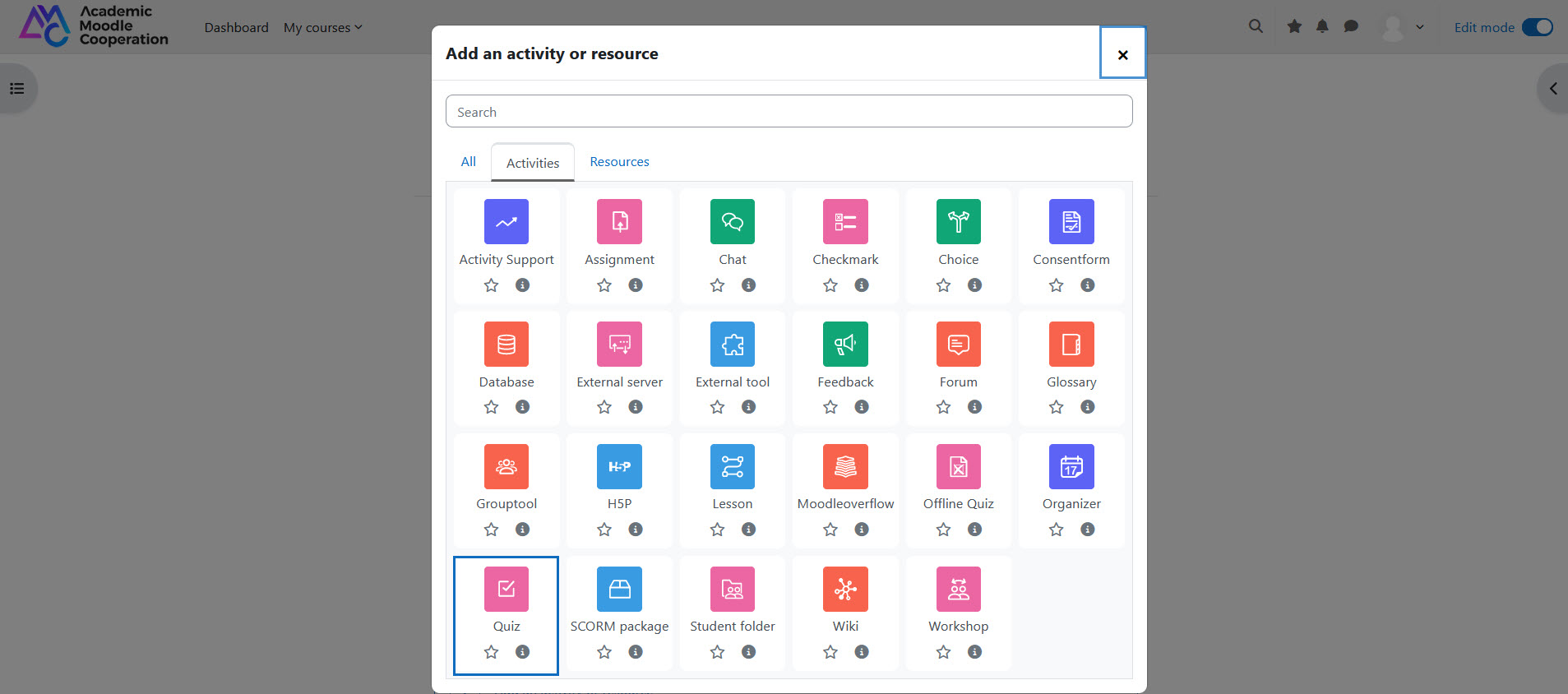
Zeitbegrenzung hinterlegen
Unter den Einstellungen des Tests tragen Sie zunächst den „Namen” ein. Definieren Sie danach im Abschnitt „Zeit” die Testöffnung, die Testschließung. Aktivieren Sie die Zeitbegrenzung, um sicherzustellen, dass alle Studierenden die gleiche Bearbeitungszeit haben. In diesem Beispiel ist der Test zwar eine Stunde geöffnet, aber die Studierenden haben nur 45 Minuten den Test durchzuführen.
Hinterlegen Sie dann die Aktion, die ausgeführt werden soll, wenn entweder die Testschließung erreicht oder die Zeitbegrenzung abgelaufen ist.
Am besten wählen Sie beim Parameter „Wenn die Zeit abgelaufen ist“ die Einstellung „Der Testversuch wird automatisch abgegeben”.
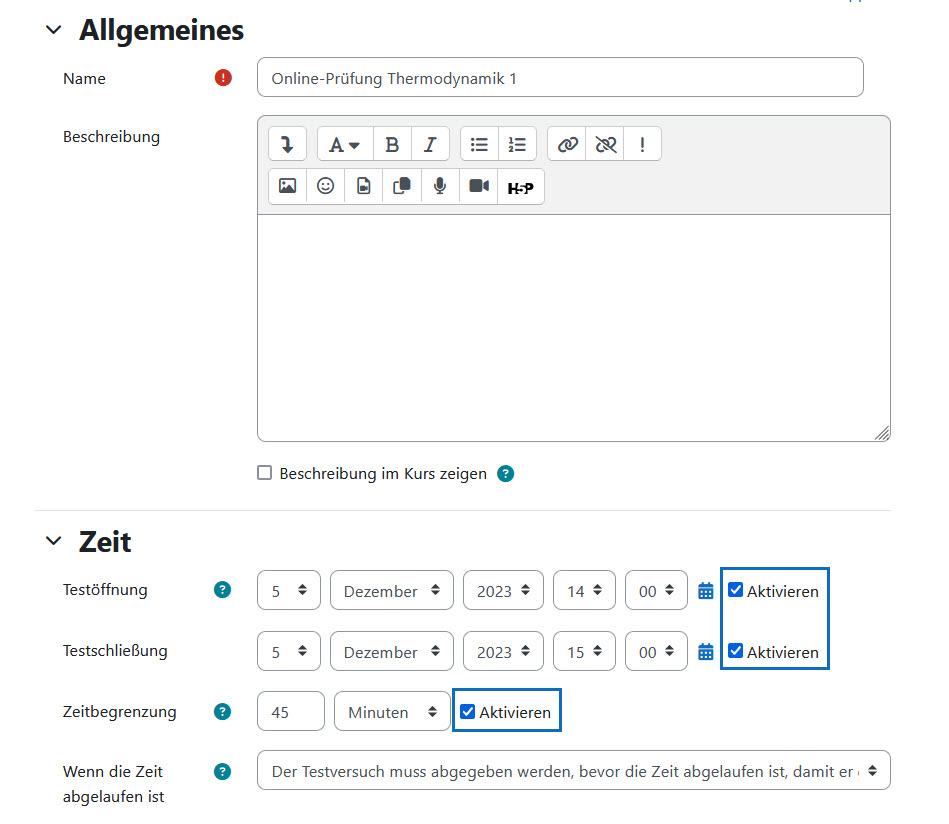
Add a time restriction
Under the settings of the test, first enter the "Name". Then define the test opening, test closing in the section "Time". Activate the time limit to ensure that all students have the same processing time. In this example, the test is open for one hour, but students only have 45 minutes to complete the test.
Then store the action to be performed when either the test closure is reached or the time limit has expired.
It is best to select the setting "The test attempt is automatically given" for the parameter "When the time has expired".
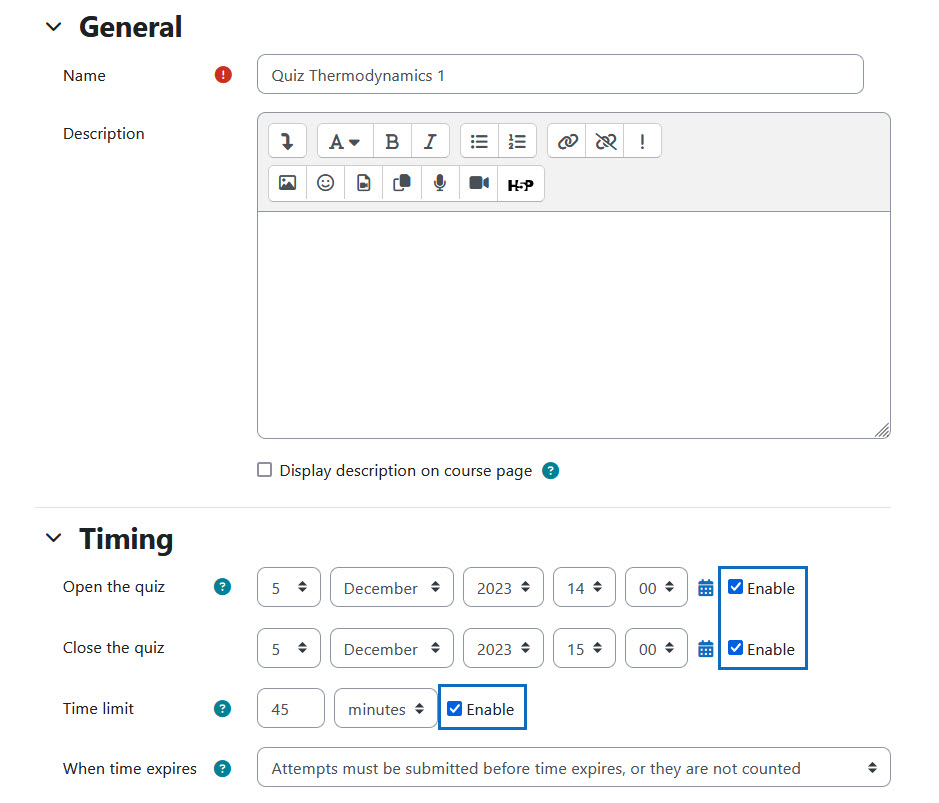
Bewertung und Frageverhaltung
Definieren Sie anschließend unter dem Abschnitt „Bewertung” die Anzahl der erlaubten Versuche sowie die bevorzugte Bewertungsmethode. Unter dem Abschnitt „Frageverhalten” ist es empfehlenswert, den Zeitpunkt der Auswertung dem jeweiligen Lehrveranstaltungsszenario entsprechend festzulegen.
Wenn Sie alle Einstellungen gesetzt haben, klicken Sie auf „Speichern und anzeigen”.
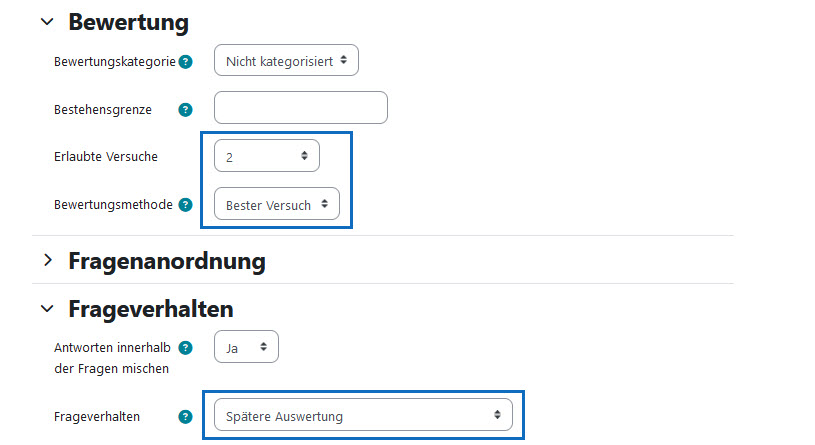
Grade and question behaviour
Then, under the section "Grade", define the number of allowed attempts as well as the preferred grading method. Under the section "Question behaviour" it is recommended to define the time of the evaluation according to the respective course scenario.
When you have defined all settings, click on "Save and display".
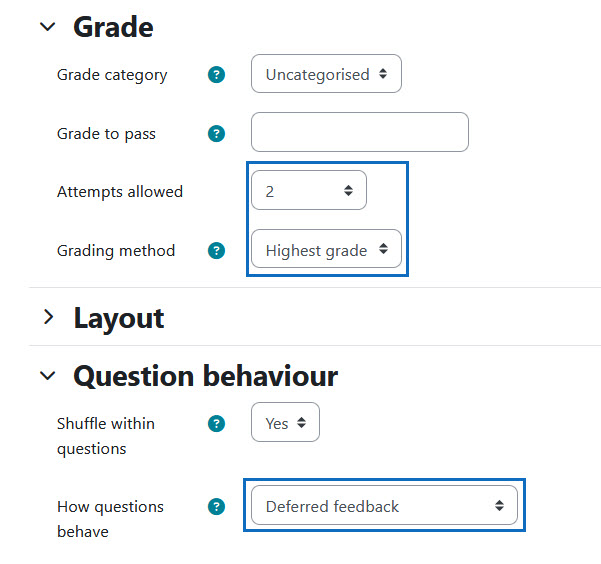
Einen leeren Test mit Fragen füllen
Der Test wurde angelegt. Dieser ist aber zu Beginn noch leer. Klicken Sie daher zunächst auf „Frage hinzufügen”.
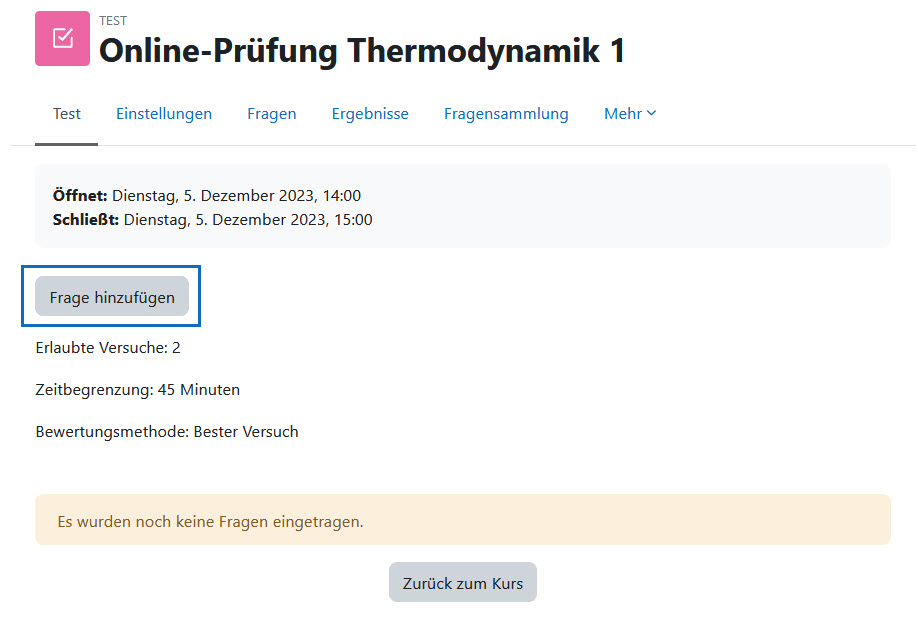
Add questions to an empty quiz
The quiz has been created. However, it is still empty at the beginning. Therefore, first click on "Add question".
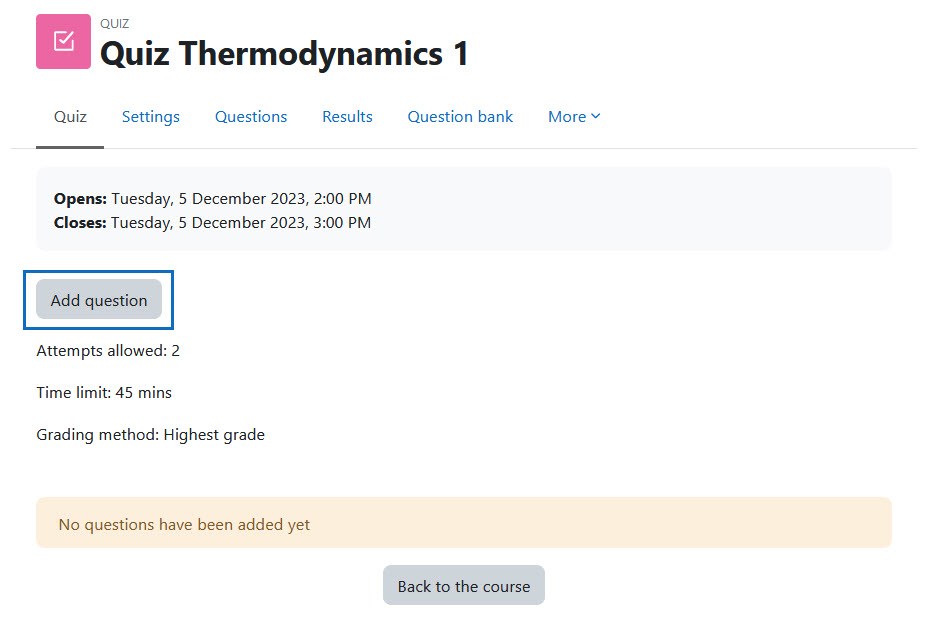
Eine neue Frage erstellen
Um eine Testfrage hinzuzufügen, klicken Sie auf „Hinzufügen”. Es gibt drei verschiedene Optionen, Testfragen hinzuzufügen.
- + Neue Frage: Mit dieser Option können Sie eine neue Frage erstellen, die in der Fragensammlung gespeichert wird.
- + aus der Fragensammlung: Diese Option ermöglicht es Ihnen, auf Fragen zuzugreifen, die vorab in einer Fragensammlung angelegt wurden. Dadurch kann man auch aus anderen Tests, Kursen oder Kategorien die Testfragen wiederverwenden. In der Anleitung „Fragensammlung und Kategorien nutzen” erfahren Sie mehr zum Umgang mit der Fragensammlung.
- + Zufallsfrage: Mit dieser Option können Sie dem Test zufällig gewählte Fragen aus der Fragensammlung hinzufügen. Je mehr Fragen in der Fragensammlung enthalten sind, desto unterschiedlicher sind die Testfragen der Studierenden. Mehr Informationen dazu finden Sie in der Anleitung „Online-Test: Zufallsfragen aus der Fragensammlung hinzufügen”.
In unserem Beispiel wollen wir eine neue Frage erstellen. Wählen Sie daher die Option „Neue Frage“ aus:
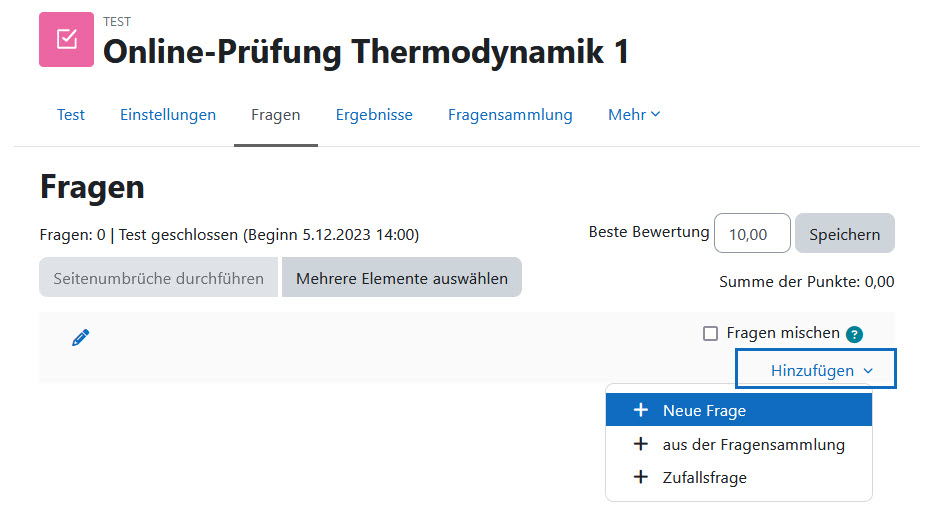
Create a new question
To add a quiz question, click on "Add". There are three different options to add quiz questions.
- + new question: This option allows you to create a new question that will be saved in the question bank.
- + from question bank: This option allows you to access questions that have been created in advance in a question bank. This allows you to reuse test questions from other quiz, courses or categories. In the guide "Use question bank and categories" you learn more about how to use the question collection.
- + random question: This option allows you to add random questions from the question bank to the quiz. The more questions there are in the question bank, the more different the students' quiz questions will be. You can find more information in the guide "Online quiz: add random questions from the question bank".
In our example, we want to create a new question. Therefore, select the option "New question":
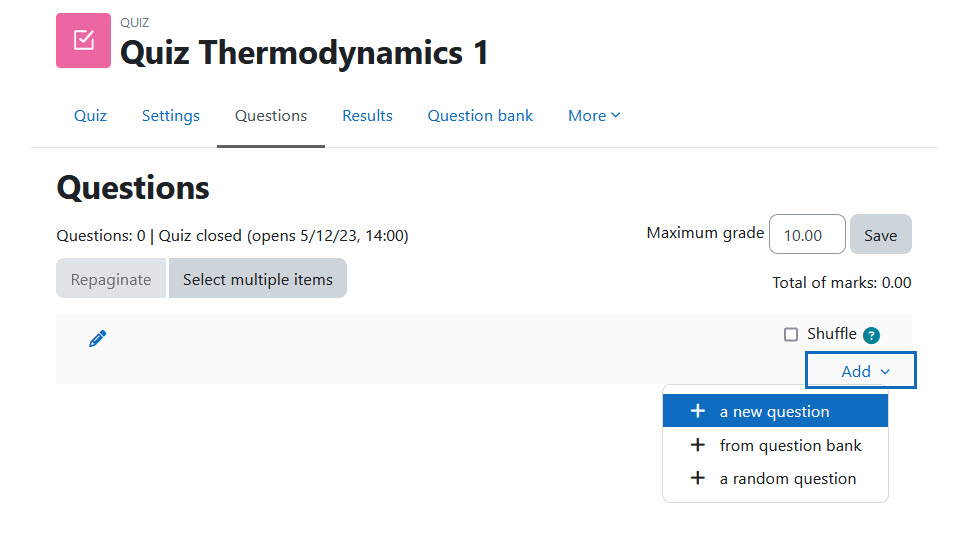
Fragetyp auswählen
Im Auswahlfenster werden alle verfügbaren Fragetypen angezeigt. Klicken Sie die Fragen an, um Kurzbeschreibungen zu erhalten. Mehr Informationen zu den einzelnen Fragetypen finden Sie unter: https://docs.moodle.org/403/de/Fragen. Im vorliegenden Szenario wird der Fragentyp „Multiple Choice-Frage” ausgewählt. Bestätigen Sie die Auswahl mit „Hinzufügen”.
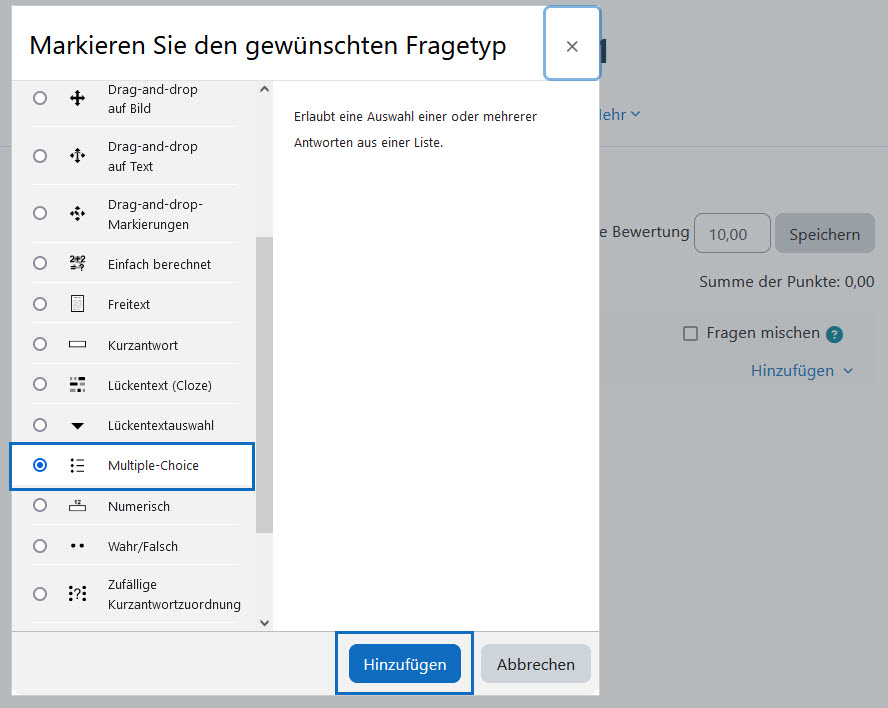
Choose question typ
All available question types are displayed in the selection window. Click on the questions to get short descriptions. More information on the individual question types can be found at: https://docs.moodle.org/403/en/Questions. In the present scenario, the question type "Multiple Choice Question" is selected.
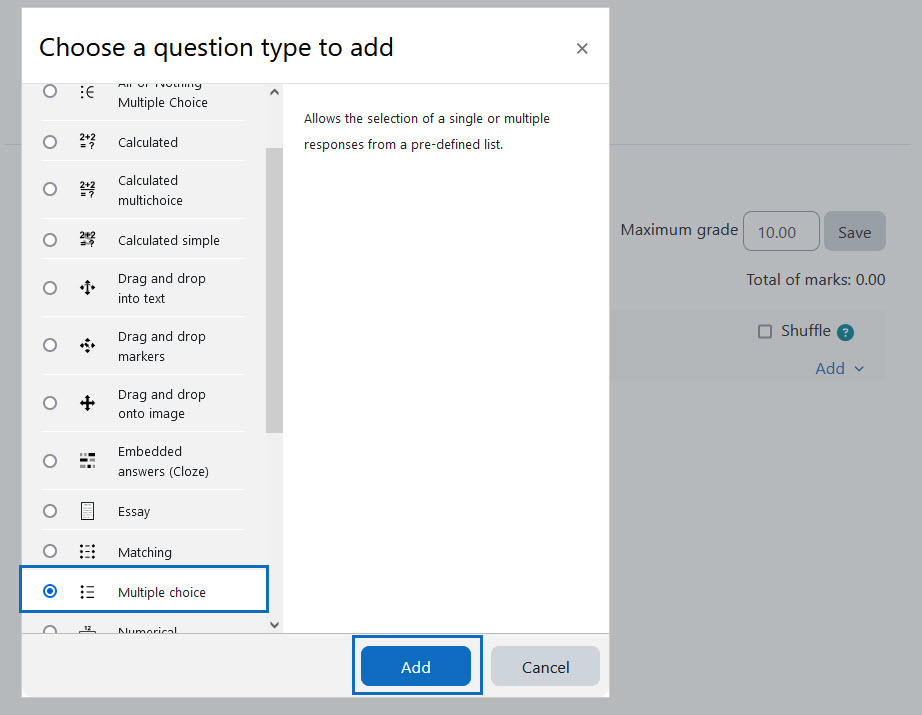
Fragetitel und Fragetext
Tragen Sie anschließend den „Fragetitel” sowie unter „Fragetext” die Prüfungsfrage ein. Wählen Sie bei Bedarf die passende Kategorie in der Fragensammlung aus.
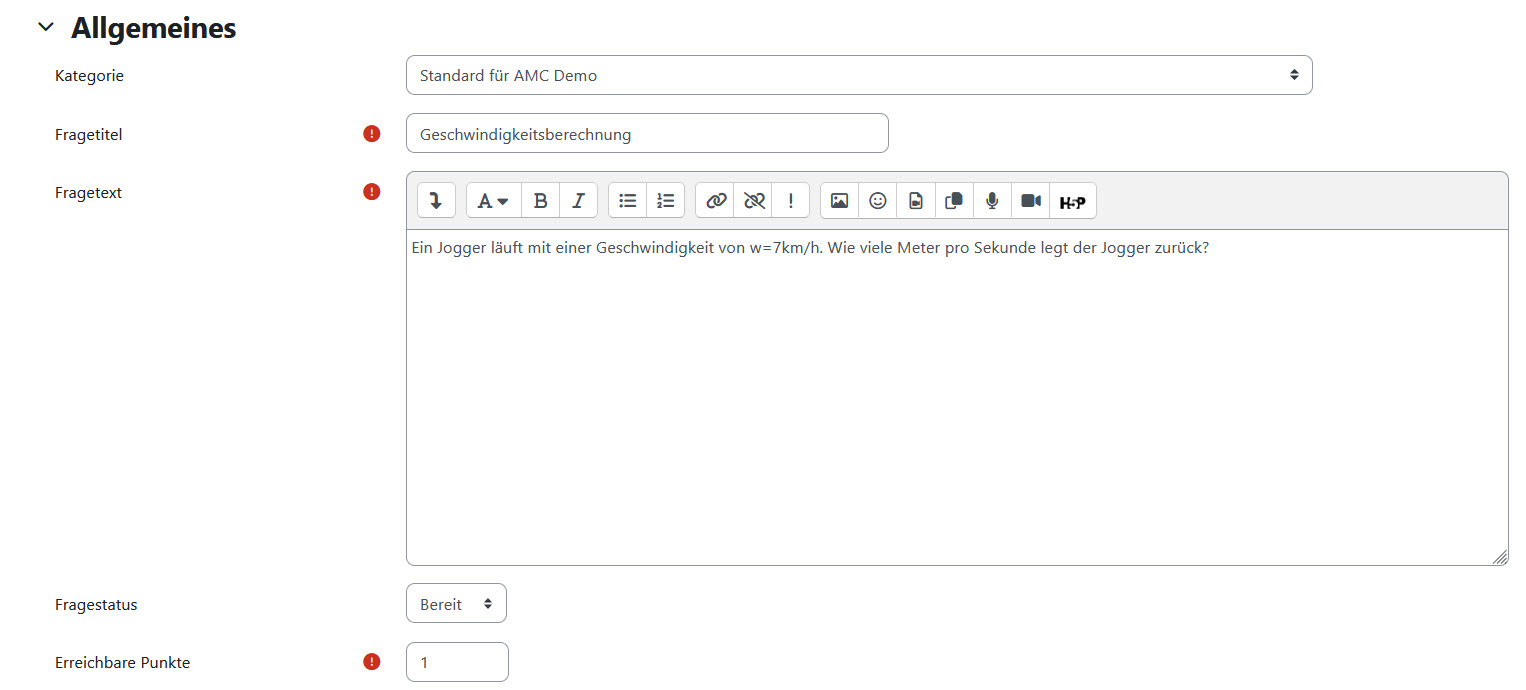
Question title and text
Then enter the "Question title" and the examination question under "Question text". If necessary, select the appropriate category in the question bank.
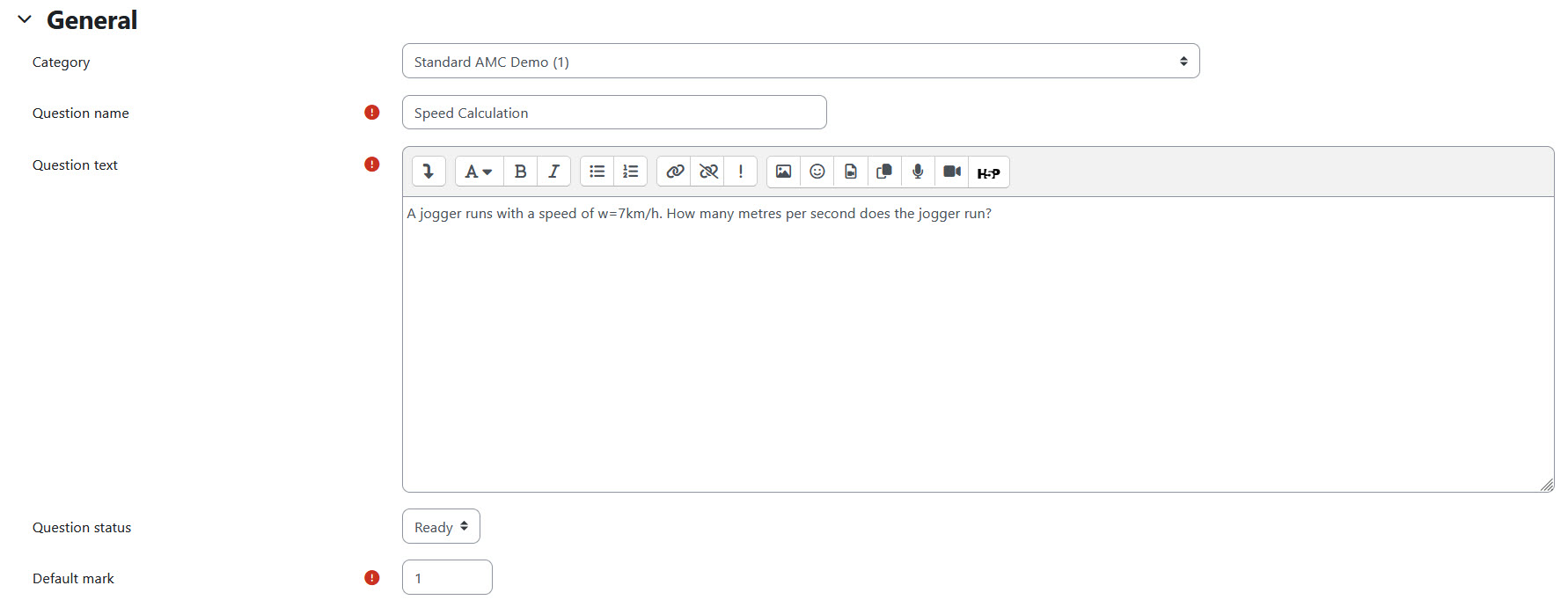
Antwortalternativen hinzufügen
Im vorliegenden Beispiel handelt es sich um eine Single Choice Frage, da mit der Einstellung „Nur eine Antwort erlauben“ nur eine Antwort möglich ist. Bei falschen Antworten erfolgt keine Bewertung. Nähere Informationen zum Anlegen von Single und Multiple Choice Fragen finden Sie in der Anleitung „Multiple-Choice-Fragen erstellen“.
Abschließend klicken Sie unten auf „Änderungen speichern”, um die Testfrage zu erstellen.
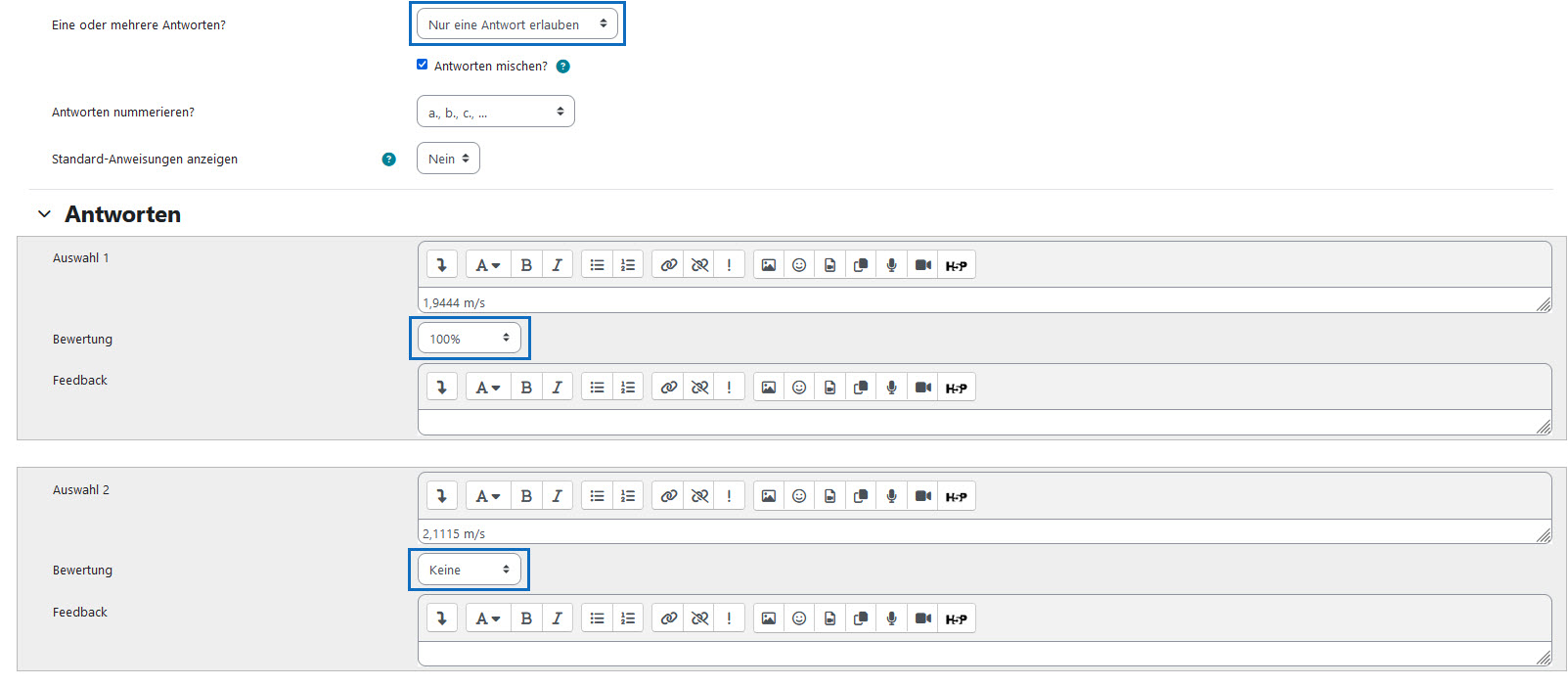
Add answer alternatives
In this example, it is a single choice question, as only one answer is possible with the setting "Allow only one answer". If the answers are incorrect, no assessment will be made. For more information on creating single and multiple choice questions, see in the guide "Create multiple choice questions".
Finally, click on "Save changes" below to create the quiz question.
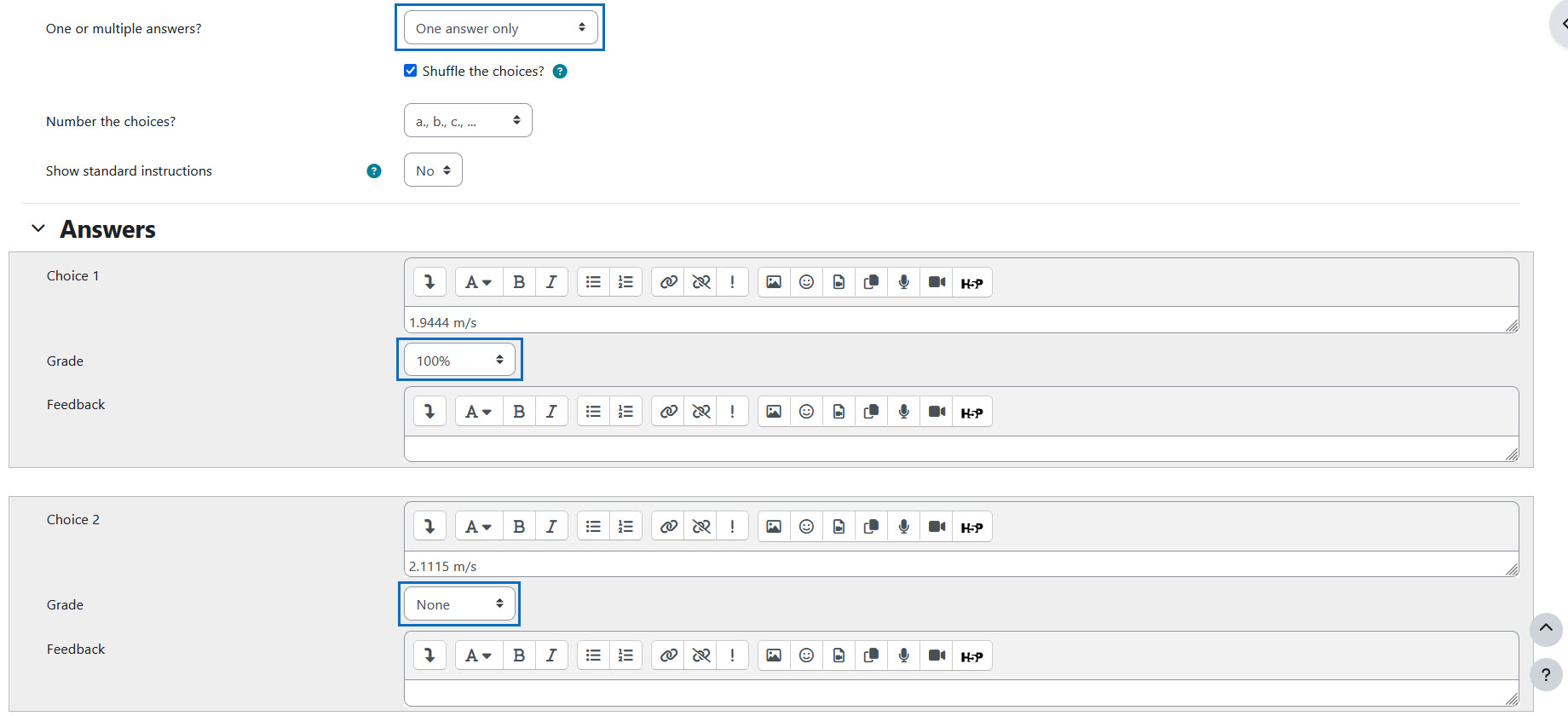
Bewertung des Tests
Die Testfrage wurde angelegt und gleich zum Test hinzugefügt. Tragen Sie nun zunächst die Punkte für diese Testfrage ein. Anschließend legen Sie die Gesamtbewertung des Tests unter dem Parameter „Beste Bewertung” fest.
Klicken Sie auf „Speichern”, um die Eingabe zu bestätigen.
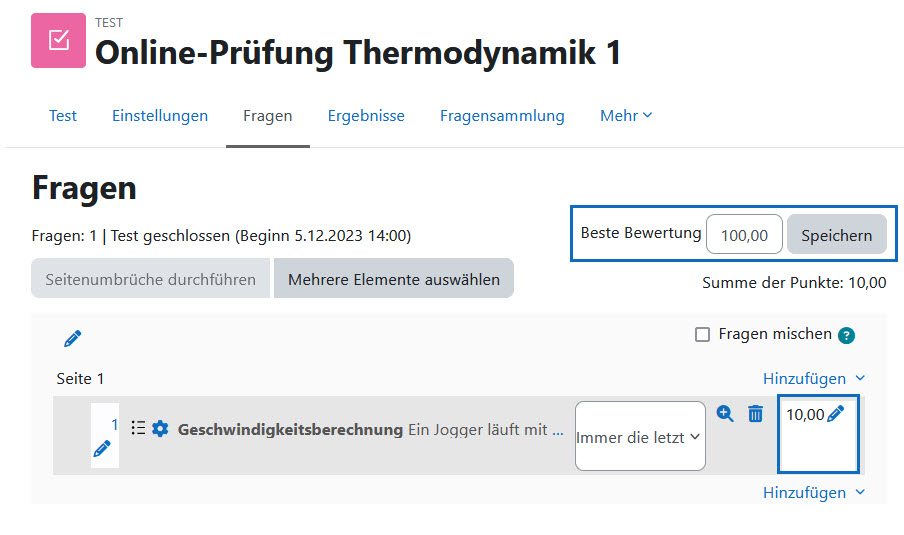
Assessment of the quiz
The quiz question has been created and added to the quiz. Now first enter the points for this quiz question. Then set the overall grade for the quiz under the parameter "Maximum grade".
Click on "Save" to confirm the entry.
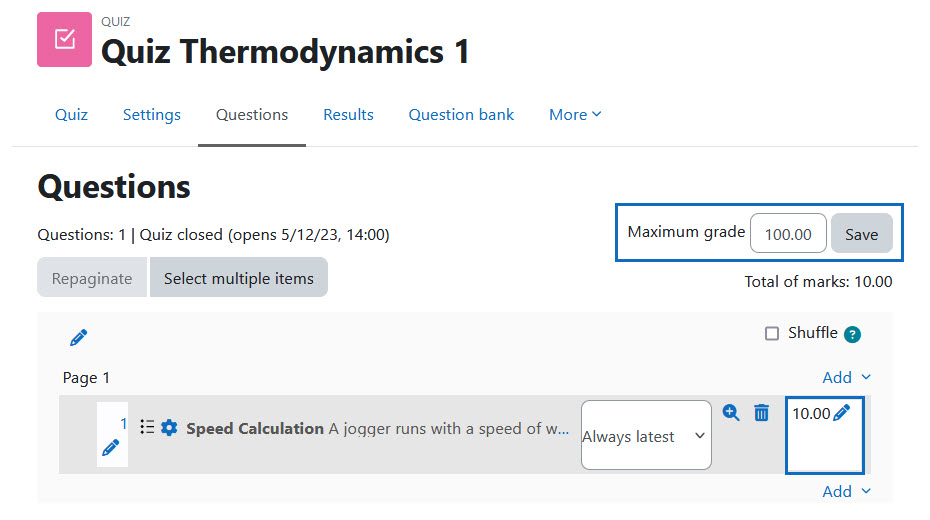
Vorschau der Frage
Sie können sich nun eine Vorschau der Frage anzeigen lassen, indem Sie auf das Lupen-Symbol klicken.
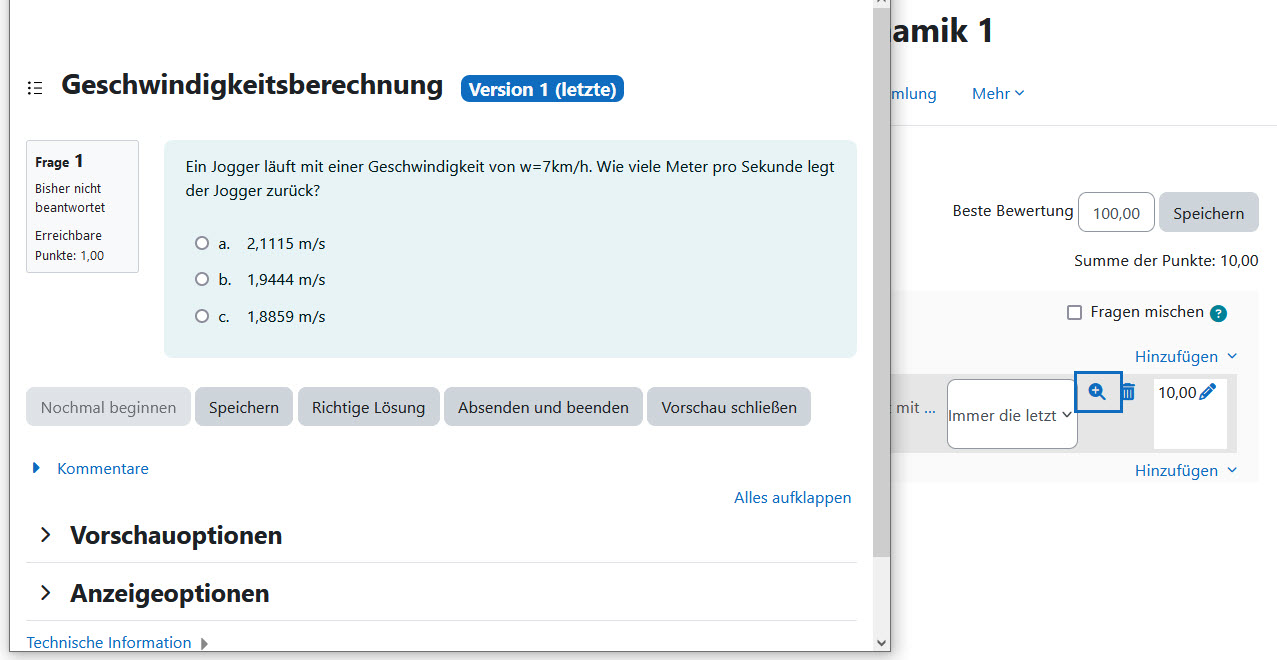
Preview of the question
You can now preview the question by clicking on the magnifying glass symbol.
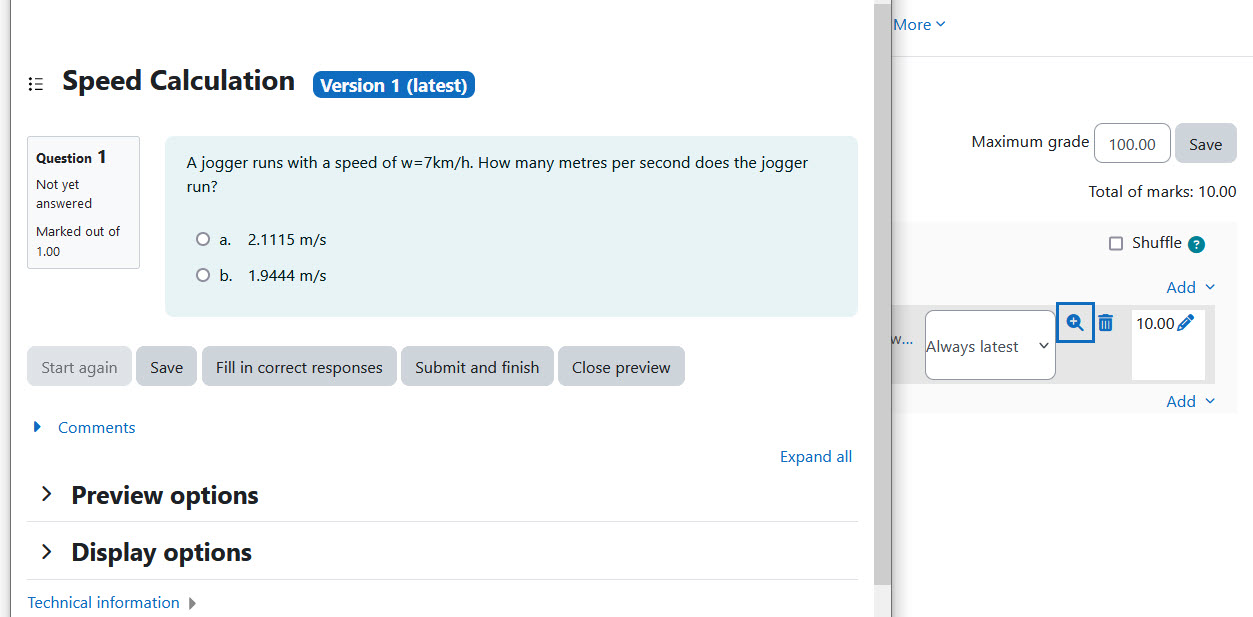
Testvorschau, Fragen und Ergebnisse
Wenn man den Test verlässt und erneut öffnet, kann man die Testfragen jederzeit im Menü unter dem Reiter „Fragen” aufrufen. Nachdem der Test durchgeführt wurde, kann man die Testversuche der Studierenden unter „Ergebnisse” einsehen.
Tipp: Unter „Testvorschau” kann man einen Probetest durchführen, um sicherzustellen, dass keine fehlerhaften Fragen im Test vorhanden sind.
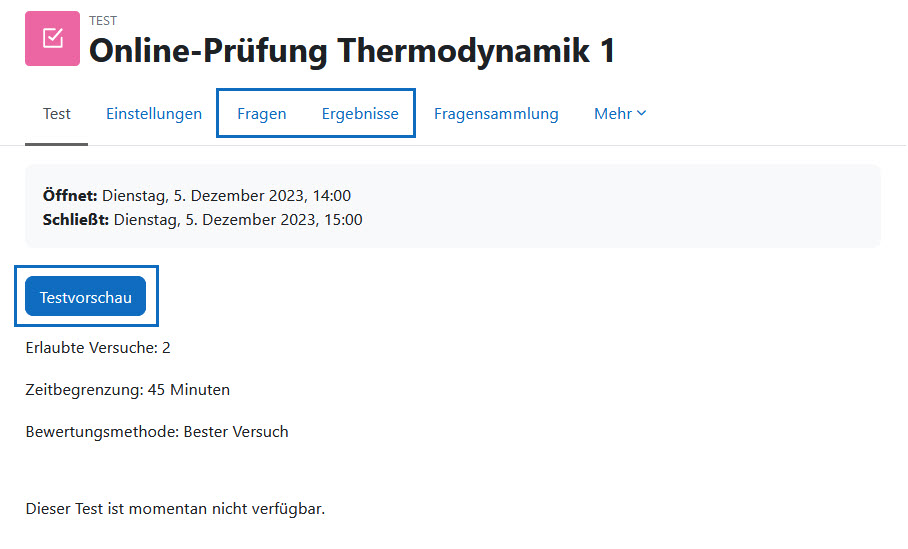
Preview of the quiz, questions and results
If one leaves the quiz and opens it again, one can access the quiz questions at any time in the menu under the tab "Questions". After the test has been taken, one can view the students' test attempts under "Results".
Tip: Under "Preview quiz" you can take a sample quiz to ensure that there are no incorrect questions in the quiz.
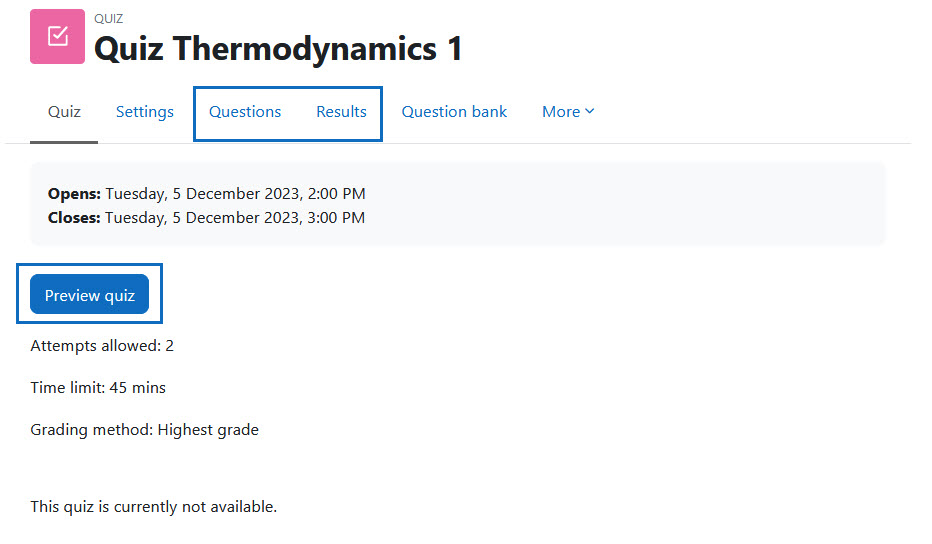
Weiterführende Anleitungen zum Online-Test
Für die Aktivität Online-Test sind folgende weitere Anleitungen verfügbar:
- Fragensammlung und Kategorien nutzen
- Multiple-Choice-Frage erstellen
- Online Test: Berichtsoptionen konfigurieren
- Online Test: Zufallsfragen aus der Fragensammlung hinzufügen
- Online Test: Freitextfragen manuell bewerten
- Online Test: Ergebnisse analysieren
- Testfragen in beliebigen Kontexten einbetten
- Komma oder Punkt bei numerischen Fragen?
Further guides to the online quiz
The following additional guides are available for the online quiz activity:
- Use question bank and categories
- Create multiple choice questions
- Online quiz: configure review options
- Online quiz: add random questions from the question bank
- Online quiz: grade essay questions manually
- Online quiz: analyze results
- Embed quiz questions in any context
- Comma or dot for numeric questions?
Weitere Informationen
Bei Fragen zur Barrierefreiheit wenden Sie sich bitte an die entsprechende Supporteinrichtung Ihrer Hochschule.
Dieses Werk steht unter einer Creative Commons Attribution-ShareAlike 4.0 Lizenz:
https://creativecommons.org/licenses/by-sa/4.0/
Further information
If you have any questions regarding accessibility, please contact the relevant support facility at your university.
This work is licensed under a Creative Commons Attribution-ShareAlike 4.0 License:
https://creativecommons.org/licenses/by-sa/4.0/