Offline-Test durchführen und auswerten
Conduct and evaluate offline quiz
Ziele:
In dieser Anleitung erfahren Sie, was bei der Durchführung von Offline-Tests zu beachten ist, wie Sie die Antwortbögen einscannen und wo Sie die eingescannten Formulare zwecks Auswertung im Offline-Test hochladen und gegebenenfalls fehlerhafte Formulare nachkorrigieren können. Weiters wird gezeigt, wie Sie die Ergebnisse einsehen und bei Bedarf als CSV-Datei herunterladen können.
Schwierigkeit: fortgeschritten
Gültig ab Moodle Version 4.2
Goals:
In this guide, you will learn what to consider when conducting offline quizzes, how to scan the answer sheets, where in the offline quiz you can upload the scanned forms for scoring, and how to correct incorrect forms if necessary. You will also learn how to view the results and download them as a CSV file.
Difficulty: intermediate
Valid form Moodle version 4.2
13 Schritte:
Vorbereitung
Erstellen Sie einen "Offline-Test", fügen Sie die Testfragen hinzu und erstellen Sie die Prüfungsformulare. Anleitungen dazu finden Sie bei Bedarf unter „Aktivität oder Material anlegen", „Offline-Test Einstellungen“ und „Offline-Test: Fragen hinzufügen und Formulare generieren“.
Preparation
Create an "Offline Quiz", add the quiz questions, and generate the exam forms. If required, you can find quides for this under "Create an activity or resource", "Offline quiz: settings" and "Offline quiz: add questions and generate forms".
Prüfungsformulare ausdrucken
Drucken Sie je einen Frage- und Antwortbogen für jede/n Prüfungsteilnehmer/in aus und zusätzlich einige Antwortbögen als Reserve, falls Studierende Fehler beim Ausstreichen von Kästchen machen.
Hinweis: Achten Sie darauf, dass die Antwortbögen sauber und unverzerrt ausgedruckt werden, ansonsten können Probleme bei der Auswertung entstehen. Die Fragebögen können auch kopiert werden.

Print exam forms
Print out one questionnaire and one answer sheet for each student, plus a few answer sheets as a reserve in case students make mistakes crossing out boxes.
Note: Make sure that the answer sheets are printed cleanly and without distortion, otherwise problems may arise during the evaluation. The questionnaires can also be copied.

Durchführung der Prüfung im Hörsaal
Bei der Prüfung vor Ort müssen die Studierenden auf dem Antwortbogen die entsprechenden Kästchen für die gewählten Antworten möglichst passgenau ankreuzen. Die Ankreuzungen sollten mit dunkelblauem oder schwarzem Kugelschreiber oder Fineliner vorgenommen werden. Falsche Ankreuzungen können durch vollständiges Ausmalen des entsprechenden Kästchens ungültig gemacht werden.
Hinweis: Achten Sie darauf, dass die Studierenden auch die Matrikelnummer (bzw. ID-Nummer) in dem dafür vorgesehenen Bereich rechts oben auf dem Antwortformular eintragen und die entsprechenden Kästchen ankreuzen.
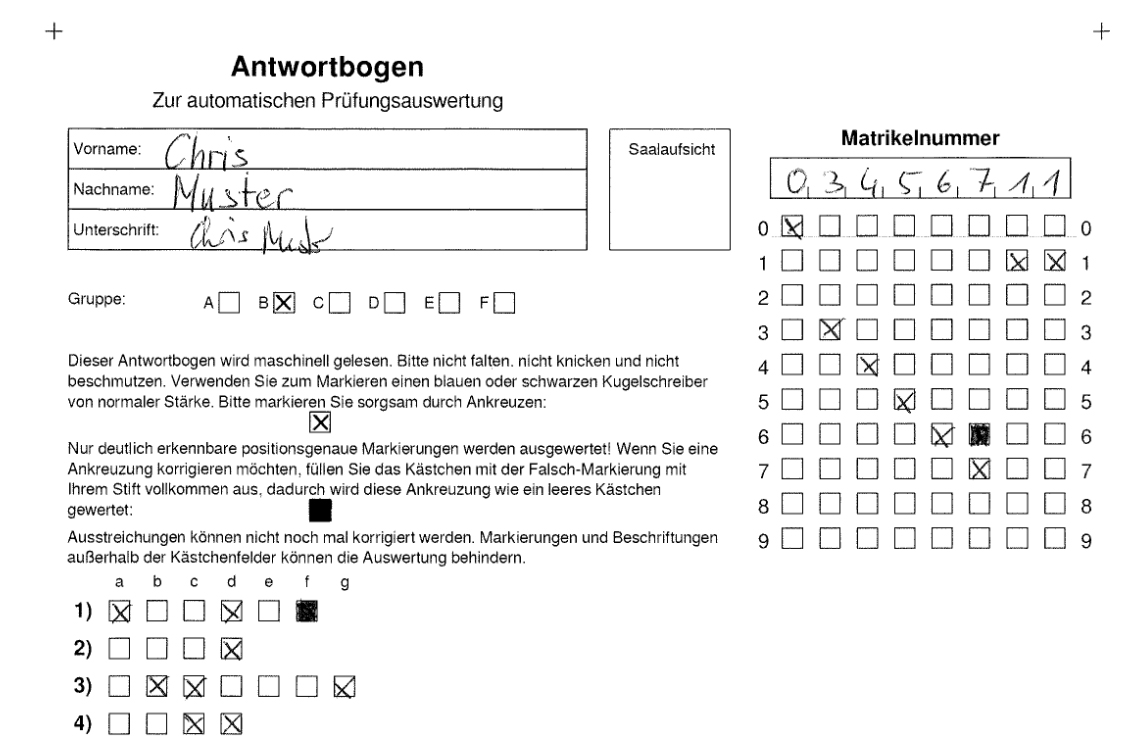
Conduct the exam in the lecture hall
During the on-site exam, students must tick the appropriate boxes on the answer sheet for the selected answers as accurately as possible. Tick marks should be made using dark blue or black ballpoint pen or fineliner. Incorrect check marks can be invalidated by completely coloring in the appropriate box.
Note: Make sure that students also write their matriculation number (or ID number) in the space provided at the top right of the answer form and check the appropriate boxes.
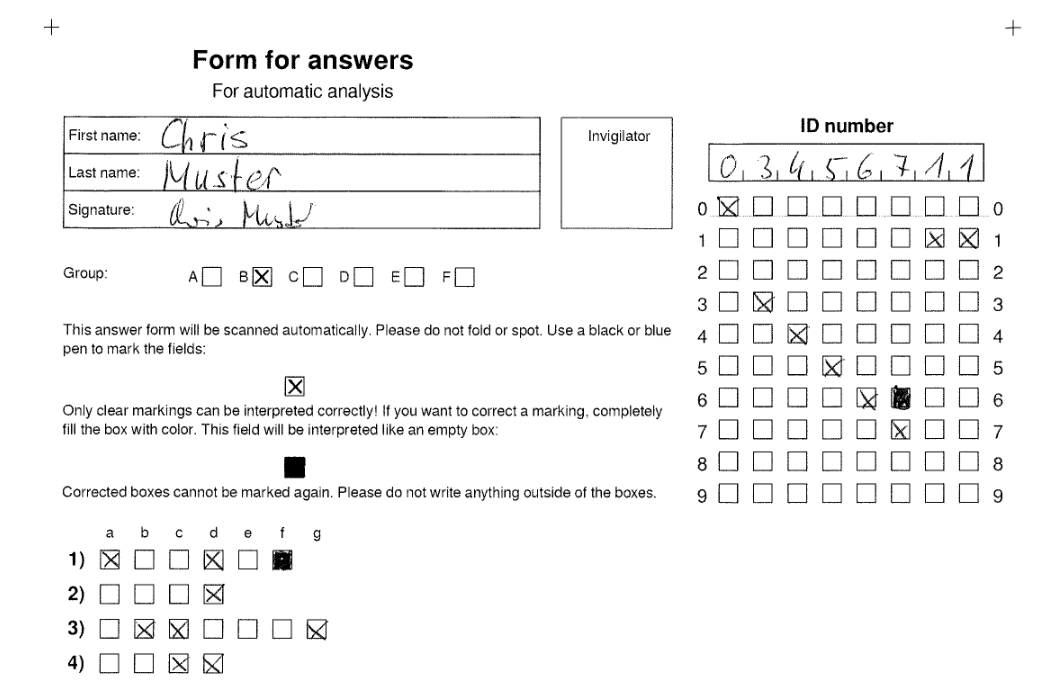
Scannen der Antwortbögen
Scannen Sie die Antwortbögen im Format PNG (als Einzelbilder), JPG (als Einzelbilder), TIFF (als Einzelbilder oder Gesamtdokument) oder als PDF (als Gesamtdokument) mit einer Auflösung von 200 bis 300 dpi ein. Es sollte in schwarz-weiß und, wenn auf Ihrem Gerät möglich, mit der Einstellung „Text” gescannt werden. Je nach Scanner können unter Umständen auch abweichende Einstellungen zu besseren Erkennungsraten führen. Testen Sie gegebenenfalls unterschiedliche Settings Ihres Gerätes aus.

Scan answer forms
Scan the answer sheets in PNG (as single images), JPG (as single images), TIFF (as single images or whole document) or PDF (as whole document) format with 200-300 dpi resolution. It should be scanned in black and white and, if possible on your device, with the "Text" setting. Depending on the scanner, different settings may lead to better recognition rates. If necessary, test out different settings on your device.

Hochladen der Scans
Falls Sie mehr als eine Bilddatei haben, fügen Sie anschließend alle Einzelbilder zu einer ZIP-Datei zusammen. Klicken Sie nun im Offline-Test auf das Register „Auswertung“ und wählen Sie links oben aus dem Drop-down-Menü die Option „Hochladen“ aus. Ziehen Sie die Datei mit den Scans entweder mit gedrückter linker Maustaste in das vorgesehene Feld oder laden Sie sie über „Datei wählen“ links oberhalb des Dateifeldes hoch. Klicken Sie abschließend auf die Schaltfläche „Auswerten”, um den Auswertungsprozess zu starten. Sobald die automatische Auswertung der Antwortbögen abgeschlossen ist, werden Sie per E-Mail benachrichtigt.
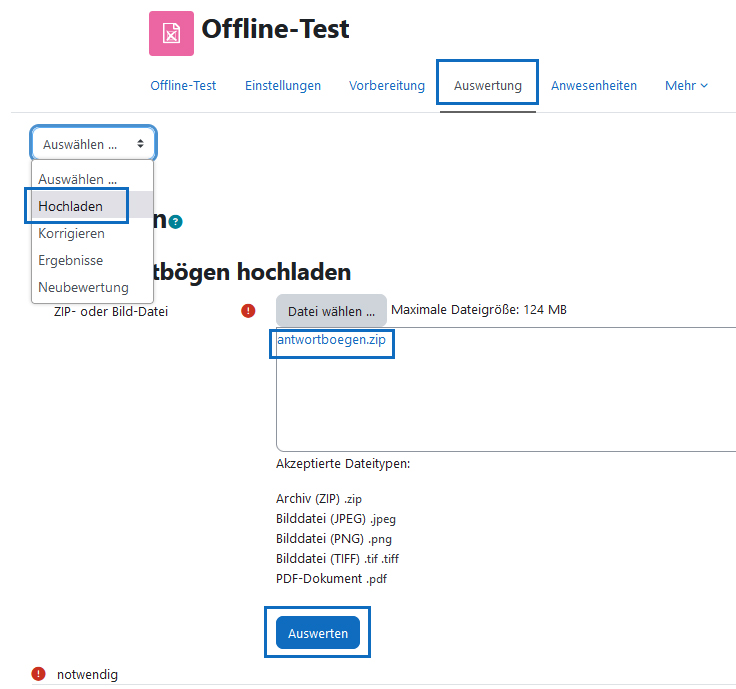
Upload scans
If you have more than one image file, then merge all the individual images into one ZIP file. Now click in the offline quiz on the "Results" tab and select the "Upload" option from the drop down menu at the top left. Either drag the file with the scans into the designated field by holding down the left mouse button or upload it via "Choose a file" above the file field on the left. Finally, click on "Evaluate" to start the evaluation process. As soon as the automatic evaluation of the answer sheets is completed, you will be notified by e-mail.
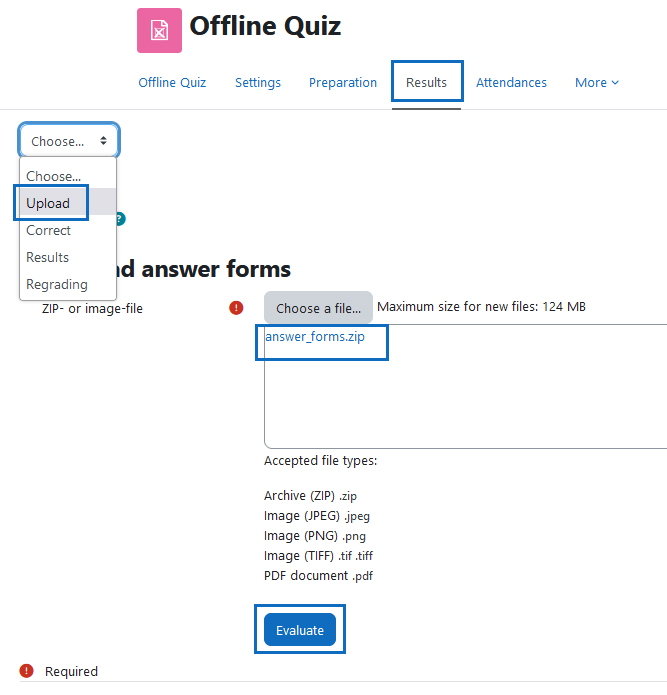
Nicht auswertbare Antwortbögen anzeigen
Um die Liste der Antwortbögen aufzurufen, die nicht ausgewertet werden konnten, wählen Sie im Register „Auswertung” links oben aus dem Drop-down-Menü die Option „Korrigieren“. Über den jeweiligen Korrekturlink („Korrigieren“) können Sie das eingescannte Formular aufrufen, um manuell Korrekturen vorzunehmen.
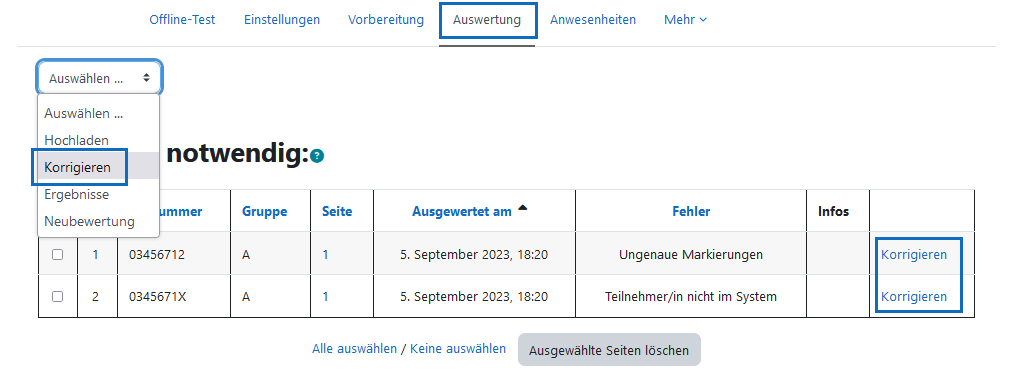
Show non-evaluable answer sheets
To call up the list of answer sheets that could not be evaluated, select "Correct" from the drop down menu at the top left in the "Results" tab. Via the respective correction link ("Correct"), you can call up the scanned form to make corrections manually.
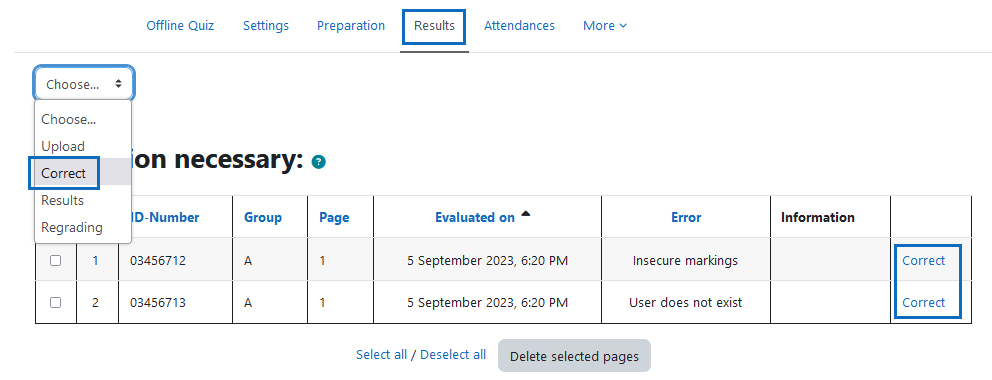
Korrekturen vornehmen
In der Korrekturansicht sehen Sie den eingescannten Antwortbogen mit grünen Umrandungen der Felder, die als angekreuzt gewertet wurden und blauen Umrandungen, wo das System nicht eindeutig erkennen konnte, ob es sich um eine Ankreuzung handelt. Klicken Sie so lange auf das entsprechende Feld, bis entweder eine grüne Umrandung aufscheint, wenn Sie das Feld als angekreuzt markieren möchten, oder keine Umrandung mehr vorhanden ist, wenn das Feld als nicht angekreuzt gewertet werden soll. Wenn Sie alle Korrekturen vorgenommen haben, klicken Sie in der rechten Menüleiste auf „Speichern“.
Hinweis: Sie können auch auf leere Kästchen klicken, um diese als angekreuzt zu markieren, z.B. wenn jemand seine Matrikelnummer falsch oder gar nicht angekreuzt hat.
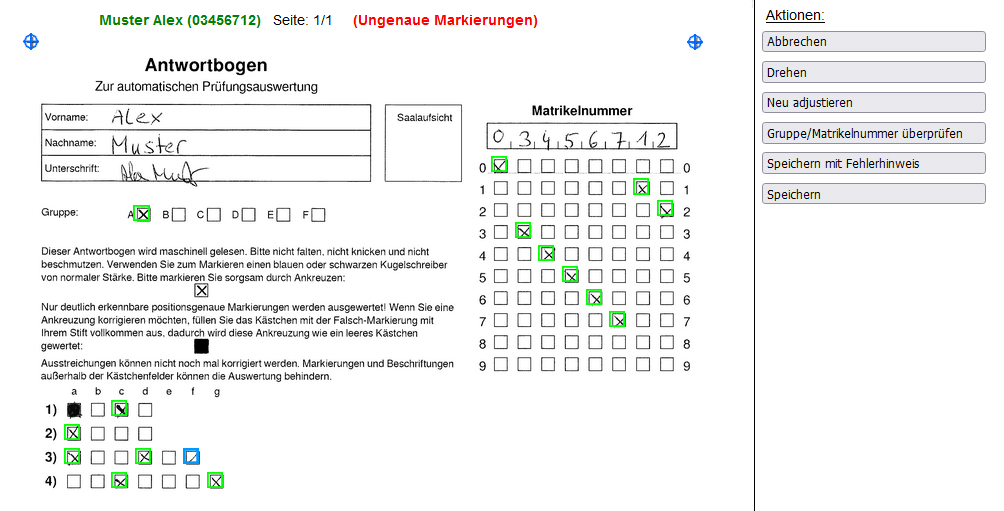
Make corrections
In the correction view, you will see the scanned answer sheet with green borders around the fields that were evaluated as checked and blue borders where the system could not clearly identify whether a check was made. Click on the corresponding field until either a green border appears if you want to mark the field as checked, or no border is left if the field is to be evaluated as unchecked. When you have made all the corrections, click on "Save" in the right menu bar.
Note: You can also click on empty boxes to mark them as checked, e.g. if someone has ticked their matriculation number incorrectly or not at all.
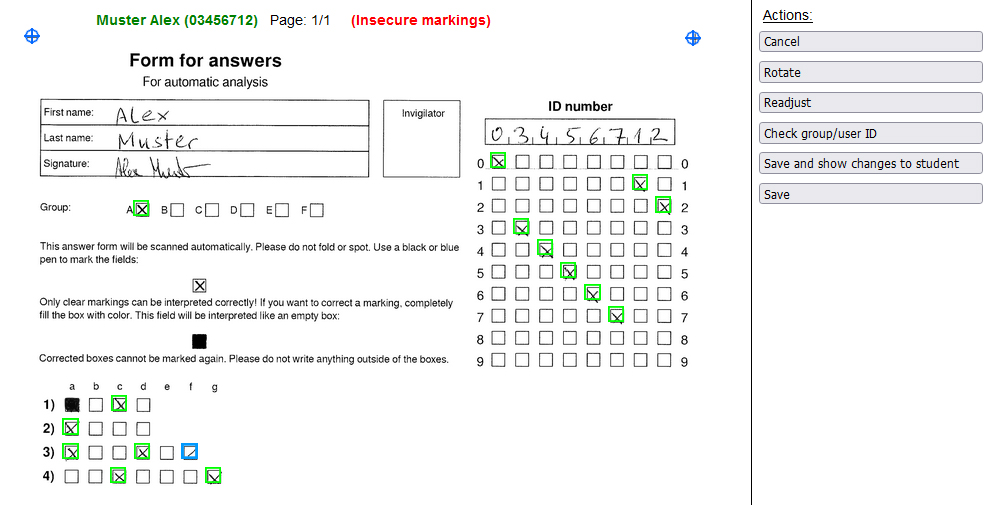
Ergebnisse aufrufen
Um die Liste der erfolgreich ausgewerteten Antwortbögen aufzurufen, wählen Sie links oben im Register „Auswertung” die Option „Ergebnisse“. In der Liste werden die Namen, die Matrikelnummern (bzw. ID-Nummern), die Auswertungszeitpunkte, die Testgruppen und die Bewertungen angezeigt. Um das Detailergebnis eines/einer bestimmten Studierenden anzeigen zu lassen, klicken Sie auf deren/dessen Bewertung.
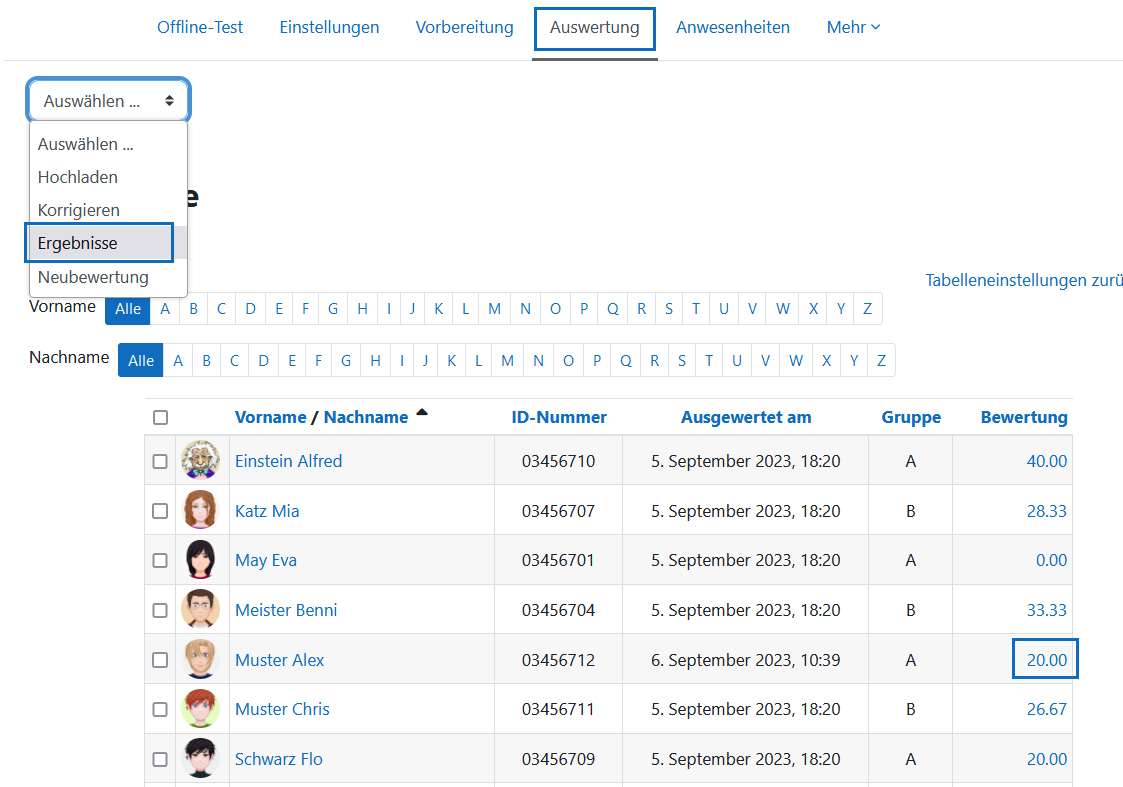
View results
To call up the list of successfully evaluated answer sheets, select the "Results" option in the upper left-hand corner of the "Results" tab. The list shows the names, the matriculation numbers (or ID numbers), the evaluation times, the quiz groups and the grades. To view the detailed result of a specific student, click on their grade.
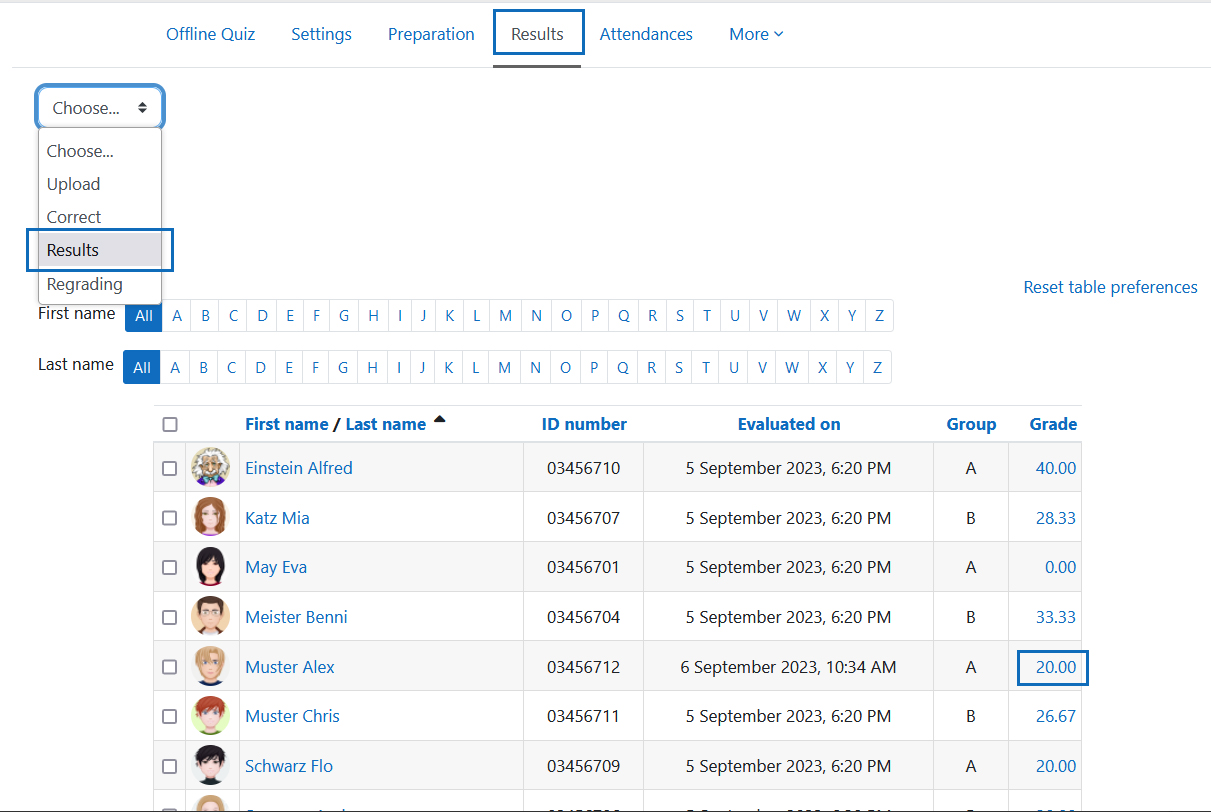
Detailergebnis einsehen
In der Ergebnis-Detailansicht sehen Sie oben u.a. die Punktezahl (bezogen auf die „Summe der Punkte“ der Fragen) und die Bewertung (bezogen auf die „Beste Bewertung“ für den Test). Weiters finden Sie einen Link, mit dem Sie den eingescannten Antwortbogen inkl. Markierungen der erkannten Ankreuzungen anzeigen können. Sie können hier bei Bedarf noch – wie oben beschrieben – Korrekturen vornehmen, wenn z.B. im Rahmen einer Online-Prüfungseinsicht die Erkennung von Ankreuzungen reklamiert wurde. Darunter wird eine Online-Ansicht der Fragen angezeigt. Es ist markiert, welche Antworten laut Scanbeleg angekreuzt wurde und welche Antworten richtig und falsch sind. Auch die für jede Frage erreichten Punkte sind ausgewiesen.
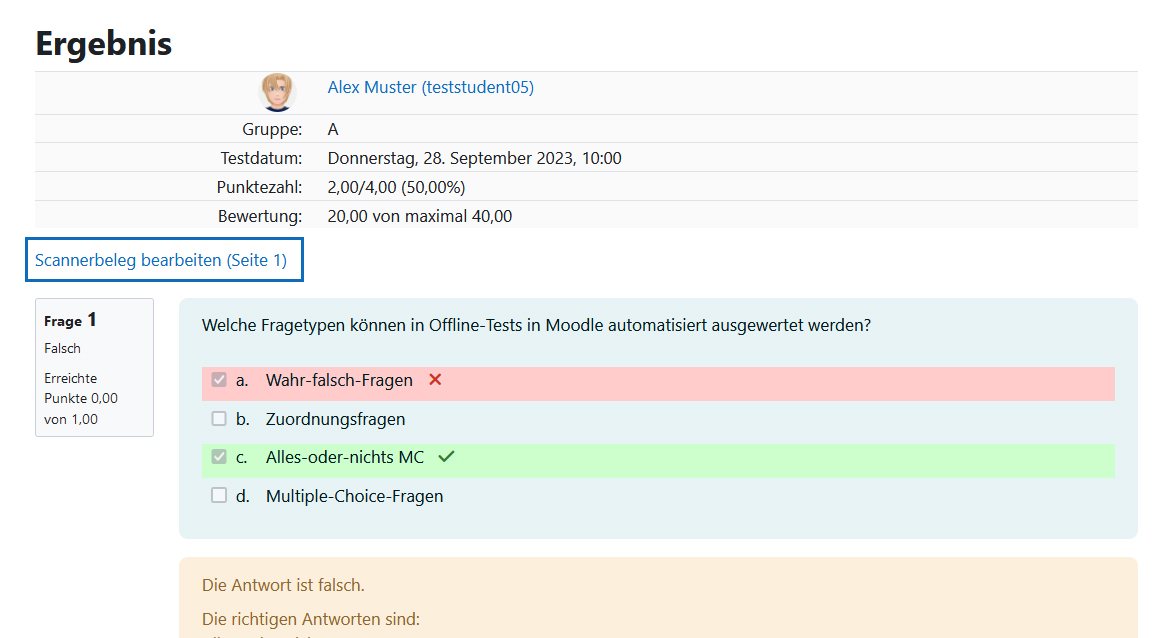
View detail result
In the result detail view you can see at the top, among other things, the „Marks“ (related to the "Total of marks" of the questions) and the „Grade“ (related to the "Maximum grade" for the quiz). Furthermore, you will find a link that allows you to view the scanned answer sheet including markings of the recognized checkmarks. If necessary, you can still make corrections here - as described above - if, for example, a complaint was made about the recognition of tick marks during an online examination review. Below this, an online view of the questions is displayed. It is marked which answers were ticked according to the scanned form and which answers are correct and incorrect. The points achieved for each question are also shown.
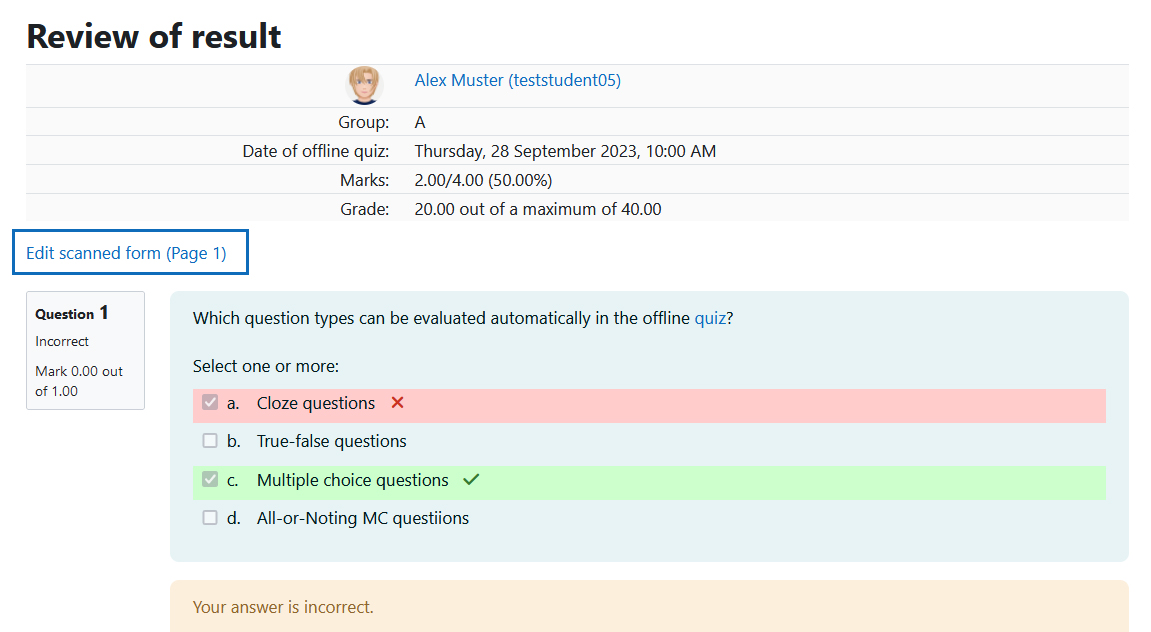
Ergebnisse als CSV herunterladen
Unter der Ergebnisliste (im Register „Auswertung“ > Drop-down-Menü „Ergebnisse“) gibt es die Möglichkeit, die Ergebnisse in verschiedenen Ausführungen bzw. Dateiformaten herunterzuladen. Wenn Sie sowohl die Punkte als auch die Antworten der Studierenden herunterladen möchten, wählen Sie die Option „Textdatei komplett mit Punkten (CSV)” aus und klicken anschließdend auf „Herunterladen“.
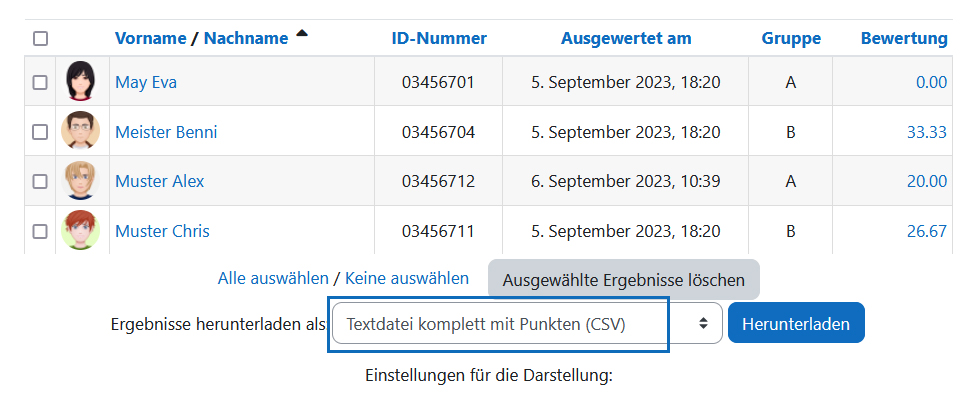
Download results as CSV
Under the list of results (in the tab "Results" > drop down menu "Results") there is the option to download the results in different versions or file formats. If you want to download both the scores and the students' answers, select the option "Text file with points (CSV)" and then click on "Download".
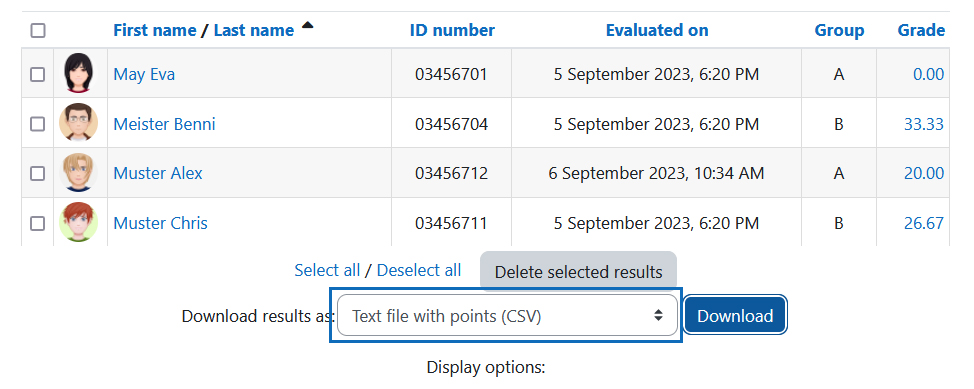
CSV-Datei öffnen
Die CSV-Datei kann in einem Tabellenkalkulationsprogramm (z.B. Exel) geladen werden. Für jede/n Studierende/n werden zwei Zeilen angezeigt. In der ersten Zeile stehen pro Frage die jeweilig angekreuzten Felder, die die Studierenden am Antwortbogen markiert haben, z.B. „a” für das erste Kästchen am Antwortbogen, „b” für das zweite etc.
Hinweis: Der Eintrag „99” bedeutet, dass bei einer Frage keine Ankreuzung vorliegt.
In der zweiten Zeile werden pro Frage die jeweiligen errechneten Punkte der Studierenden angezeigt. Bleibt das Feld hier leer, bedeutet dies, dass keine gültige Antwort vorliegt. Sie können nun mit diesen Daten rechnen und beliebige Auswertungen erstellen.
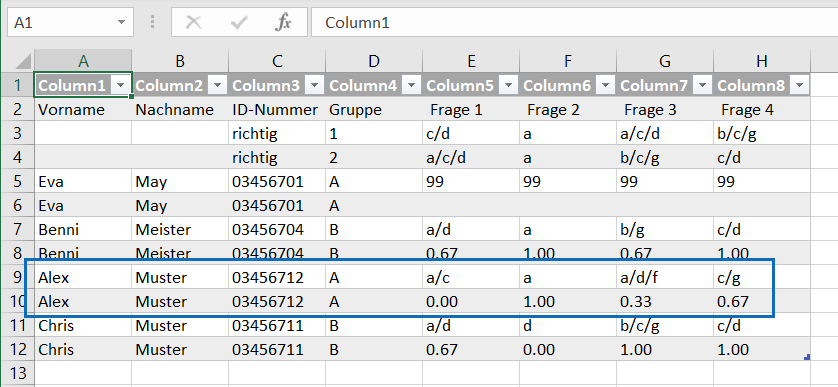
Open CSV file
The CSV file can be loaded in a spreadsheet program (e.g. Exel). Two rows are displayed for each student. In the first row, for each question, there are the respective ticked boxes that the students have marked on the answer sheet, e.g. "a" for the first box on the answer sheet, "b" for the second, etc.
Note: The entry "99" means that there is no check mark for a question.
In the second line, the respective calculated points of the students are displayed for each question. If the field remains empty here, it means that there is no valid answer. You can now calculate with this data and create any evaluations.
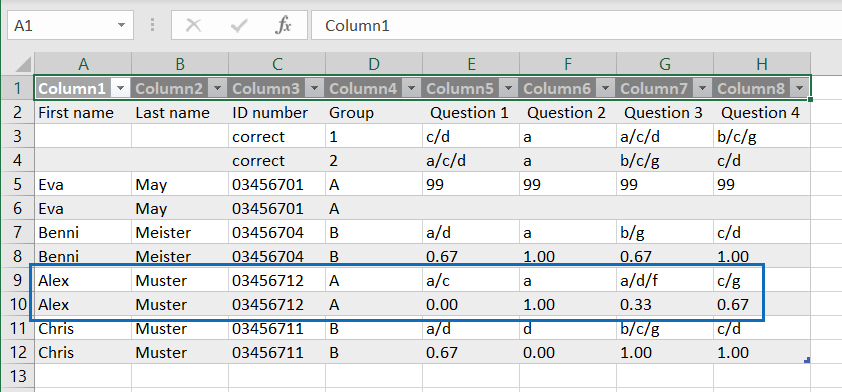
Weitere Anleitungen zum „Offline-Test“
Für die Aktivität „Offline-Test“ sind folgende weitere Anleitungen verfügbar:
Further guides for "Offline Quiz"
The following additional guides are available for the "Offline Quiz" activity:
Weitere Informationen
Bei Fragen zur Barrierefreiheit wenden Sie sich bitte an die entsprechende Supporteinrichtung Ihrer Hochschule.
Dieses Werk steht unter einer Creative Commons Attribution-ShareAlike 4.0 Lizenz:
https://creativecommons.org/licenses/by-sa/4.0/
Further information
If you have any questions regarding accessibility, please contact the relevant support facility at your university.
This work is licensed under a Creative Commons Attribution-ShareAlike 4.0 License:
https://creativecommons.org/licenses/by-sa/4.0/