Download Center nutzen
Use the Download center
Ziele:
In dieser Anleitung erfahren Sie wie Sie Aktivitäten und Materialien eines Kurses gesammelt als ZIP-Archiv herunterladen und den Download in einer übersichtlichen Ordnerstruktur durchführen können.
Schwierigkeit: leicht
Gültig ab Moodle Version 4.3
Goals:
This guide shows you how to download activities and resources of a course collected as a ZIP archive and how to perform the download in clear folder structure.
Difficulty: easy
Valid from Moodle version 4.3
Download Center öffnen
Um Aktivitäten und Materialien eines Kurses gesammelt als ZIP-Archiv herunterzuladen, klicken Sie im Kurs auf den Register „Mehr“ und dann auf „Download Center“. Folgende können heruntergeladen werden: Datei, Verzeichnis, Textseite, Buch, Studierendenordner, Aufgabe, Etherpad.
Hinweis: Bitte beachten Sie, dass etwaige Dateien die im Rahmen von Tests oder anderen Aktivitäten hochgeladen wurden, vom Download Center nicht erfasst werden.
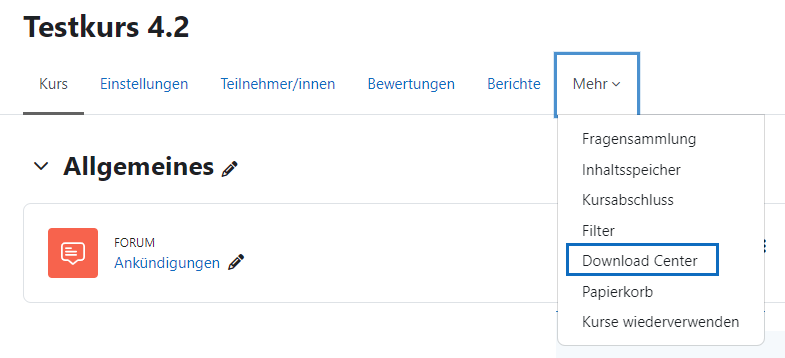
Open Download center
To download activities and resources of a course collectively as a ZIP archive, click on the tab "More" in the course and then on "Download center". The following can be downloaded: File, Folder, Page, Book, Student folder, Assignment, Etherpad.
Note: Please note that any files uploaded as part of tests or other activities will not be captured by the Download center.
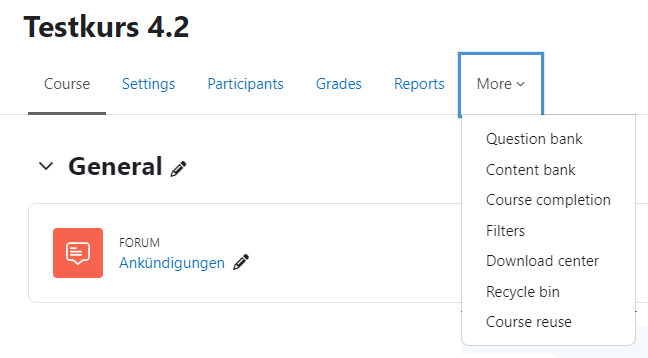
Elemente auswählen und ZIP-Archiv erstellen
Auf einer Übersichtsseite werden alle verfügbaren Dateien nach Themenabschnitten des Kurses gegliedert aufgelistet. Mit den Kontrollkästchen bestimmen Sie, welche Dokumente Sie ins ZIP-Archiv einschließen möchten. Deaktivieren Sie die Kontrollkästchen jener Themenabschnitte, Dateien oder Elemente, die Sie nicht exportieren wollen.
Weiters haben Sie die Möglichkeit auszuwählen, ob die Dateien mit ihren ursprünglichen Dateinamen heruntergeladen werden und ob Dateien sowie Ordner anhand der Reihenfolge im Kurs durchnummeriert werden sollen.
Abschließend klicken Sie auf „ZIP-Archiv erstellen.“
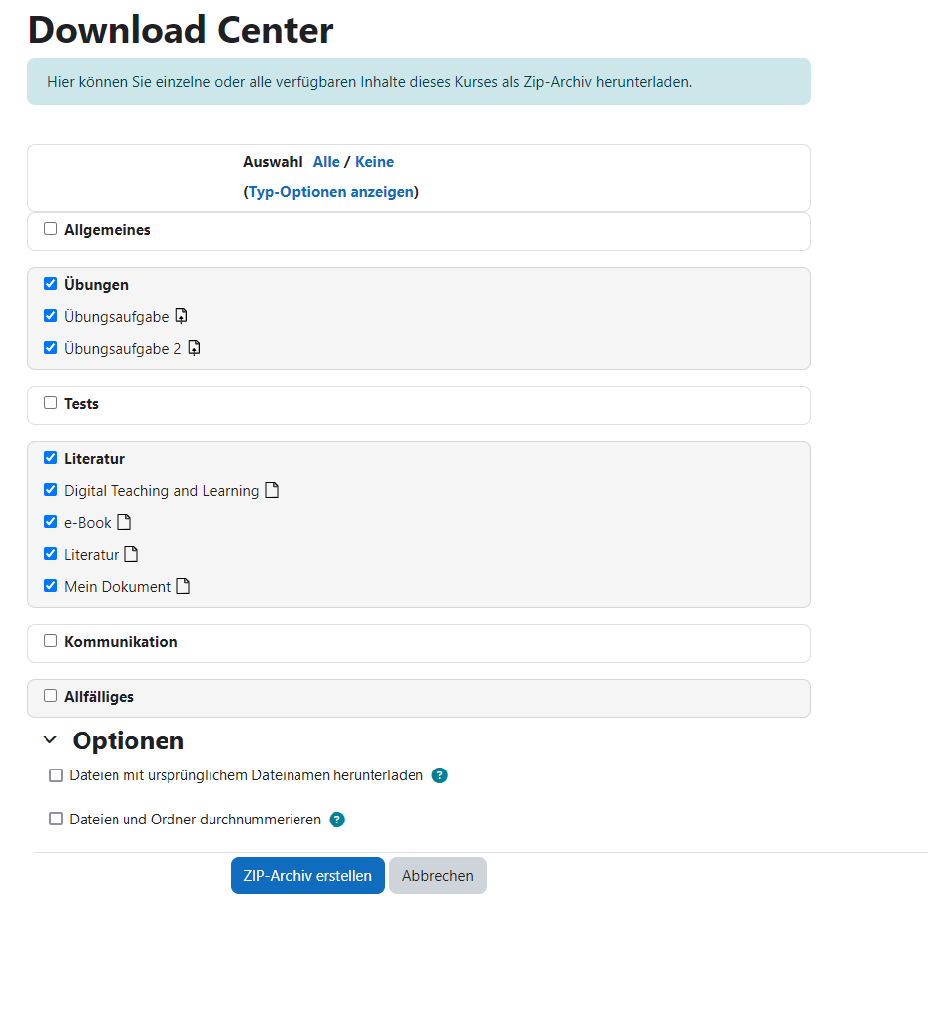
Select elements and create ZIP archive
An overview page lists all available files organized by topic sections of the course. Use the checkboxes to determine which documents you want to include in the ZIP archive. Deselect the checkboxes of those topics, files or items that you do not want to export.
You also have the option of selecting whether the files are downloaded with their original file names and whether files and folders should be numbered according to the order in the course.
Finally, click "Create ZIP archive."
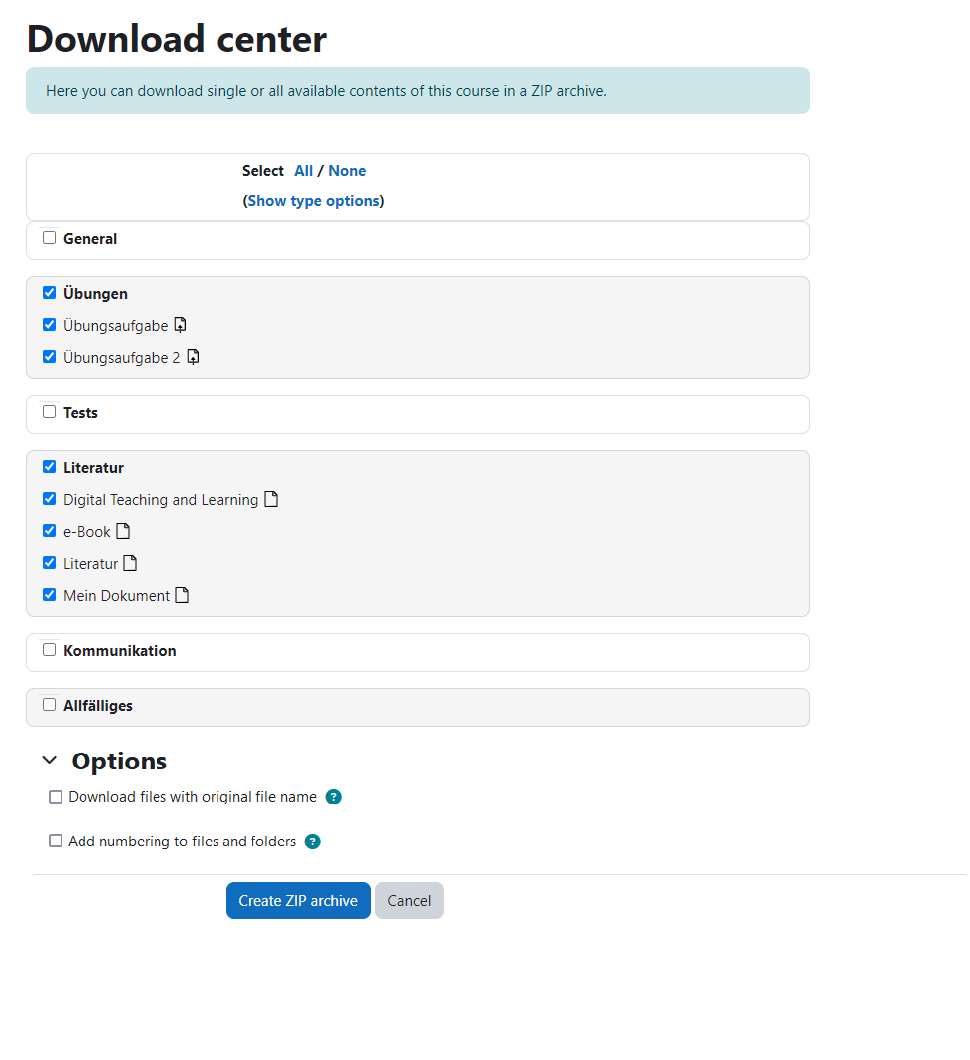
ZIP-Archiv herunterladen
Bestätigen Sie gegebenenfalls den Downloadprozess im Browser Ihrer Wahl. Entpacken Sie das ZIP-Archiv und öffnen Sie die heruntergeladenen Dateien im Dateiverwaltungsprogramm Ihrer Wahl.
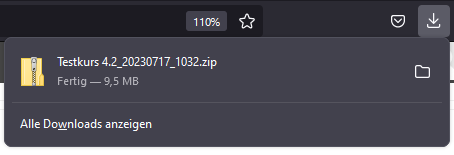
Download ZIP archive
If necessary, confirm the download process in the browser of your choice. Unzip the ZIP archive and open the downloaded files in the file management program of your choice.
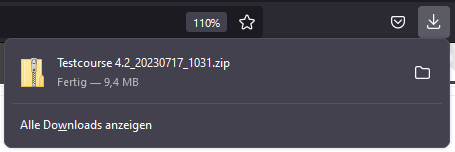
Weitere Informationen
Bei Fragen zur Barrierefreiheit wenden Sie sich bitte an die entsprechende Supporteinrichtung Ihrer Hochschule.
Dieses Werk steht unter einer Creative Commons Attribution-ShareAlike 4.0 Lizenz: https://creativecommons.org/licenses/by-sa/4.0/
Further information
If you have questions about accessibility, please contact the appropriate support facility at your university.
This work is licensed under a Creative Commons Attribution-ShareAlike 4.0 license: https://creativecommons.org/licenses/by-sa/4.0/