Datenbank-Aktivität einsetzen
Use a database
Ziele:
Die Datenbank ermöglicht es Ihnen, Datensätze gesammelt zur Verfügung zu stellen. Benötigte Felder können Sie selbst definieren und diese zu einer Vorlage zusammenbauen.
Schwierigkeit: mittel
Gültig ab Moodle Version 4.2
Goals:
The database allows you to provide datasets collectively. You can define required fields yourself and assemble them into a template.
Difficulty: intermediate
Valid from Moodle version 4.2
8 Schritte:
Aktivität anlegen und Einstellungen treffen
Legen Sie im ersten Schritt die Aktivität „Datenbank“ an, wie in der Anleitung „Aktivität oder Material anlegen“ beschrieben.
In den Aktivitätseinstellungen der Datenbank können Sie eine Reihe an Parametern definieren. Es ist beispielsweise möglich festzulegen, wie viele Einträge Teilnehmer/innen hinzufügen müssen, bevor sie Einträge von anderen anzeigen können oder wie viele Einträge pro Person maximal vorgenommen werden dürfen.
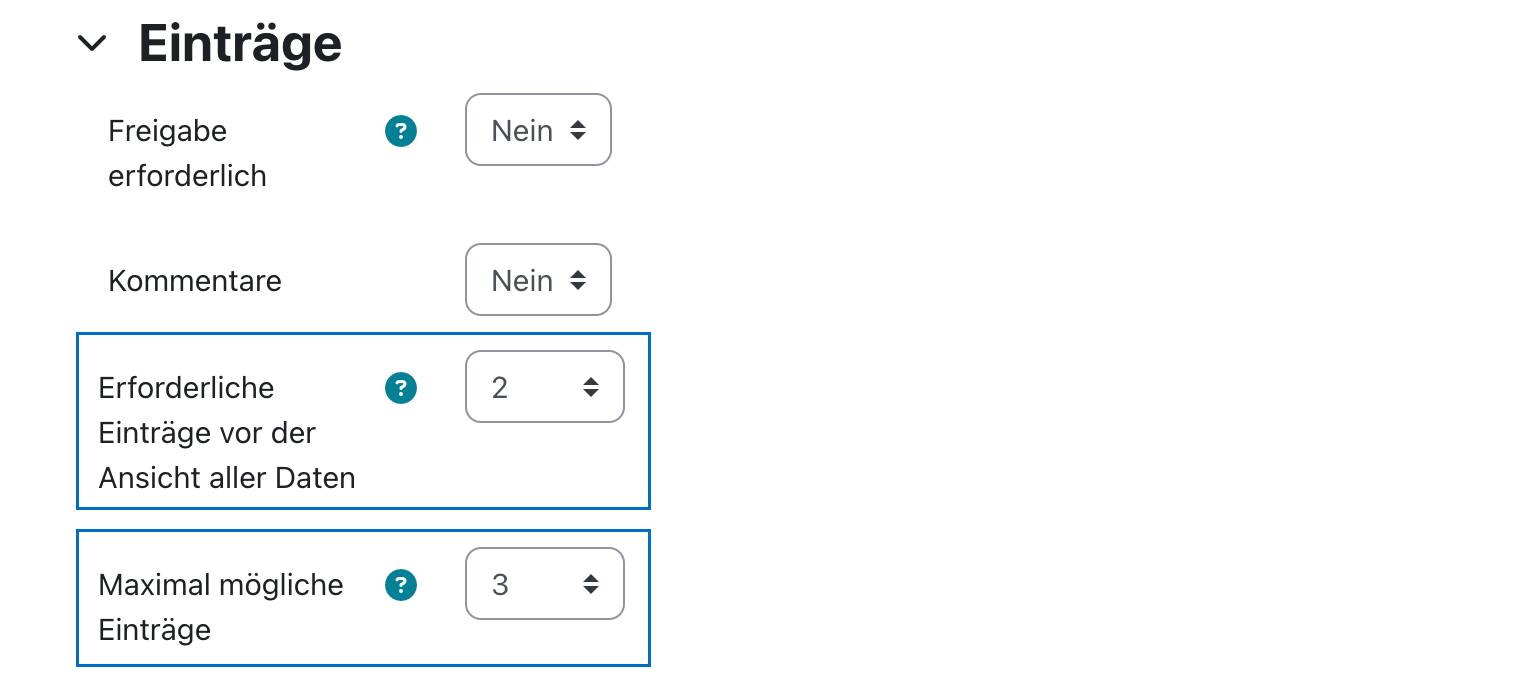
Create activity and configure settings
In the first step, create the "Database" activity as described in the guide "Create an activity or resource".
You can define a number of parameters in the database activity settings. For example, it is possible to define how many entries participants must add before they can view entries from others or the maximum number of entries per person.
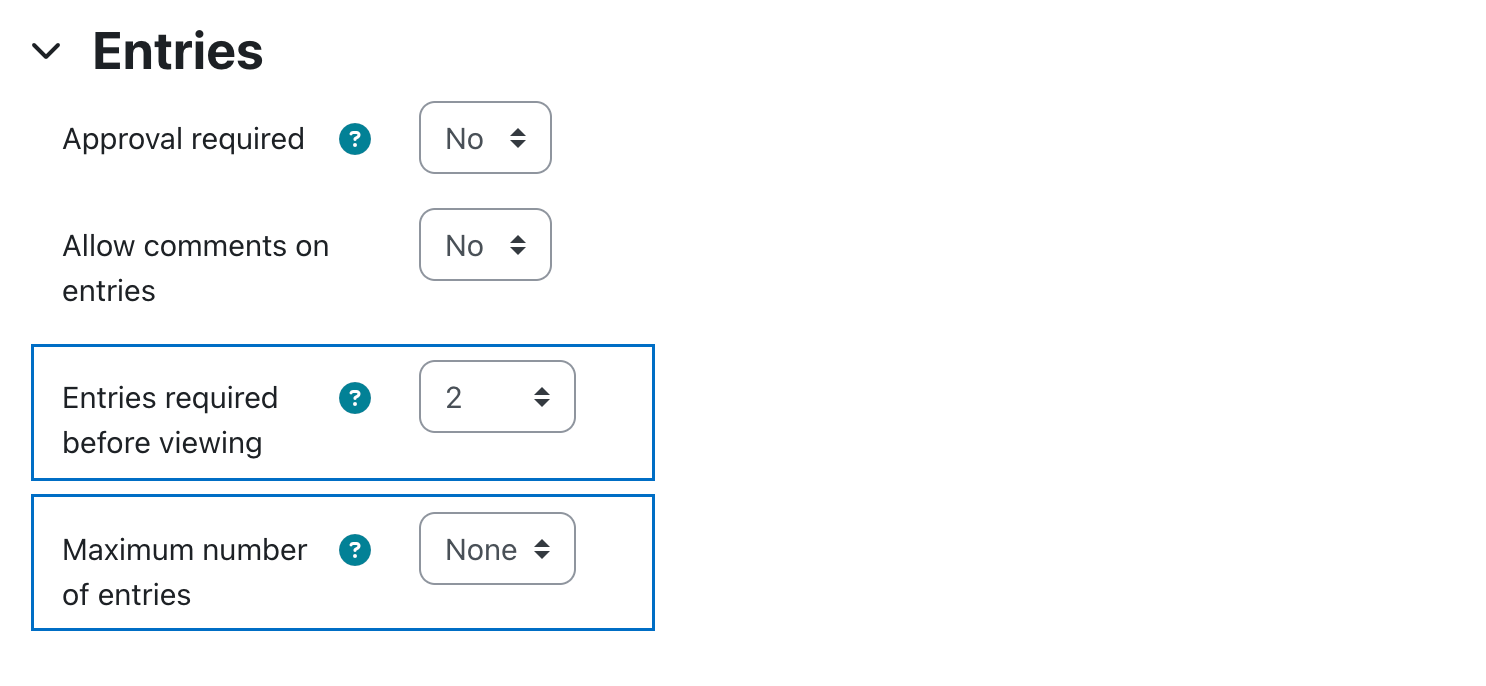
Die Datenbankeinträge der Studierenden können bei Bedarf auch bewertet werden. Wenn Sie alle nötigen Einstellungen getroffen haben, klicken Sie am Ende der Seite auf die Schaltfläche „Speichern und anzeigen".
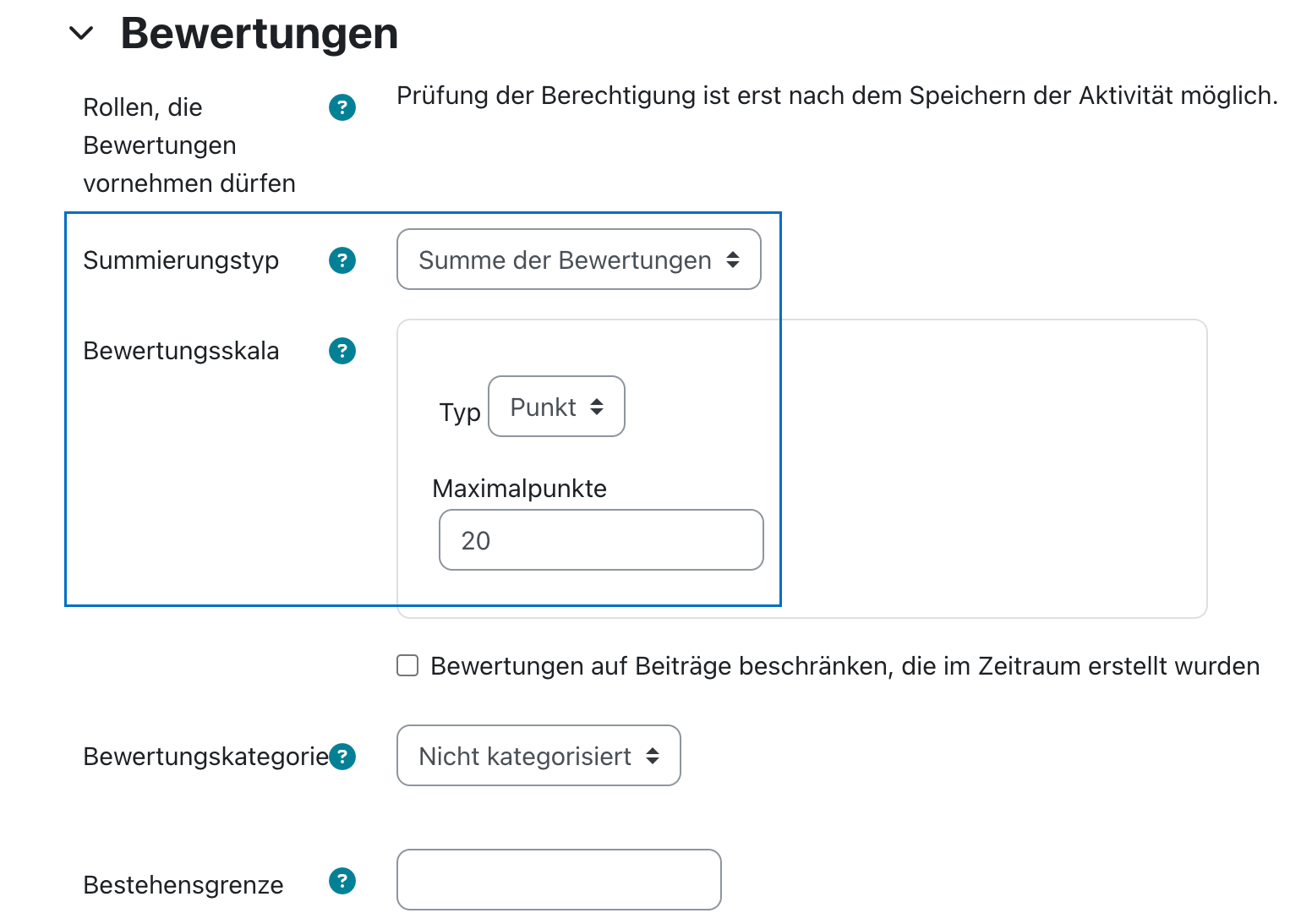
The database entries of the students can also be rated if required. Once you have made all the necessary settings, click the "Save and display" button at the bottom of the page.
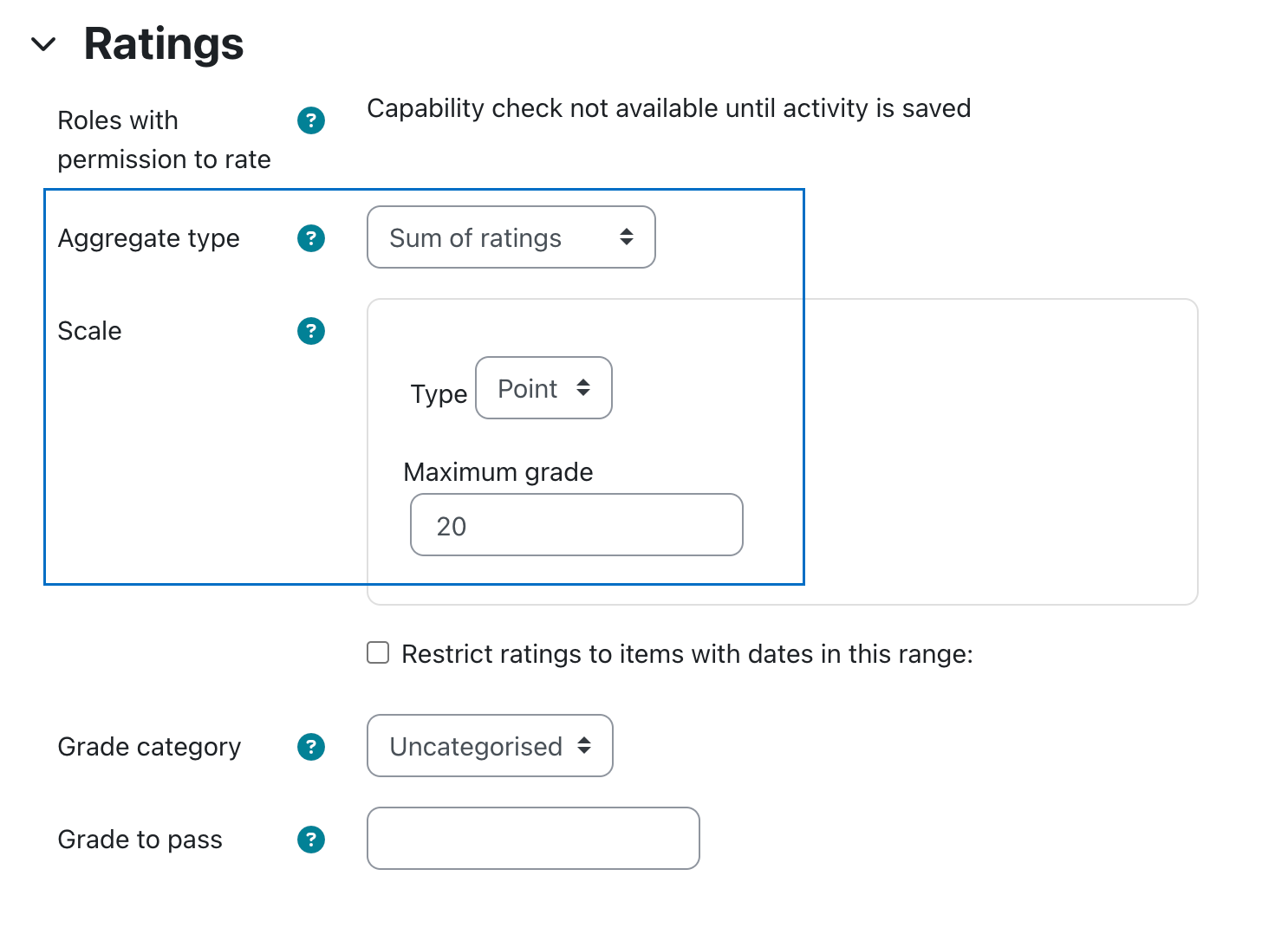
Neues Feld hinzufügen
Definieren Sie einen Datenbankeintrag indem Sie auf „Neues Feld erstellen" klicken und aus dem Drop-down-Menü den gewünschten Feldtyp (etwa Datei) auswählen. Alternativ können Sie einen Vorlagensatz importieren oder einen bestehenden Vorlagensatz benutzen. Hier stehen Ihnen mehrere zur Auswahl, z.B.: in Form einer Bildergalerie, oder Vorschläge zu bestimmten Themen zu sammeln.
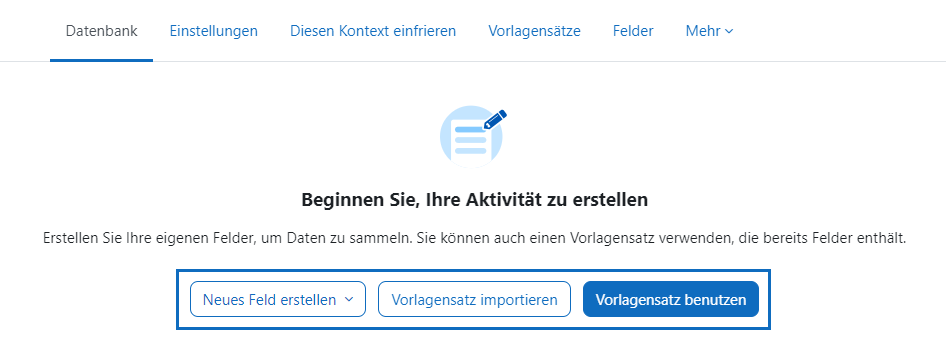
Create a new field
Define a database entry by clicking on "Create a field" and selecting the desired field type (e.g. file) from the drop-down menu. Alternatively, you can import a preset or use an existing preset. There are several to choose from, e.g. in the form of an image gallery, or to collect suggestions on specific topics.
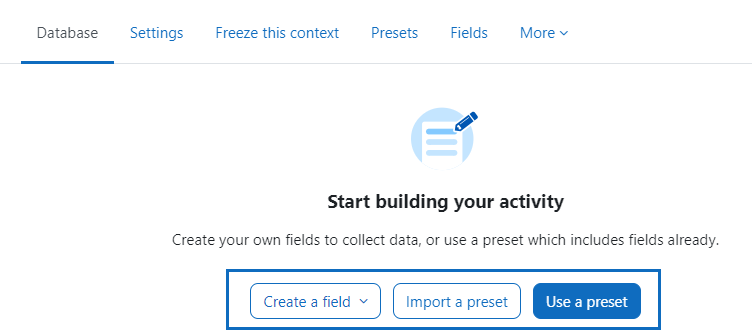
Feldattribute festlegen
Geben Sie dem Feld eine Namen und verfassen Sie optional eine kurze Beschreibung. Legen Sie fest, ob das Feld ein Pflichtfeld darstellen soll und sichern Sie das neu angelegte Feld mit einem Klick auf die Schaltfläche „Speichern".
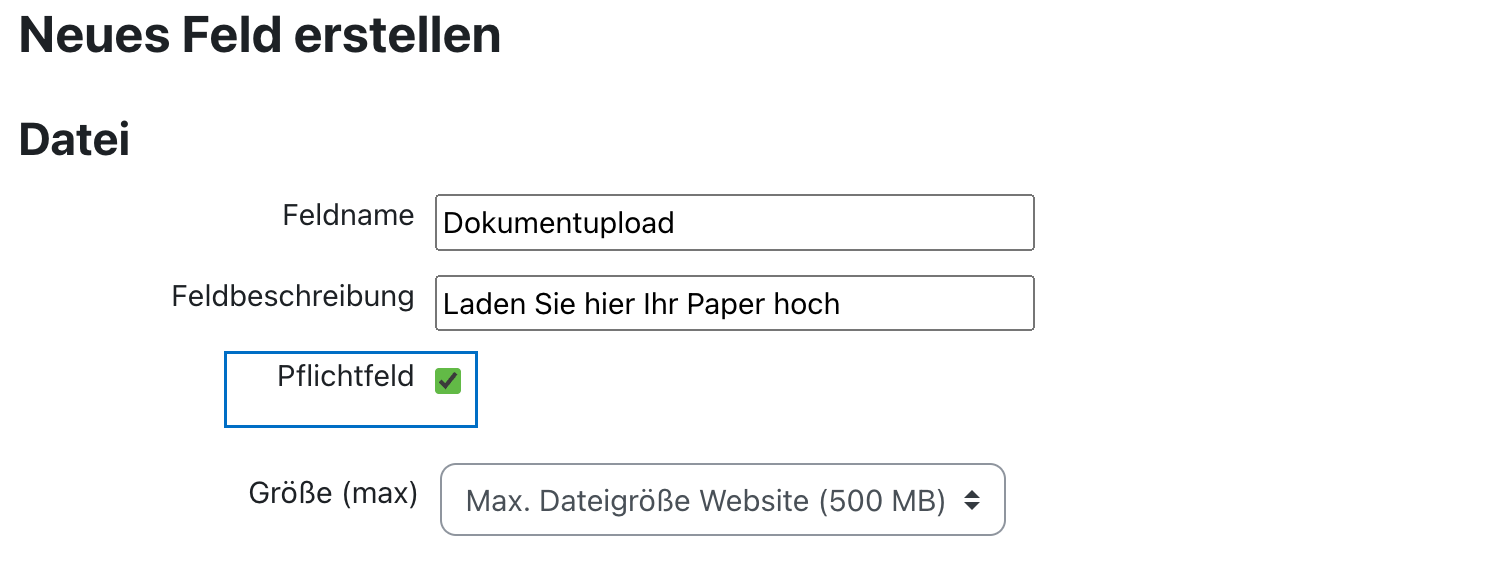
Set field attributes
Give the field a name and optionally write a short description. Specify whether the field should be a mandatory field and save the newly created field with a click on the "Save" button.
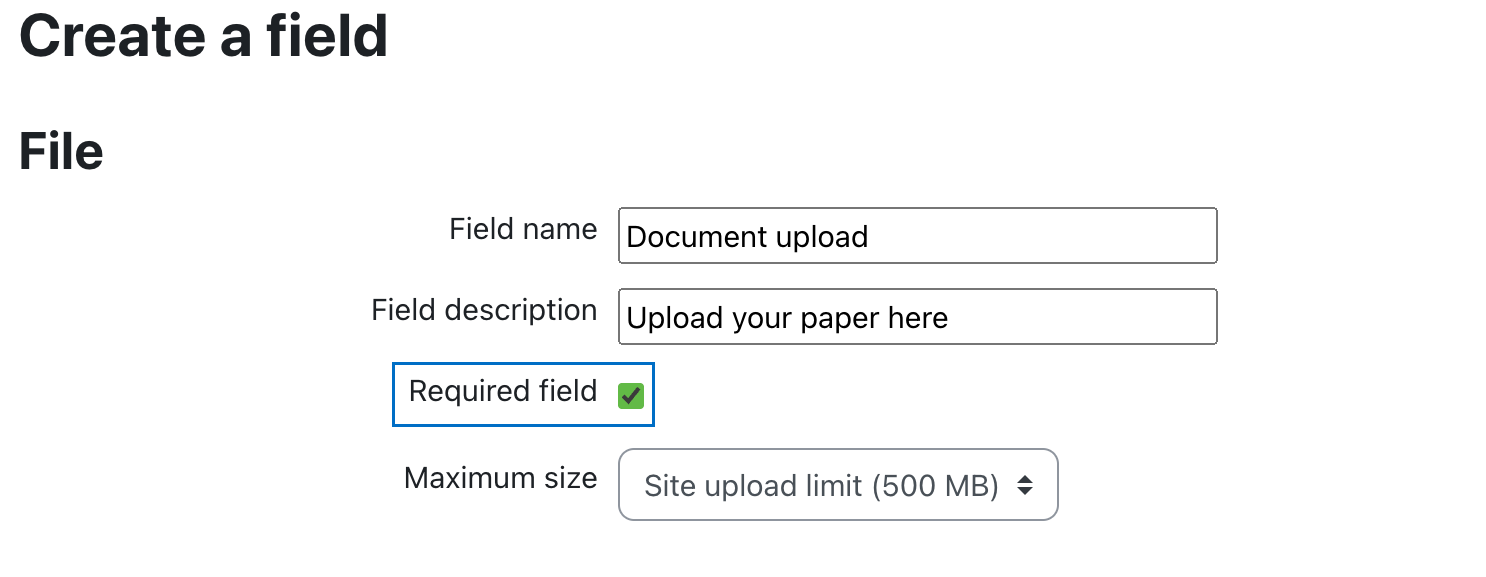
Fertig angelegtes Feld
Sie sehen nun, wie ein fertig angelegtes Feld des Typs „Datei" aussieht, welches Studierenden die Abgabe eines Dokuments ermöglicht. Wiederholen Sie den Vorgang für jedes weitere benötigte Feld.

Created field
You can now see what a completed field of the type "File" that allows students to submit a document looks like. Repeat the process for each additional field you need.

Eintrag erstellen
Nachdem Sie die benötigten Felder angelegt haben, können Sie (bzw. Ihre Studierenden) unter dem Reiter „Datenbank" einen Eintrag hinzufügen.
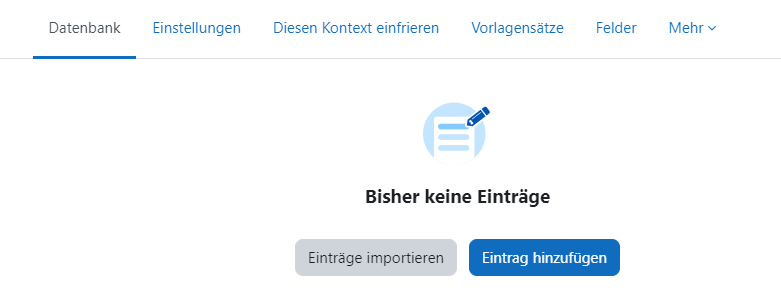
Add entry
Once you have created the required fields, you (or your students) can add an entry under the "Database" tab.
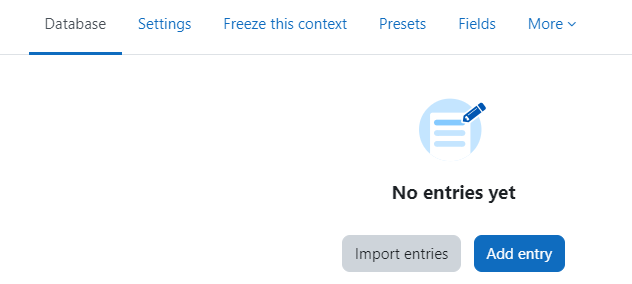
Ansicht aller Einträge
Die Abgaben der Studierenden können Sie im Register „Datenbank“ einsehen. Wechseln Sie mit Hilfe des Drop-down-Menüs zwischen der Listenansicht und Einzelansicht aus. Über das Drop-down-Menü „Aktionen“ können Sie Einträge importieren und exportieren.
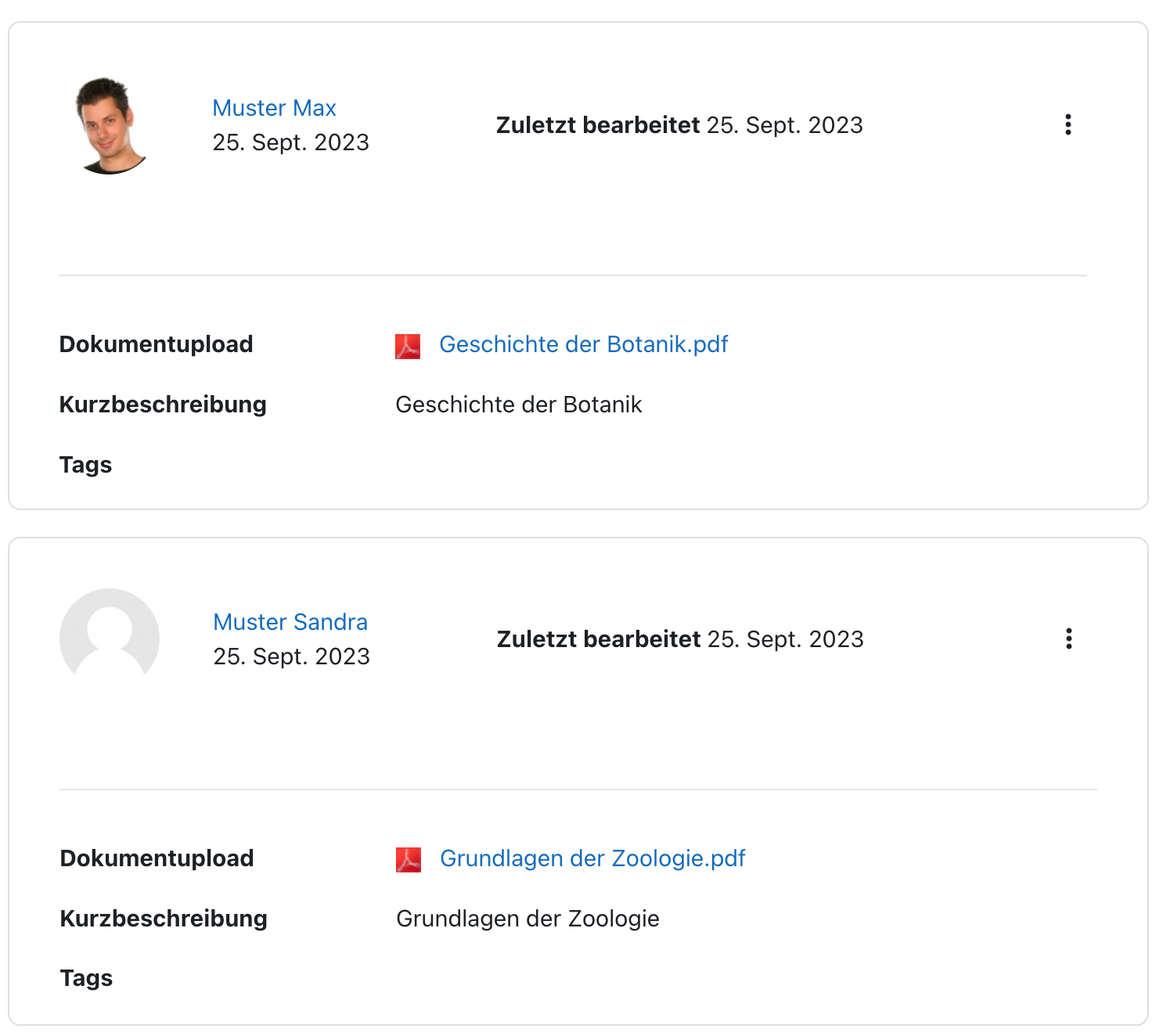
View all entries
You can view the students' submissions in the "Database" tab. Use the drop-down menu to switch between the list view and single view. You can import and export entries using the "Actions" drop-down menu.
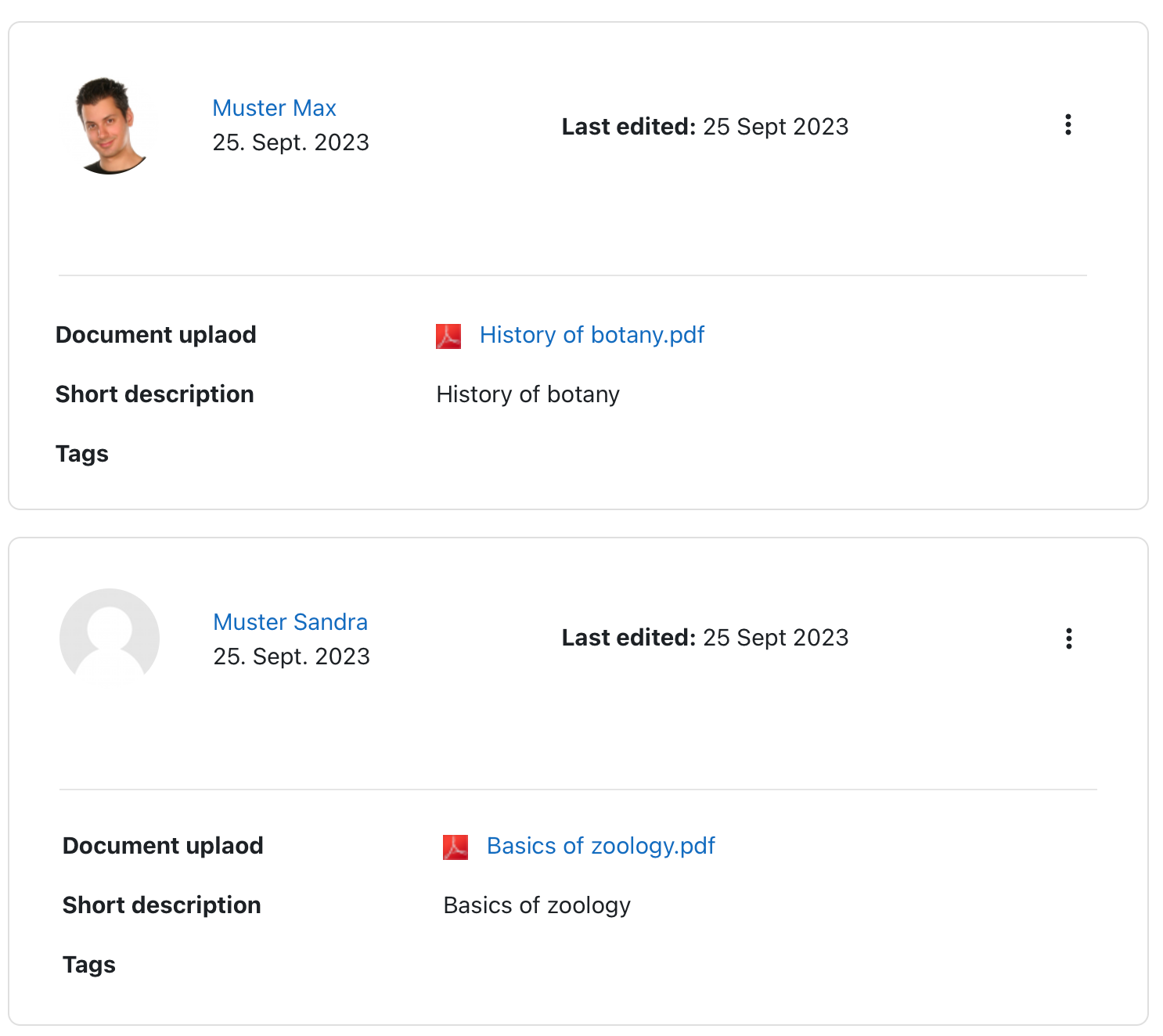
Weitere Informationen
Bei Fragen zur Barrierefreiheit wenden Sie sich bitte an die entsprechende Supporteinrichtung Ihrer Hochschule.
Dieses Werk steht unter einer Creative Commons Attribution-ShareAlike 4.0 Lizenz: https://creativecommons.org/licenses/by-sa/4.0/
Further information
If you have any questions regarding accessibility, please contact the relevant support facility at your university.
This work is licensed under a Creative Commons Attribution-ShareAlike 4.0 License: https://creativecommons.org/licenses/by-sa/4.0/