Bewertungen importieren
Import grades
Ziel:
Externe Bewertungen, die z.B.: im Falle von Prüfungen im Hörsaal entstanden sind, können direkt in die Bewertungsübersicht importiert werden. Erfahren Sie, wie Sie dies mittels einfacher Tabellenkalkulation (oder CSV) übertragen können.
Schwierigkeit: fortgeschritten
Gültig ab Moodle Version 4.2
Goals:
Grades that have arisen, for example: in the case of exams in the lecture hall, can be imported directly into the grader report. Learn how to transfer this using simple spreadsheet (or CSV).
Difficulty: intermediate
Valid from Moodle version 4.2
8 Schritte:
Setup für Bewertungen öffnen
- Zuerst muss ein neuer Bewertungsaspekt angelegt werden.
- Dazu gehen Sie auf das Register „Bewertungen“ und wählen im Drop-down-Menü den Eintrag „Setup für Bewertungen“.
- Dort klicken Sie auf die Schaltfläche „Bewertungsaspekt hinzufügen“.
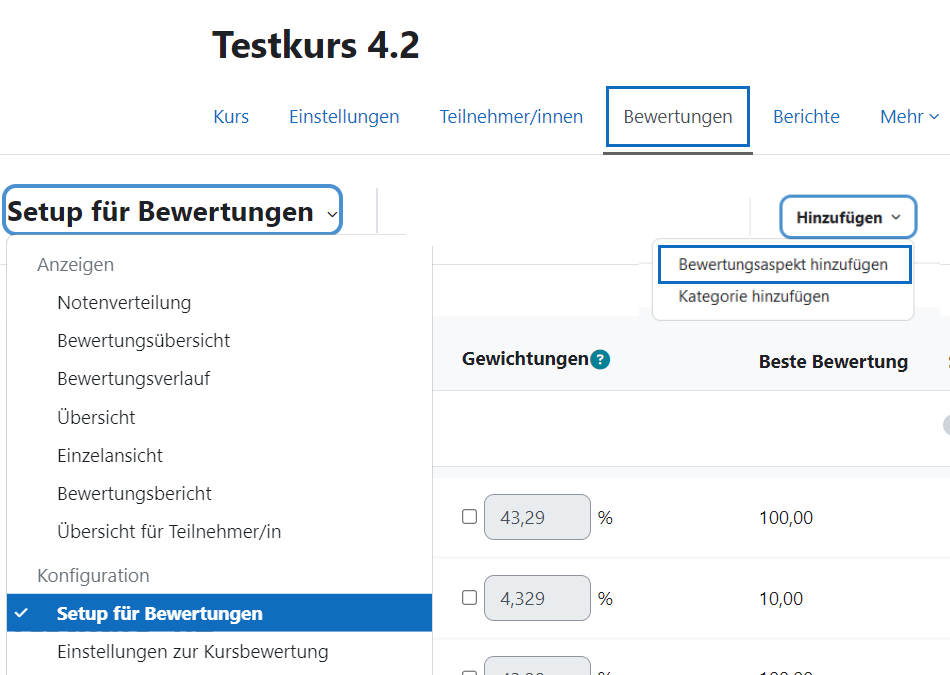
Open gradebook
- First of all, a new grade aspect must be created.
- To do this, go to the "Grades" tab and select the "Gradebook setup" entry in the drop-down menu.
- There, click on the "Add grade item" button.
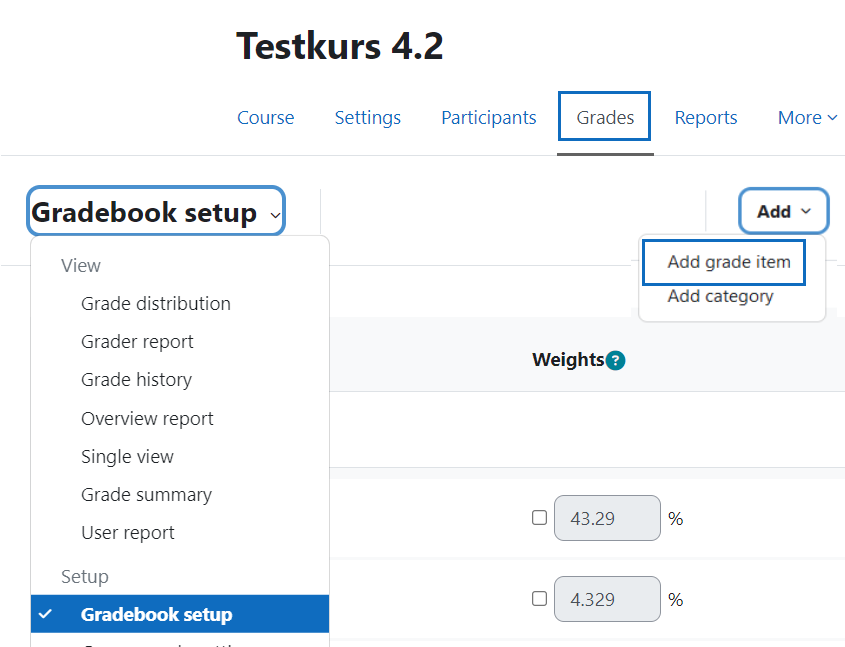
Bewertungsaspekt erstellen
- Vergeben Sie einen Namen für den Bewertungsaspekt, z.B.: „mündliche Prüfung“ und tragen Sie die maximal erreichbaren Punkte bei „Maximale Bewertung“ ein.
- Bestätigen Sie mit „Änderungen speichern“.
- Ihr Eintrag erscheint nun als manueller Aspekt in der Übersicht mit den anderen Aktivitäten des Kurses.
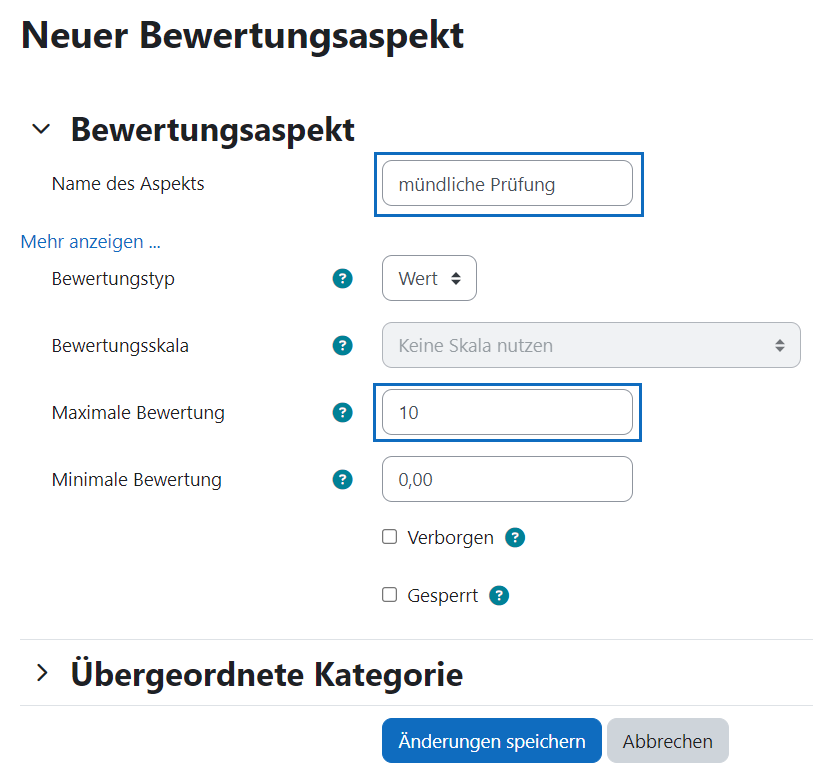
Setup Grade item
- Choose a name for the grade item, e.g..: "oral exam" and enter the maximum achievable points in "Maximum grade".
- Confirm with "Save changes".
- Your entry now appears as a manual item in the overview with the other activities of the course.
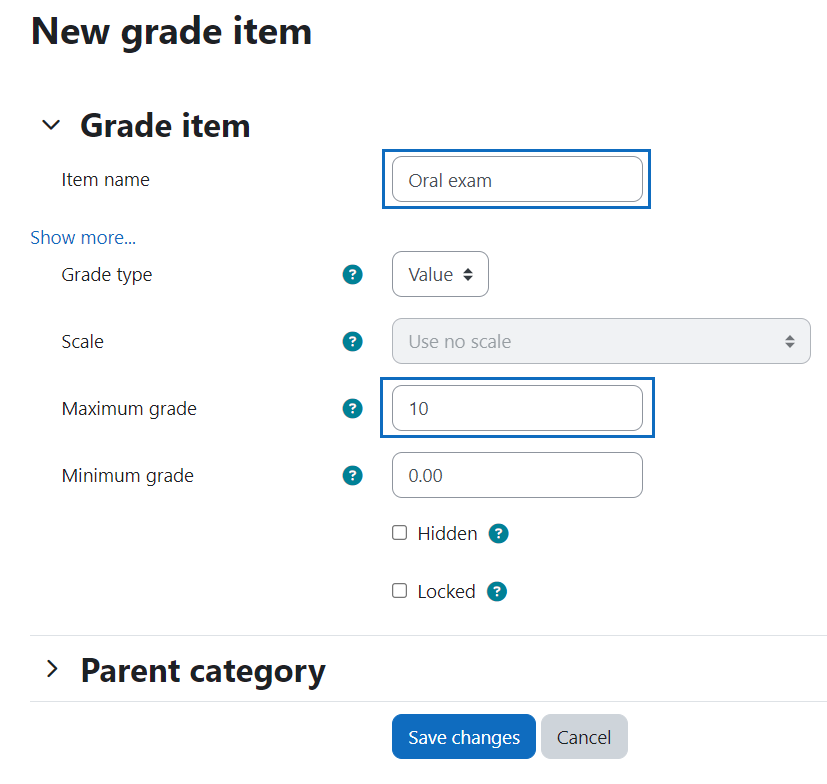
Import-Einstellungen öffnen
- Um die erreichten Punkte der Teilnehmer/innen dem Aspekt zuzuordnen, wählen Sie im Drop-down Menü den Eintrag „Import". Hier haben Sie nun die Möglichkeit, die Daten wahlweise durch Hochladen einer CSV-Datei oder Einfügen einer Tabellenkalkulation zu importieren. Aus Gründen der Benutzerfreundlichkeit wird die Tabellenkalkulation erklärt.
- Wählen Sie im zweiten Drop-down-Menü „Aus Tabellenkalkulation einfügen“.
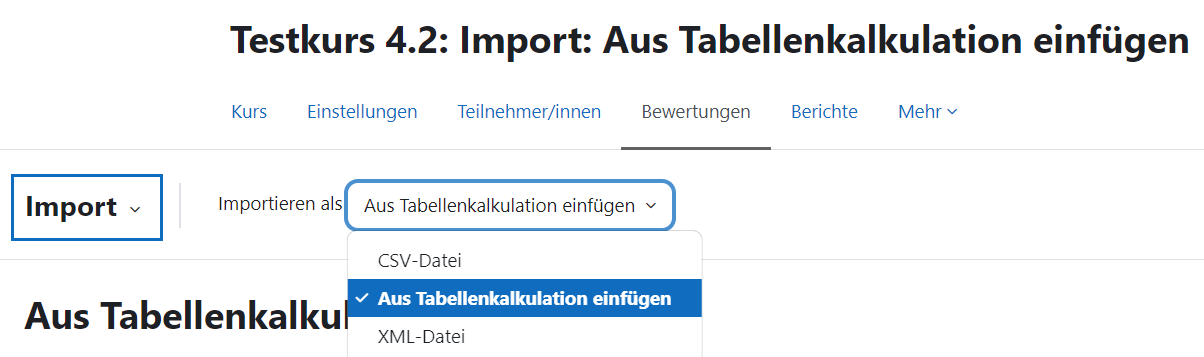
Open import settings
- To assign the achieved points of the participants to the grade item, select the entry "Import" in the drop-down menu. Here you now have the option between a CSV import or to insert the data using a spreadsheet. For the sake of simplicity, the spreadsheet will be explained.
- In the second drop-down menu, select "Paste from spreadsheet".
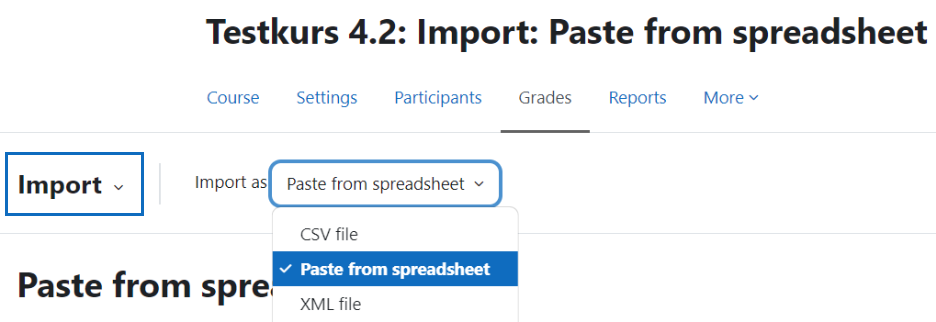
Daten aus Tabellenblatt einfügen
- Nun können aus einem Tabellenblatt (z.B.: Excel) Bewertungen per Copy&Paste in das Feld „Daten“ eingefügt werden.
- Das Tabellenblatt benötigt für jede Spalte einen Titel.
- Zumindest eine Spalte zur Identifikation des Users (z.B.: Matrikelnummer oder E-Mail) ist notwendig.
- Klicken Sie danach auf die Schaltfläche „Bewertungen hochladen“.
Tipp: Eine korrekt formatierte Tabelle erhalten Sie, indem Sie zuerst einige Noten exportieren. Dazu gehen Sie im ersten Drop-down-Menü auf „Export“ und im zweiten Drop-down-Menü auf „Excel-Datei“. Wählen Sie einen bestehenden Bewertungsaspekt und die gewünschten Formatoptionen.
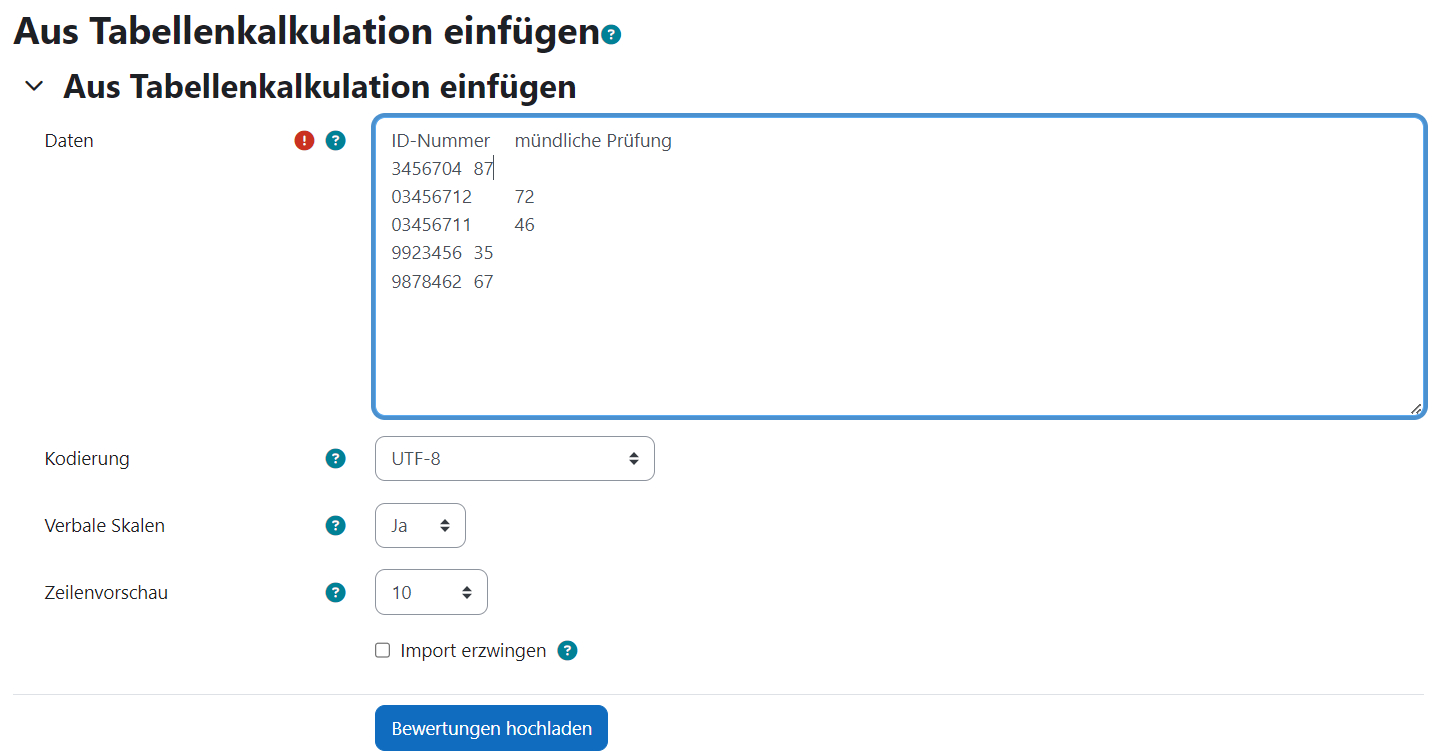
Insert data from spreadsheet
- Now you can copy and paste grades from a spreadsheet (e.g. Excel) into the "Data" field.
- The spreadsheet needs a title for each column.
- At least one column for the identification of the user (e.g.: matriculation number or e-mail) is necessary.
- After that, click on the button "Upload assessments".
Tip: You can get a correctly formatted spreadsheet by exporting some grades first. To do this, go to "Export" in the first drop-down menu and "Excel spreadsheet" in the second drop-down menu. Select an existing grade item and the desired format options.
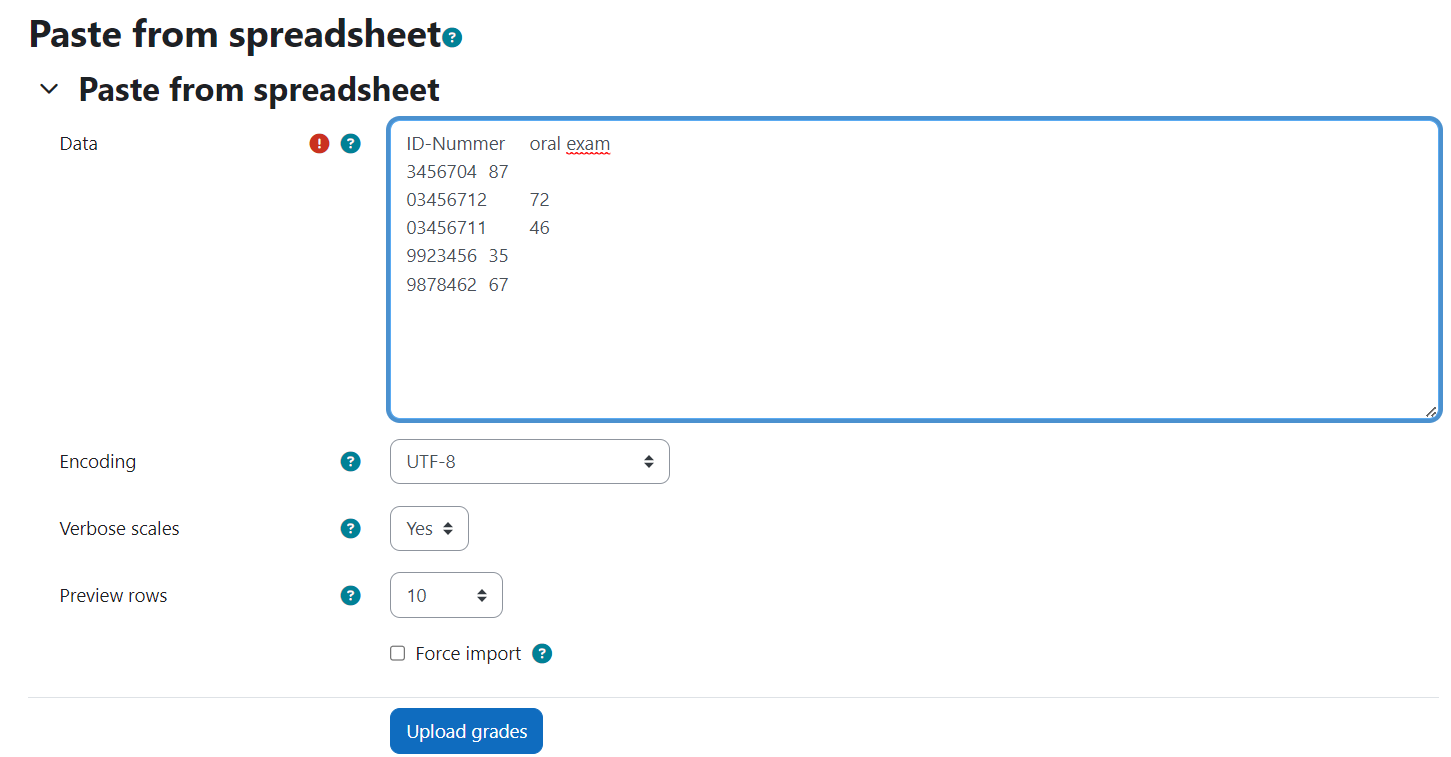
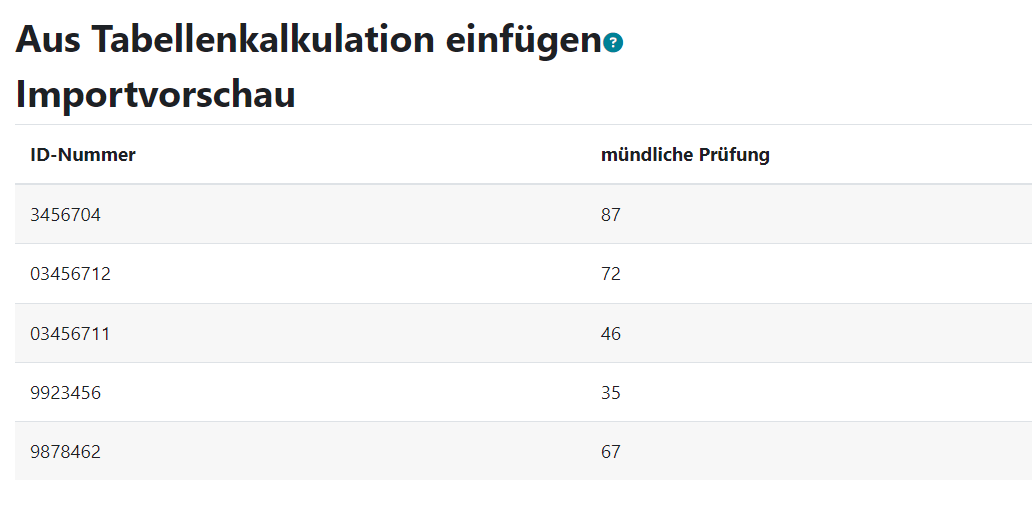
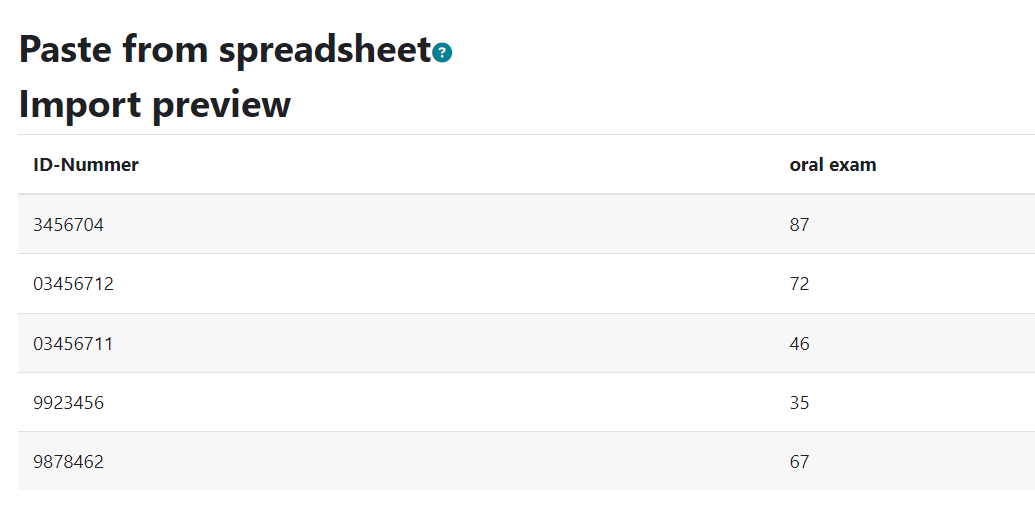
Zuordnung der Spalten
- Unter der Importvorschau müssen Sie nun die Spalten der Daten richtig zuordnen.
- Um die Teilnehmer/innen eindeutig zu identifizieren, wählen Sie jeweils für die beiden Felder „Zuordnung von" und „Zuordnung auf" denselben Eintrag, entweder „E-Mail-Adresse" oder „ID-Nummer" (Matrikelnummer).
- Die Zuordnung der Aktivitäten können Sie im nachfolgenden Abschnitt „Zuordnung von Bewertungsaspekten“ festlegen.
- In unserem Beispiel wird die „mündliche Prüfung“ auf „mündliche Prüfung“ aus dem Excel-Sheet zugeordnet.
- Nachdem Sie die Einstellungen getroffen haben, klicken Sie auf „Bewertungen hochladen“ um den Importprozess durchzuführen.
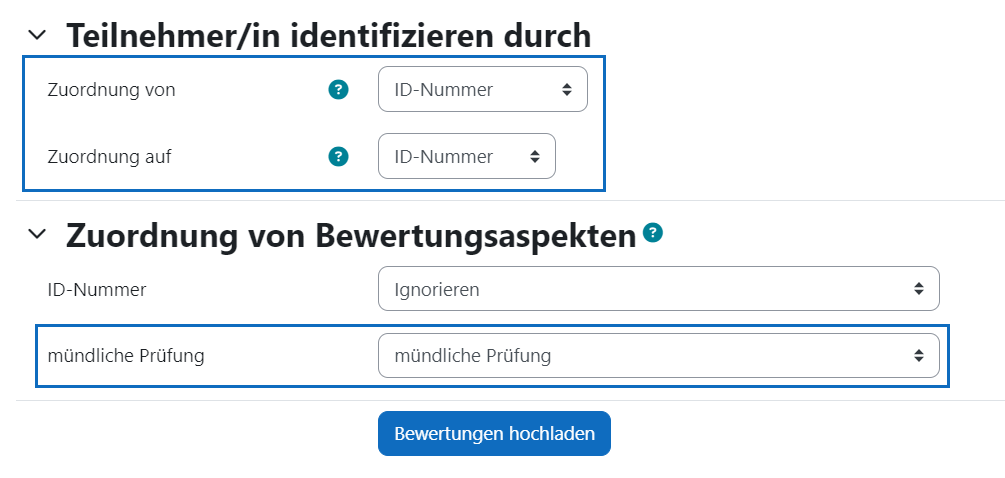
Mapping the data
- Beneath the import preview, you must now correctly assign the columns of data.
- In order to uniquely identify the users, select the same entry for each of the two fields "Map from" and "Map to", e.g..: "Email address" or "ID number" (matriculation number).
- You can define the mapping of the activities in the following section "Grade item mappings".
- In our example, the "oral exam" is mapped to "oral exam" from the Excel sheet.
- After you have made the settings, click on "Upload grades" to perform the import process.
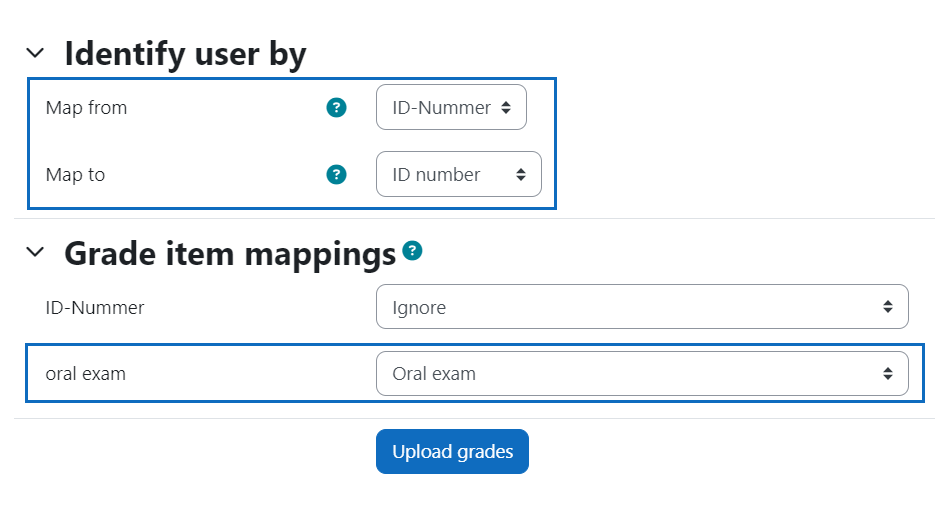
Erfolgreicher Import
Der erfolgreiche Importvorgang wird Ihnen nun durch einen grünen Balken angezeigt. Klicken Sie auf die Schaltfläche „Weiter“.
Sie werden zu den Bewertungen des Kurses weitergeleitet. In der Bewertungstabelle scheinen nun die importierten Bewertungen auf.
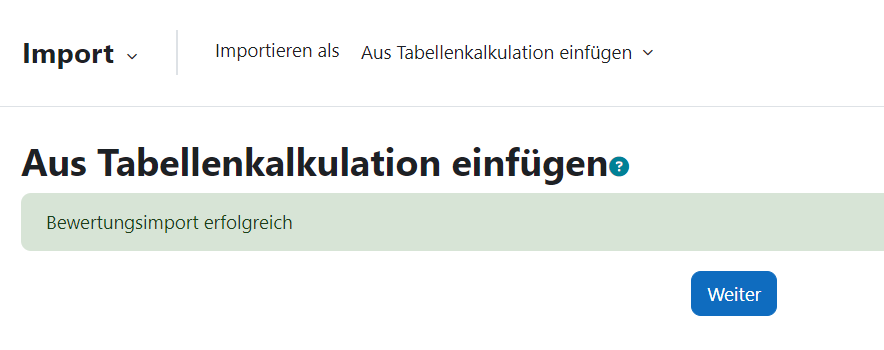
Successful import
You will see if the import process was successful. Press the button “Continue”.
You will be forwarded to the grader report. There you can see the imported grades in the new grade column "Oral exam".
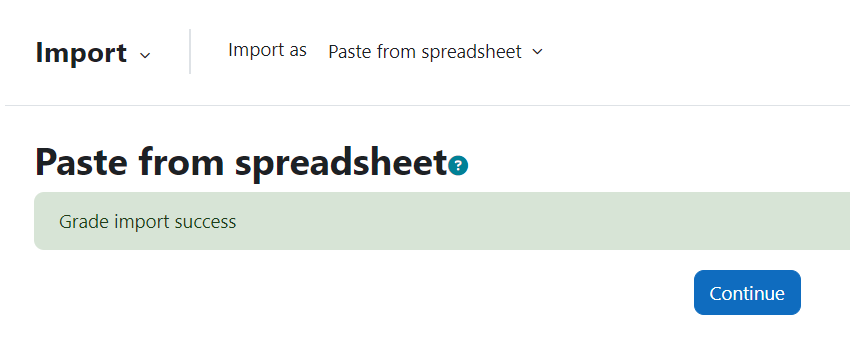
Weitere Informationen
Bei Fragen zur Barrierefreiheit wenden Sie sich bitte an die entsprechende Supporteinrichtung Ihrer Hochschule.
Dieses Werk steht unter einer Creative Commons Attribution-ShareAlike 4.0 Lizenz: https://creativecommons.org/licenses/by-sa/4.0/
Further information
If you have questions about accessibility, please contact the appropriate support facility at your university.
This work is licensed under a Creative Commons Attribution-ShareAlike 4.0 license: https://creativecommons.org/licenses/by-sa/4.0/